
软件介绍:
Autodesk Inventor 全称为 Autodesk Inventor Professional ,是由美国 Autodesk 公司开发的一款三维 CAD 设计软件。 Inventor 主要功能包括三维建模、装配设计、工程图生成、仿真分析,以及管路和线缆设计。它广泛应用于机械设计、工业设计、产品设计、模具设计等领域。
当前版本主要功能&新增功能:(以下信息来源于网络,仅供参考)
首次发布日期: 2014 年 3 月
- 高级自由形状建模: 优化自由形状工具,支持更复杂的曲面和有机形状设计。
- 大型装配优化: 显著提升大型装配的加载和编辑速度。
- 工程图增强: 新增批量标注和视图生成工具,提高工程图效率。
- 多物理场仿真: 支持更全面的热、应力和流体仿真,优化设计验证。
- 管路与线缆改进: 增强自动布线功能,支持更高效的系统设计。
- 云协作支持: 加强与 Autodesk 云服务的集成,方便团队协作和数据管理。
安装教程:
温馨提示:
- 为防止杀毒软件误杀或拦截安装包内的补丁,安装前请关闭电脑里的杀毒软件和防火墙(Win10 系统还需要关闭 Defender),且 Win10/11 需要关闭【设置-更新与安全-Windows 安全中心-病毒和威胁防护-管理设置-实时保护-关】,具体关闭方法可搜索百度。
- 安装前一定要卸载干净之前电脑上安装过的 Inventor 软件,否则容易导致无法安装或最后安装不成功。
注意事项:
- 确保系统满足最低配置要求,如 Windows 7 或更高版本。
- 安装过程中请勿运行其他大型程序,以免影响安装速度。
开始安装:
1、打开下载的软件安装包,鼠标右击【Inventor2015】压缩包,选择【解压到 Inventor2015】:
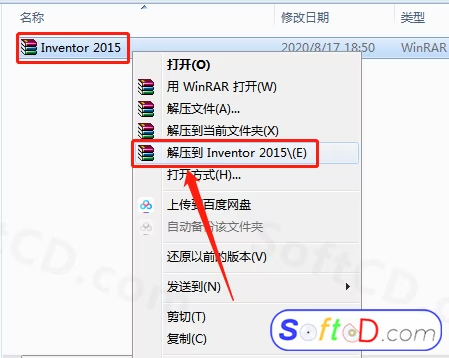
2、压缩包解压过程请等待:

3、打开解压好的【Inventor2015】文件夹:
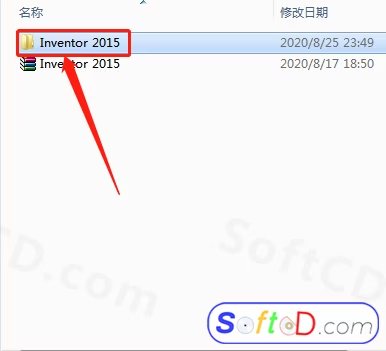
4、继续打开【Inventor2015】文件夹:
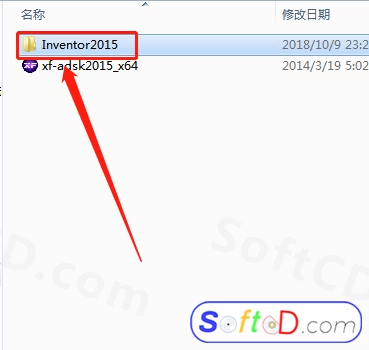
5、选中【Setup】安装程序,鼠标右击选择【以管理员身份运行】:
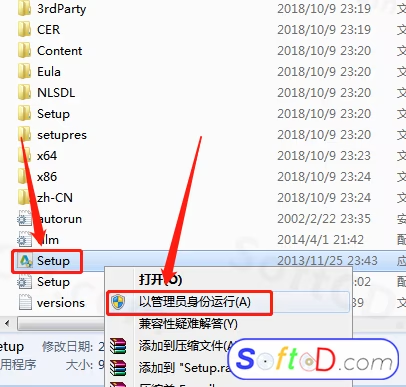
6、点击【安装】:

7、选择【我接受】,然后点击【下一步】:
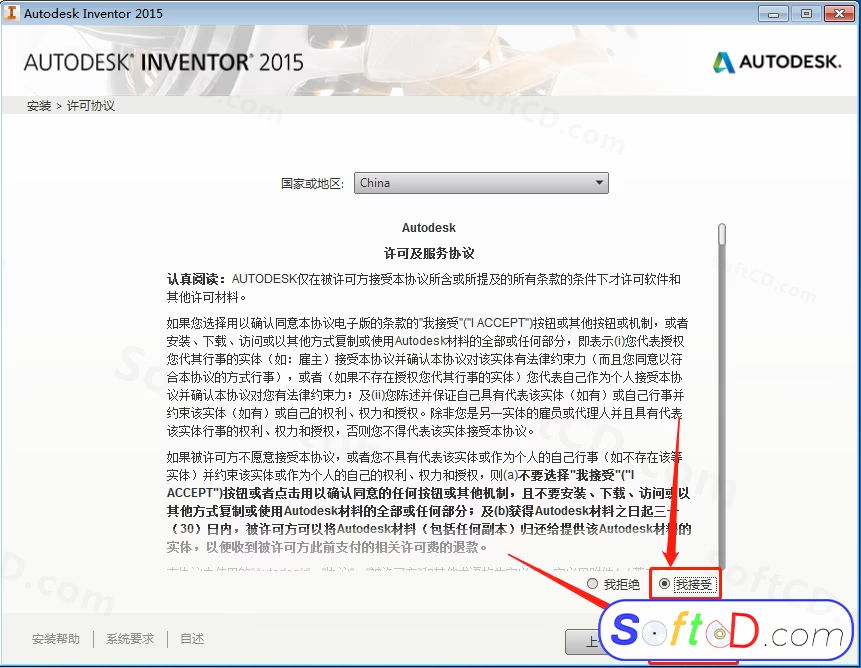
8、输入序列号:666-69696969,产品密钥:797G1,然后点击【下一步】:
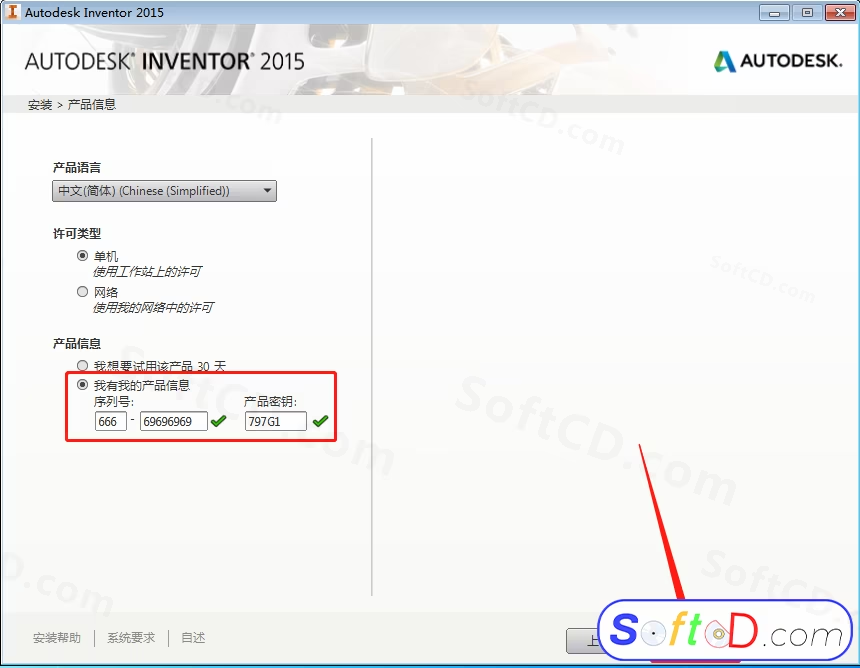
9、点击【下一步】:
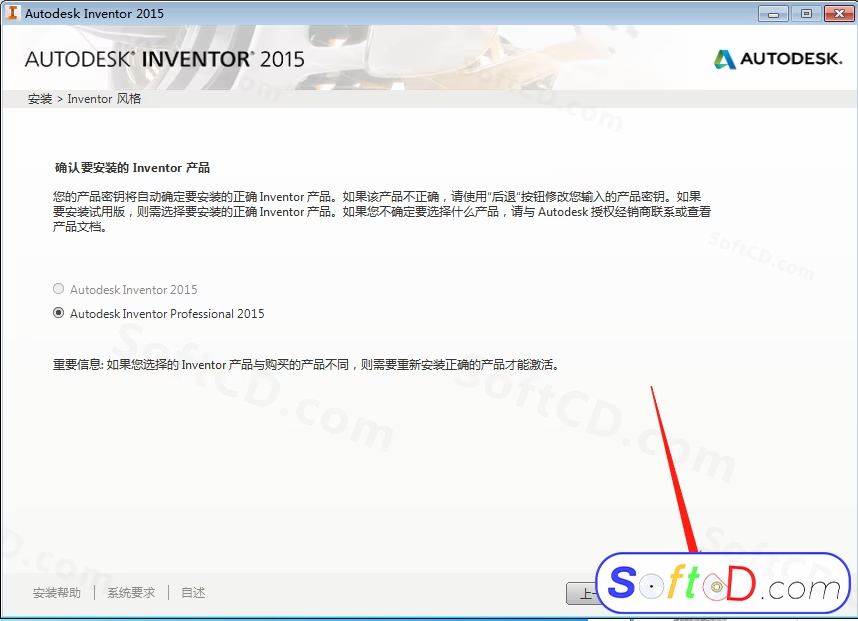
10、点击【浏览】设置软件的安装路径,建议安装在除 C 盘之外的其他磁盘,可在 E 盘或其他盘创建一个新的【Inventor2015】文件夹,然后点击【安装】:
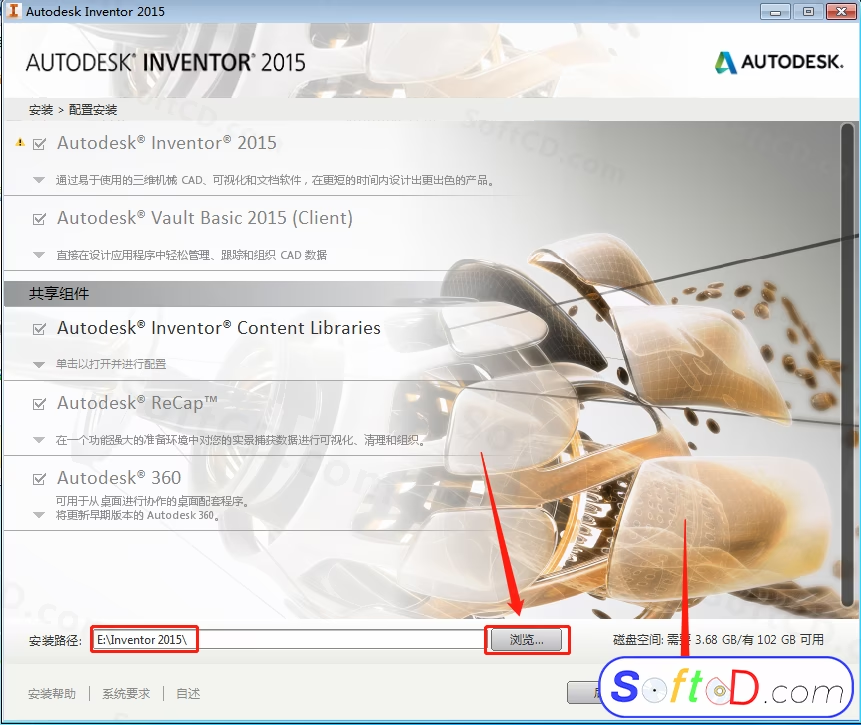
11、软件安装过程中请耐心等待:
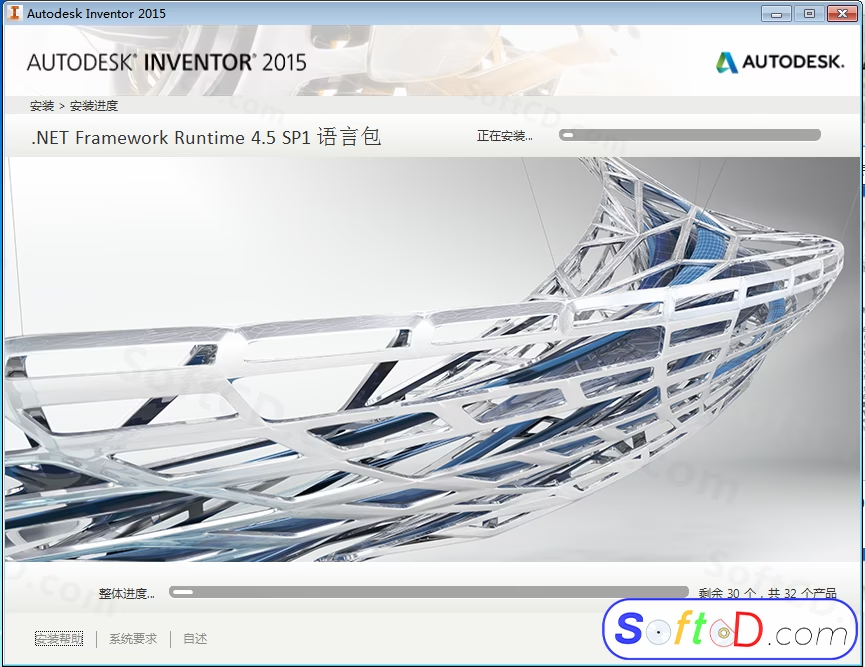
12、安装完成后点击【完成】:
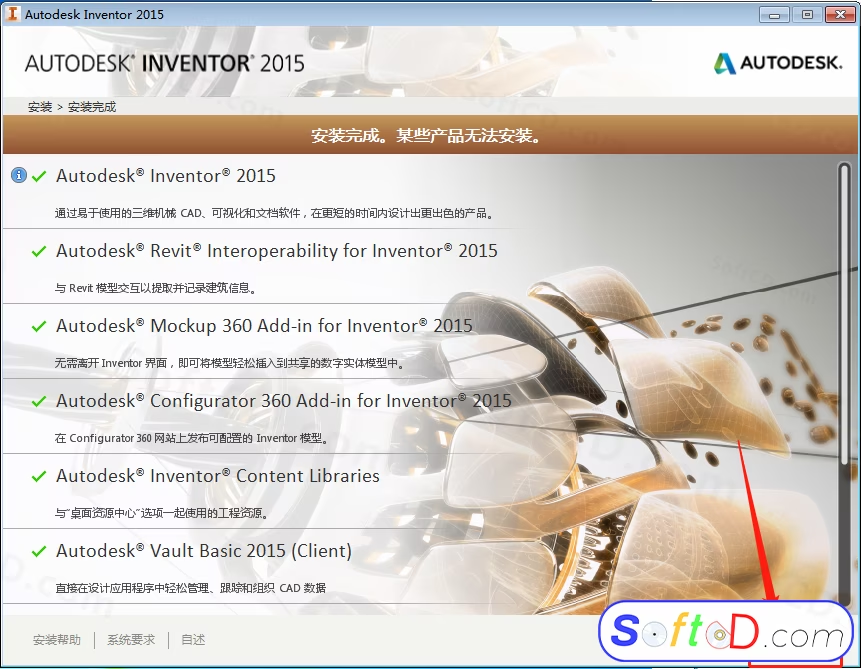
13、在桌面上双击打开【Autodesk Inventor Professional2015】:
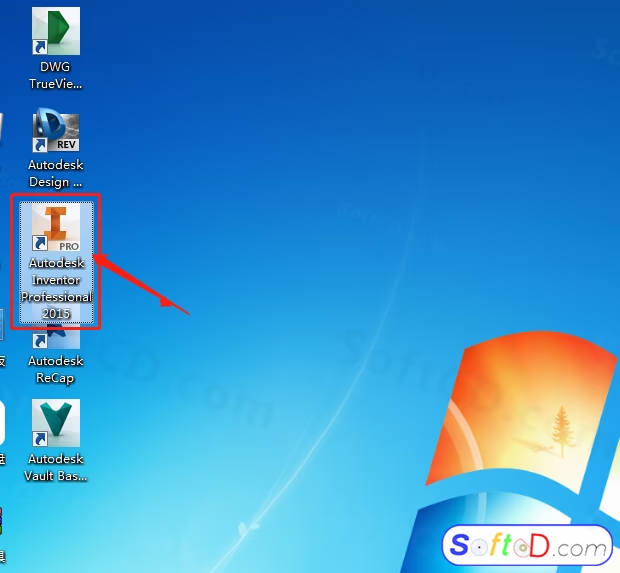
14、勾选【我已阅读…】,然后点击【继续】:
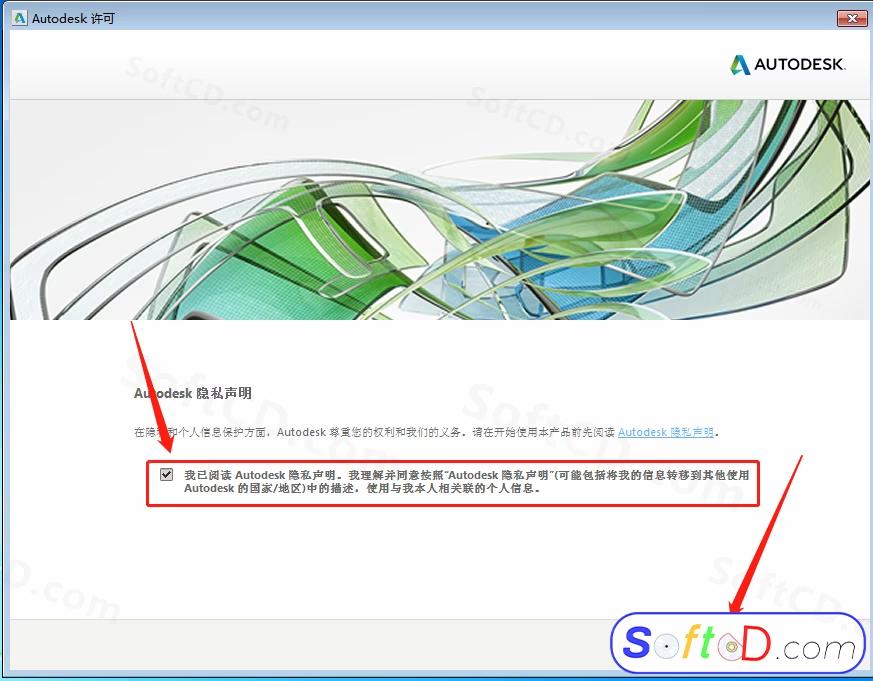
15、点击【激活】:

16、激活中请等待:
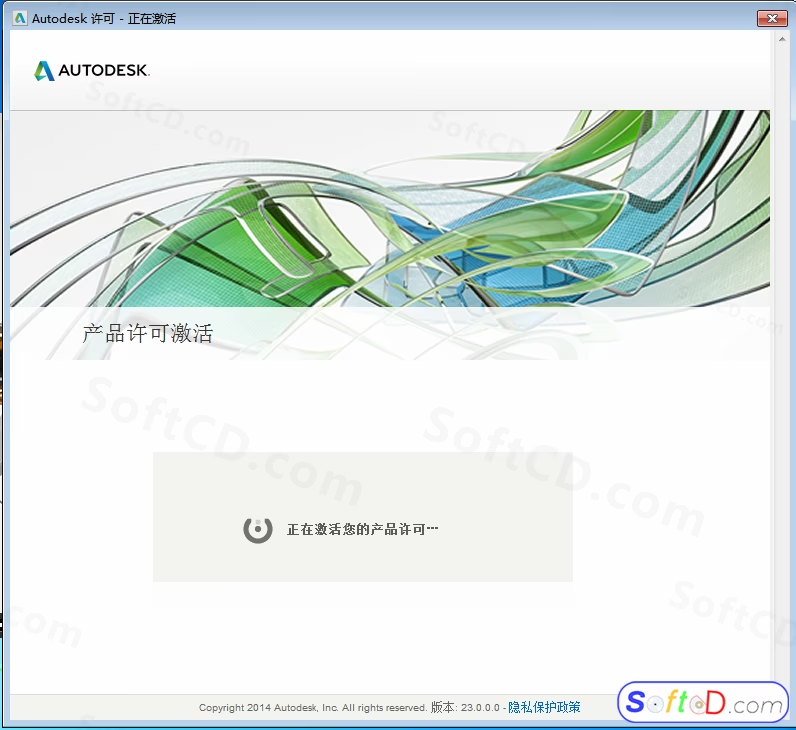
17、若出现如下图所示的页面或其他未激活的页面,直接点击关闭,之后软件会自动打开,关闭打开的软件,然后在桌面上重新打开:
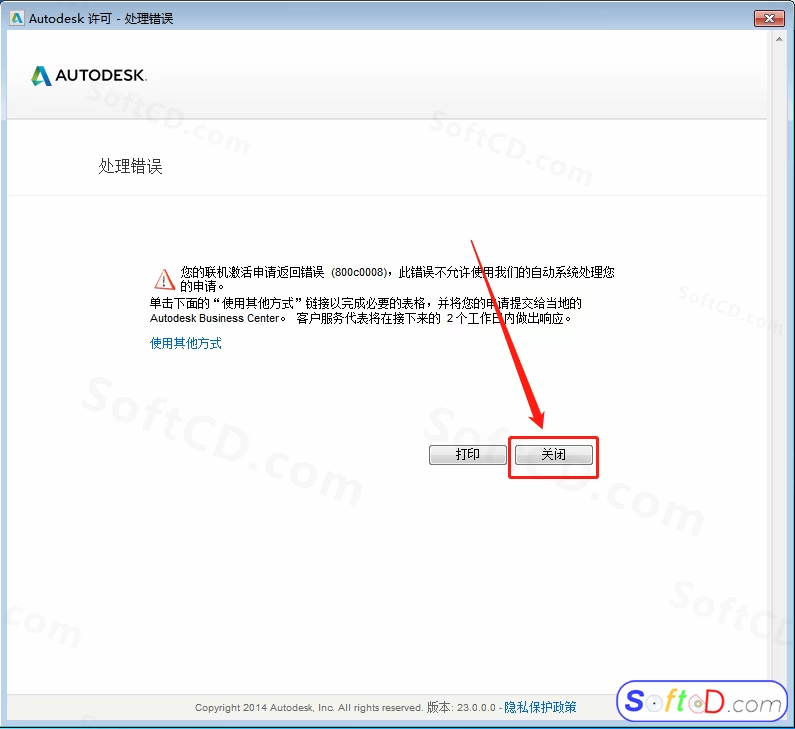
18、点击【确定】:
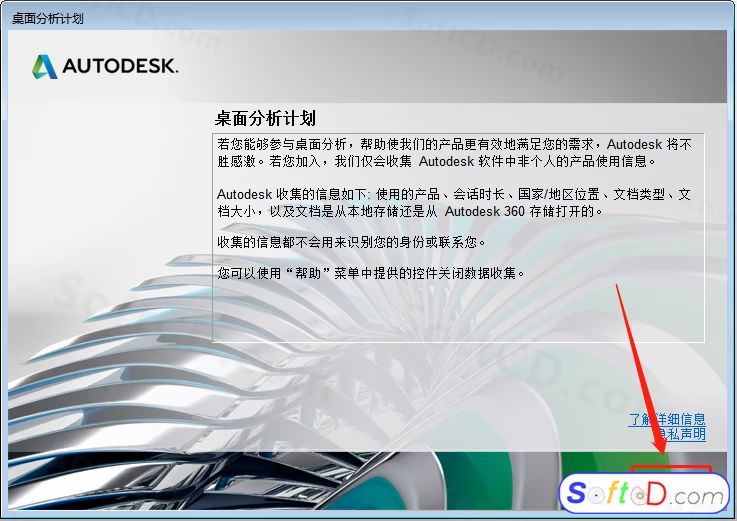
19、在右上角关闭打开的软件:

20、在桌面上重新双击打开【Autodesk Inventor Professional2015】:
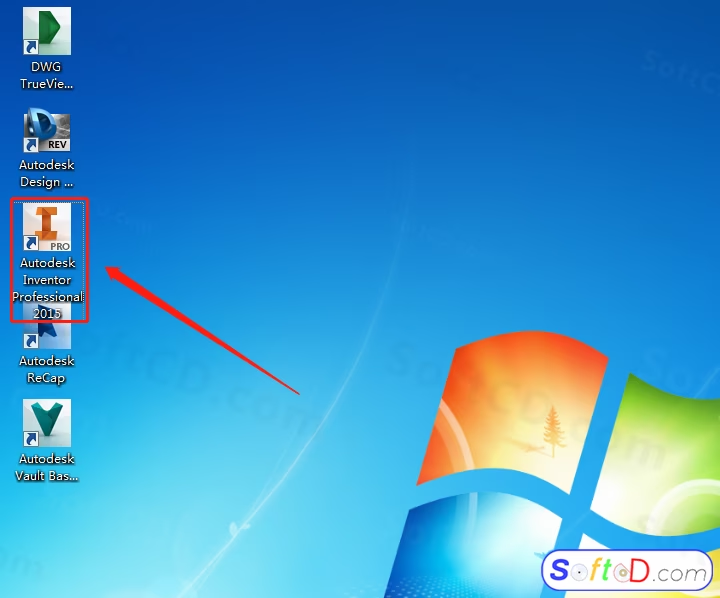
21、再次点击【激活】:
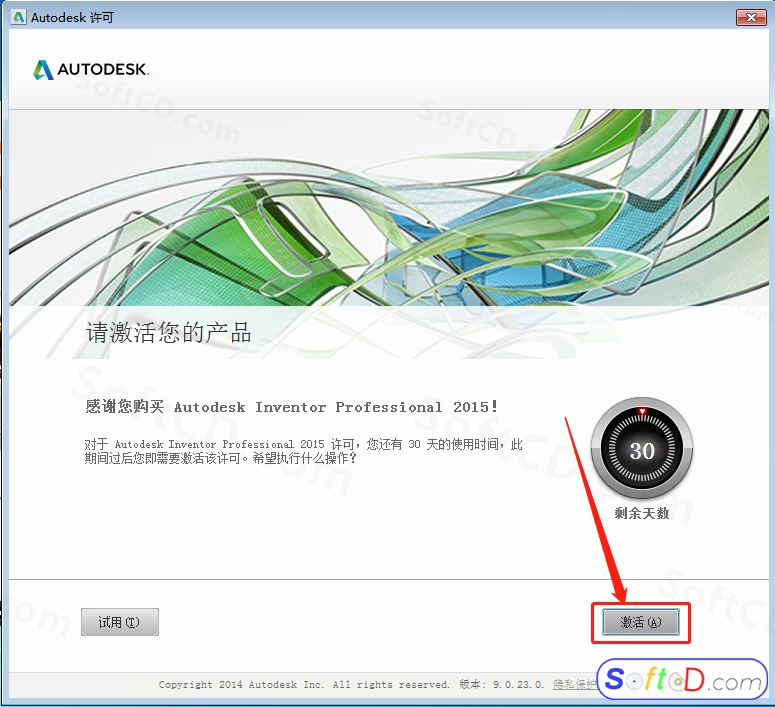
22、选择【我具有 Autodesk 提供的激活码】:
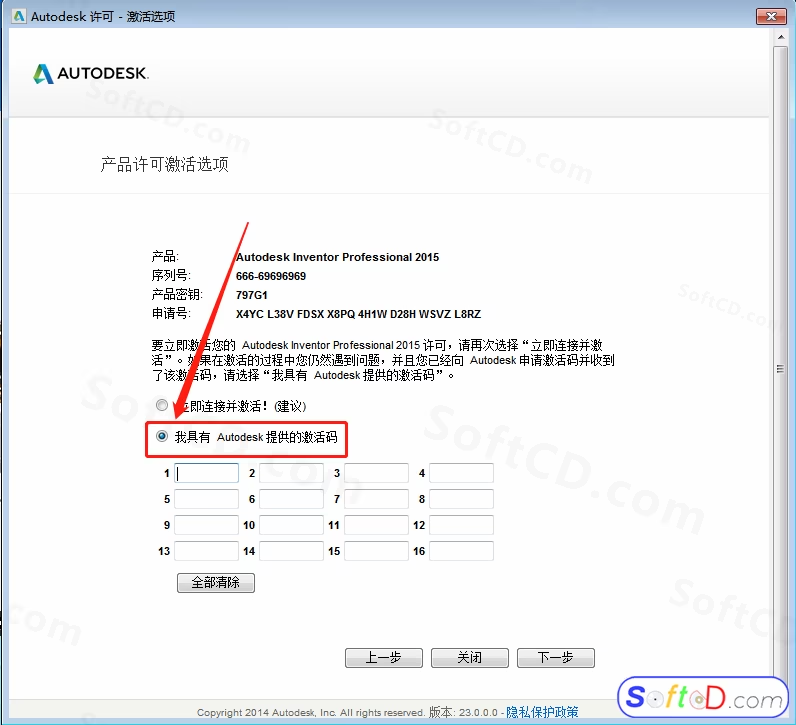
23、返回到开头解压的【Inventor2015】文件夹,鼠标右击【xf-adsk2015_x64】注册机,选择【以管理员身份运行】:
温馨提示:若安装包中没有注册机,那是因为注册机是补丁,被杀毒软件和系统防火墙拦截删除了,需要关闭电脑杀毒软件和防火墙后再重新解压安装包。
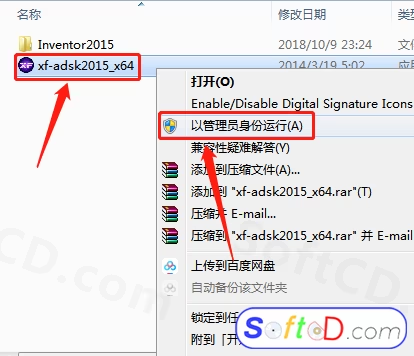
24、注册机打开界面如下图所示:
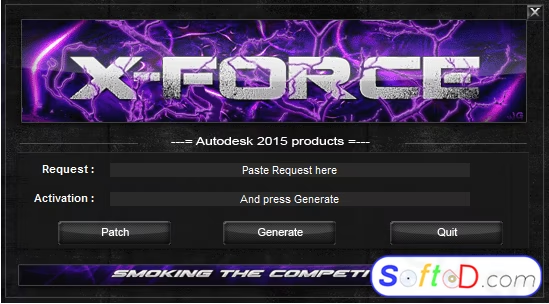
25、使用 Ctrl+C 键复制申请号,然后使用 Ctrl+V 键粘贴到注册机里面的【Request】中(记得删除原 Request 中的内容),然后点击注册机左下角的【Patch】:
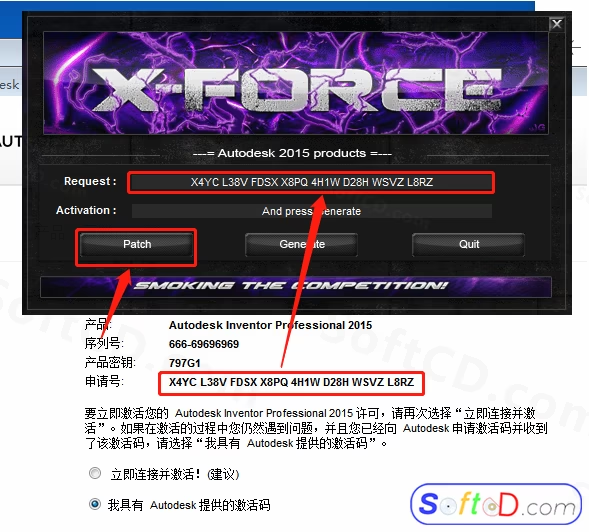
26、点击【确定】:
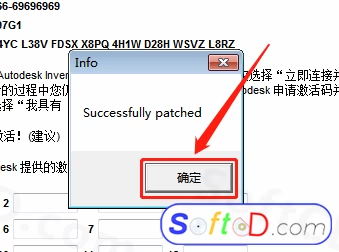
27、点击【Generate】:
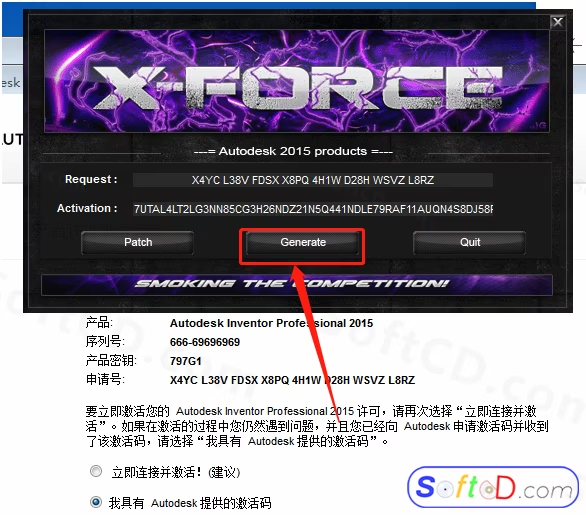
28、全部选中【Activeation】中生成的激活码(仔细检查是否复制完整),使用 Ctrl+C 键或鼠标右击复制生成的激活码,然后粘贴激活码至【我具有 Autodesk 提供的激活码】方框中,最后点击【下一步】:
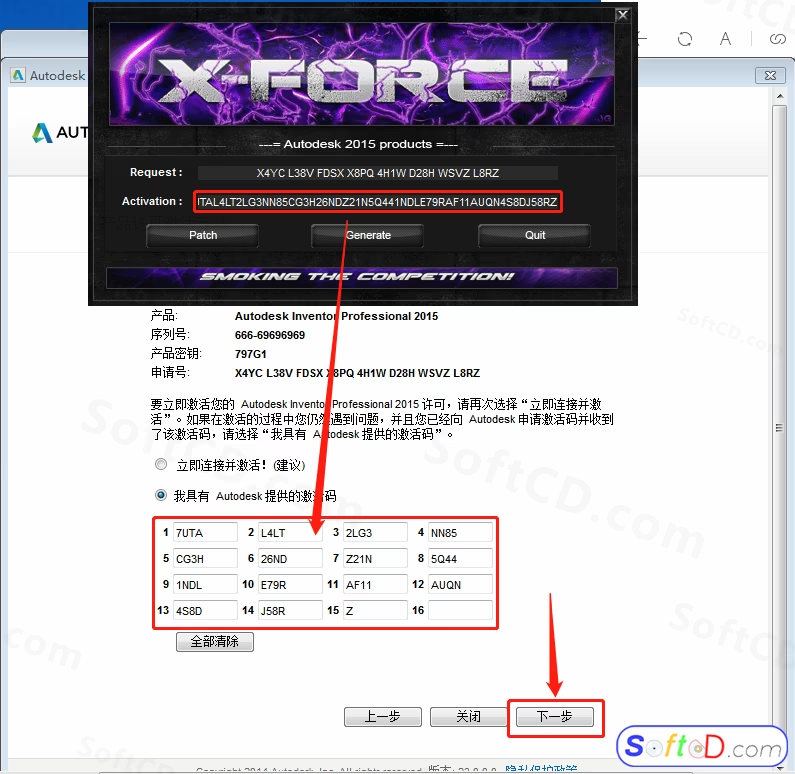
29、显示已成功激活,点击【完成】:

30、软件安装完成,打开界面如下图所示:
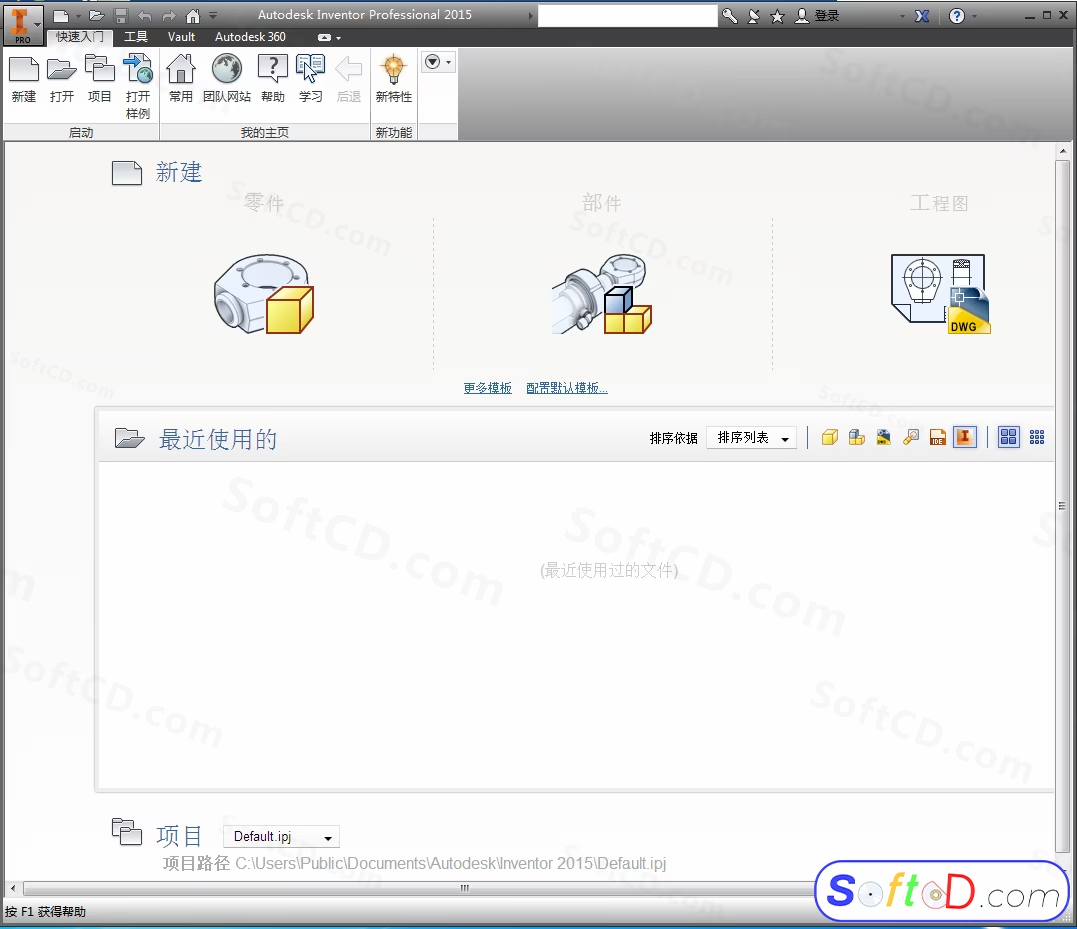
常见问题:
1、安装过程中提示“序列号无效”怎么办?
- 请确保输入的序列号为 666-69696969,产品密钥为 797G1。若仍无效,尝试关闭杀毒软件后重新安装。
2、注册机运行失败或提示缺少文件怎么办?
- 检查杀毒软件是否拦截了注册机,建议关闭杀毒软件和防火墙后重新解压安装包。
3、软件激活后闪退或无法打开怎么办?
- 确保已卸载旧版本 Inventor,检查系统是否满足最低配置要求,或尝试以管理员身份运行软件。
由于时效性,部分软件安装失败/无法使用等请在评论区留言或点此求助以便我们及时更新版本。
软件整理/服务器维护不易,若您成功安装,可将本站分享给更多小伙伴支持本站哦~
 Windows
Windows![[Win]Autodesk CAD 2024 for Win64bit位软件免费下载附激活工具激活码注册机序列号密匙中文破解版附详细安装教程AutoCAD 2024下载](https://assets.softcd.com/wp-content/cache/2023/11/22317_001.avif)

![[Win]Autodesk CAD 2023 for Win64bit位软件免费下载附激活工具激活码注册机序列号密匙中文破解版附详细安装教程AutoCAD 2023下载](https://assets.softcd.com/wp-content/cache/2023/11/22297_001.avif)
![[Win]Autodesk CAD 2022 for Win64bit位软件免费下载附激活工具激活码注册机序列号密匙中文破解版附详细安装教程AutoCAD 2022下载](https://assets.softcd.com/wp-content/cache/2023/11/22273_001.avif)
![[Win]Autodesk CAD 2021 for Win64bit位软件免费下载附激活工具激活码注册机序列号密匙中文破解版附详细安装教程AutoCAD 2021下载](https://assets.softcd.com/wp-content/cache/2023/11/22252_001.avif)
![[Win]Autodesk CAD 2020 for Win64bit位软件免费下载附激活工具激活码注册机序列号密匙中文破解版附详细安装教程AutoCAD 2020下载](https://assets.softcd.com/wp-content/cache/2023/11/22218_001.avif)
![[Win]Autodesk CAD 2019 for Win32bit&64bit位软件免费下载附激活工具激活码注册机序列号密匙中文破解版附详细安装教程AutoCAD 2019下载](https://assets.softcd.com/wp-content/cache/2023/11/22181_001.avif)

评论0