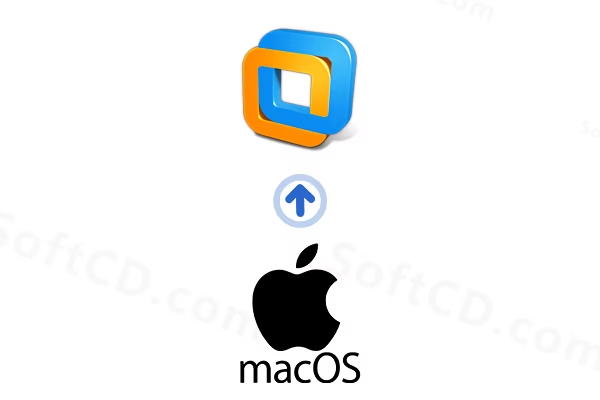
软件介绍:
macOS 全称为 Macintosh Operating System ,是由美国 Apple 公司开发的一款专为 Mac 系列计算机设计的图形化桌面操作系统。原名为 Mac OS ,以 NeXTSTEP 为技术基础演变而来,是全球首个广泛商用的图形用户界面操作系统之一。其优点包括稳定性、流畅性和精致的用户体验,提供独特的桌面环境(Aqua)、强大的开发框架(如 Swift 和 Xcode)、深度集成的 iCloud 服务,以及与 iPhone、iPad 等 Apple 生态设备的无缝协作,广泛应用于创意设计、软件开发和日常办公。
当前版本主要功能&新增功能:(以下信息来源于网络,仅供参考)
首次发布日期: 2016 年 9 月
- Siri 集成: 首次将 Siri 引入 macOS,支持语音控制、文件搜索和日程管理。
- 优化的存储管理: 新增存储优化工具,自动清理无用文件并支持 iCloud 存储扩展。
- Apple Pay 支持: 允许用户通过 Safari 浏览器在支持的网站使用 Apple Pay 进行支付。
- 通用剪贴板: 实现 iPhone、iPad 和 Mac 之间剪贴板内容的无缝同步。
- 自动解锁(Auto Unlock): 支持使用 Apple Watch 自动解锁 Mac 设备。
- 画中画模式: 视频窗口可悬浮在桌面,方便多任务处理。
安装教程:
温馨提示:
- 请确保主机支持虚拟化技术(Intel VT-x 或 AMD-V),并在 BIOS 中启用。
- 建议分配至少 4GB 内存和 50GB 磁盘空间以确保 macOS 运行流畅。
注意事项:
- 安装过程中需关闭所有 VMware 相关进程,以避免 unlocker 脚本运行失败。
- 修改 .vmx 文件时请仔细检查,确保添加的代码无误。
开始安装:
1、选中下载的【MacOS10.12】压缩包,鼠标右击选择【解压到 MacOS10.12】:
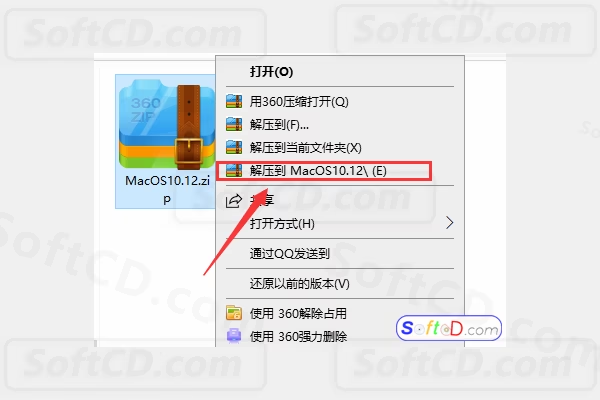
2、双击打开解压后的【MacOS10.12】文件夹:
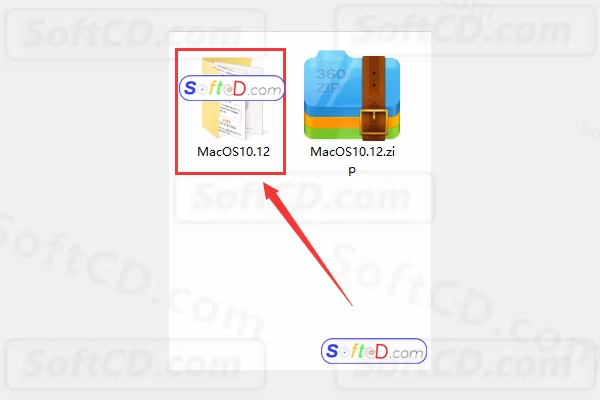
3、选中【VMware-14.exe】可执行文件,鼠标右击选择【以管理员身份运行】:
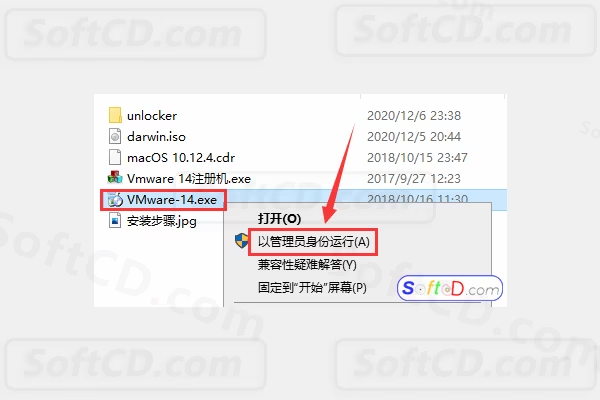
4、等待片刻:
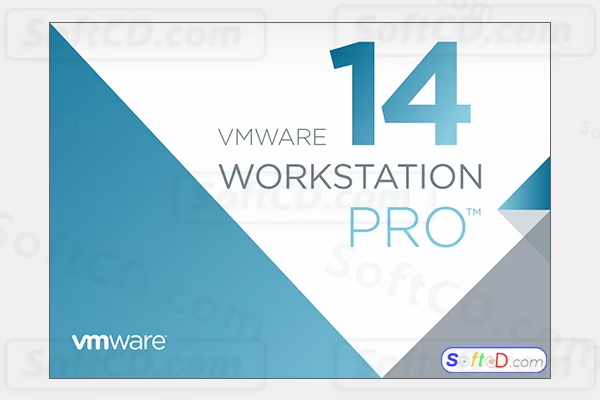
5、点击【下一步】:

6、勾选【我接受许可协议中的条款】,然后点击【下一步】:
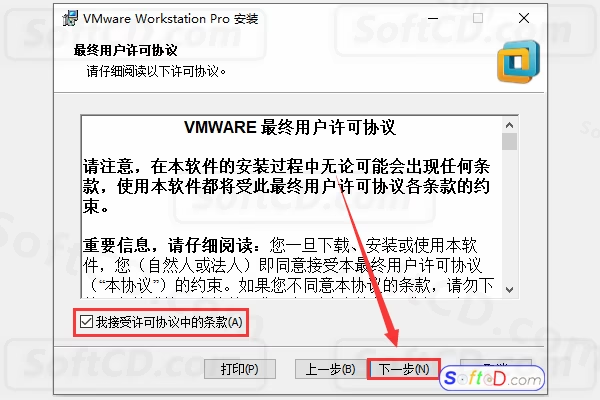
7、点击【更改】更改软件的安装目录,建议安装在除 C 盘之外的磁盘,然后点击【下一步】:
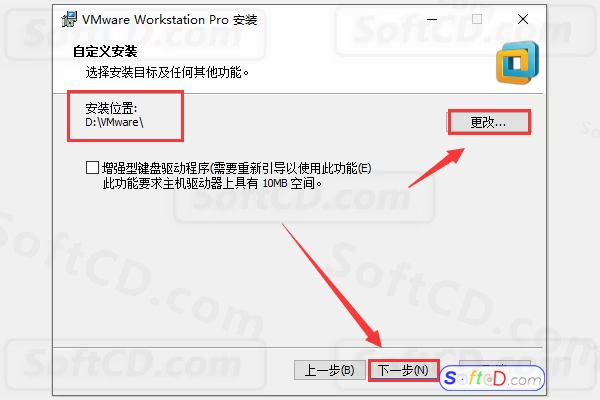
8、取消勾选,然后点击【下一步】:
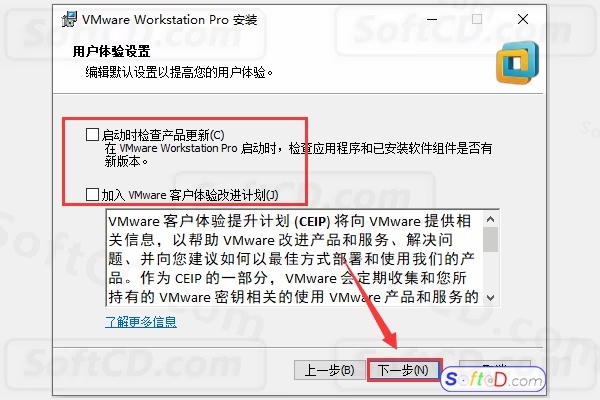
9、点击【下一步】:
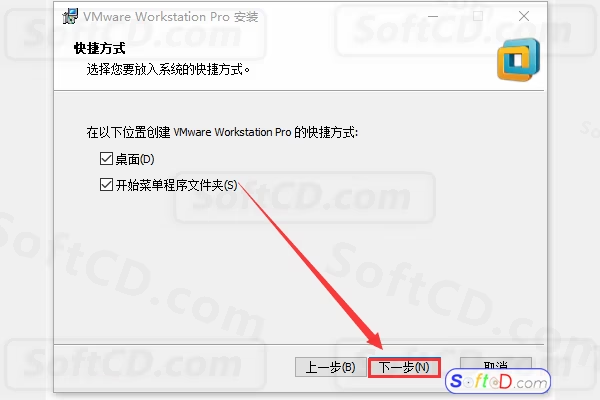
10、点击【安装】:
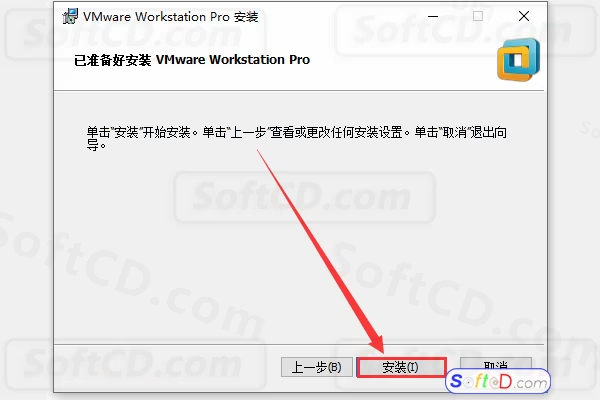
11、软件正在安装中:
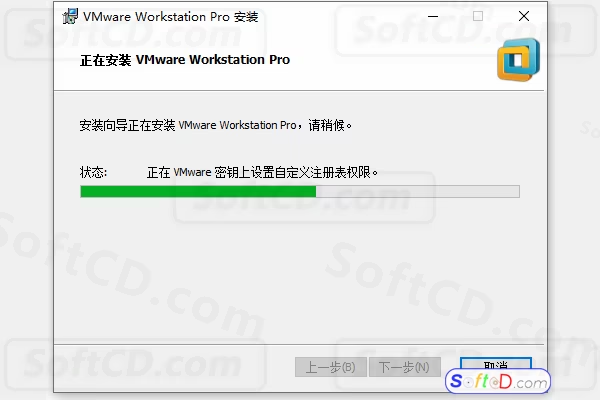
12、点击【许可证】:
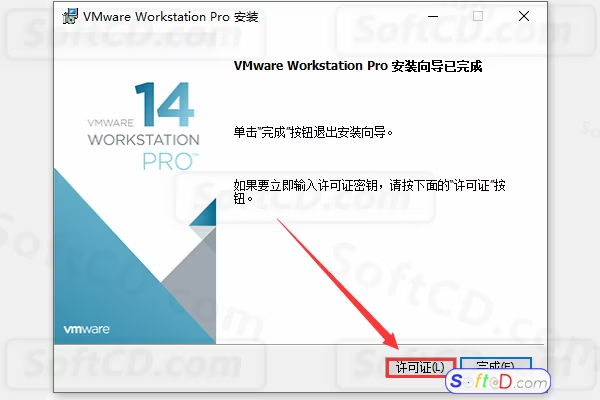
13、在框中输入:AA510-2DF1Q-H882Q-XFPQE-Q30A0,然后点击【输入】:
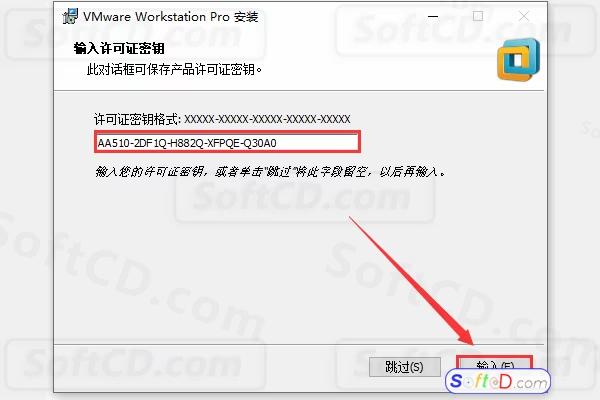
14、点击【完成】:
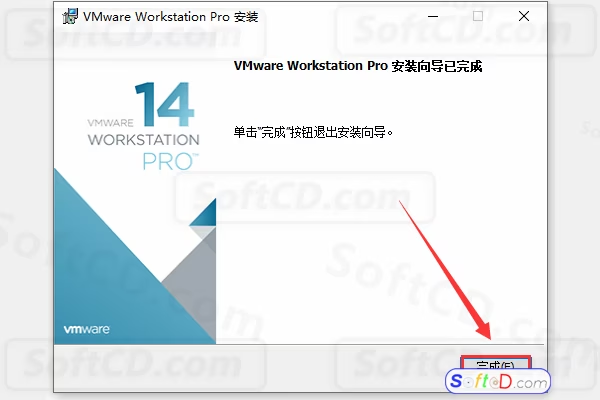
15、打开任务管理器(快捷键 Ctrl + Alt + Delete),所有 VM 开头的进程都要【结束任务】:
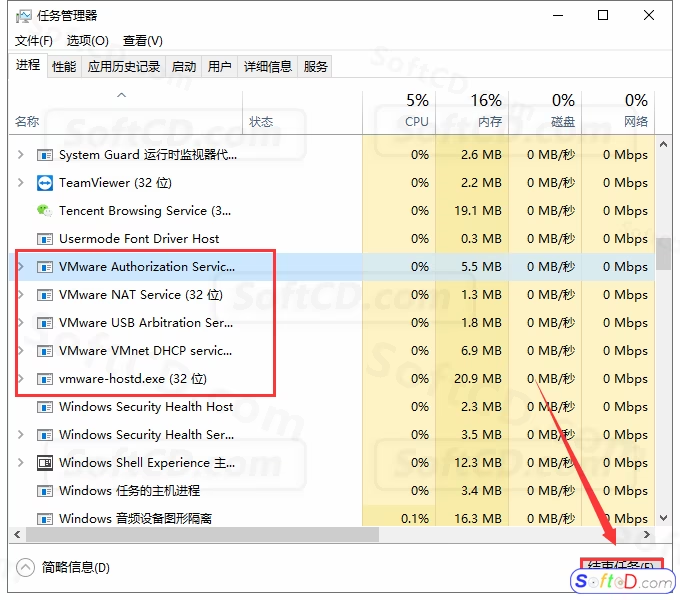
16、双击打开【MacOS10.12】文件夹下面的【unlocker】文件夹:
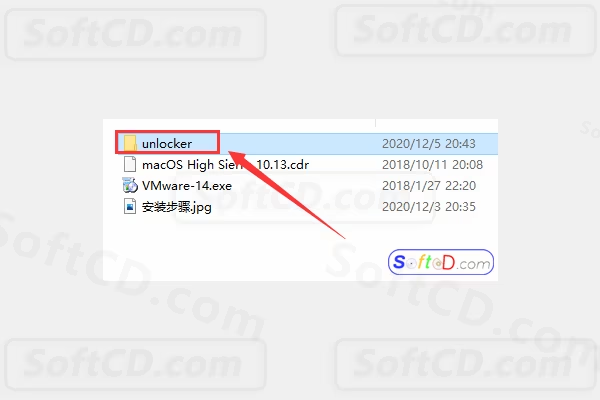
17、找到【win-install.cmd】文件,鼠标右击选择【以管理员身份运行】:
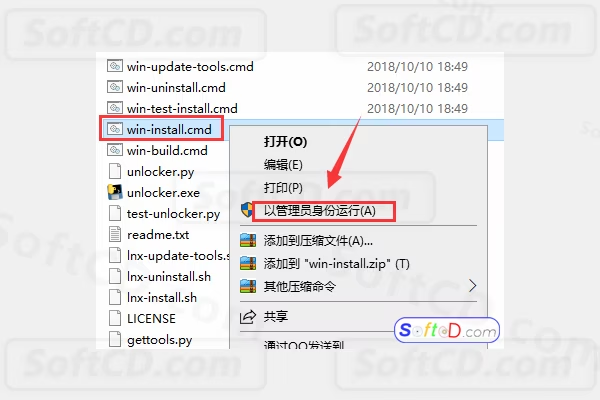
18、脚本自动运行中,运行完成后会自动关闭:
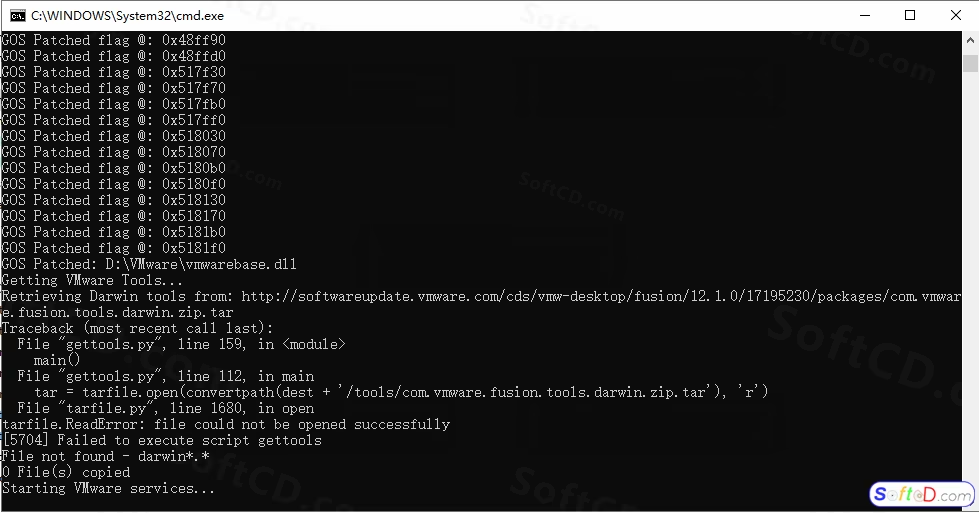
19、返回桌面,双击打开【VMware Workstation Pro】启动虚拟机:
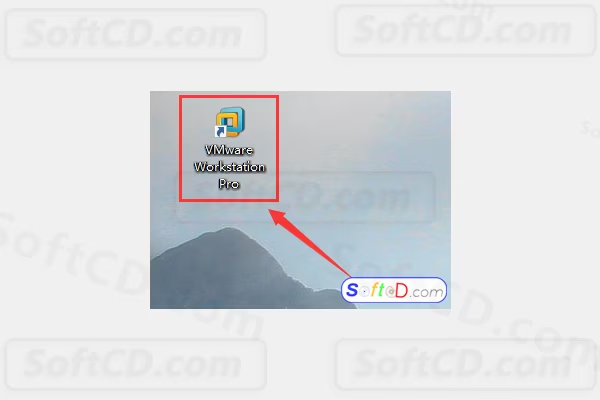
20、点击【创建新的虚拟机】:

21、选择【典型】,点击【下一步】:
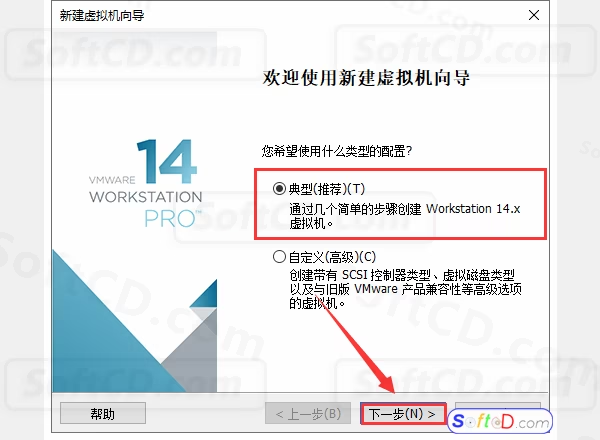
22、选择【稍后安装操作系统】,然后点击【下一步】:
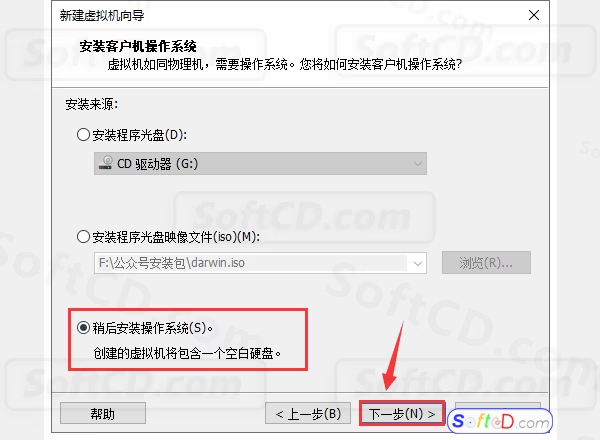
23、选择【Apple Mac OS X(M)】,版本选择【macOS 10.12】,然后点击【下一步】:
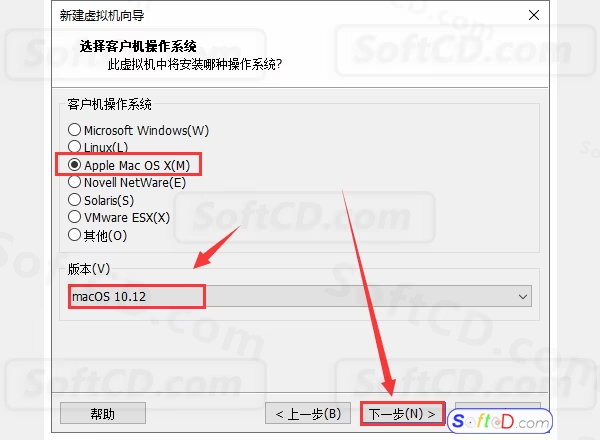
24、虚拟机名称输入【macOS 10.12】,点击【浏览】更改系统的安装位置,建议安装在除 C 盘之外的磁盘,可在其他磁盘新建个【macOS10.12】文件夹,然后点击【下一步】:
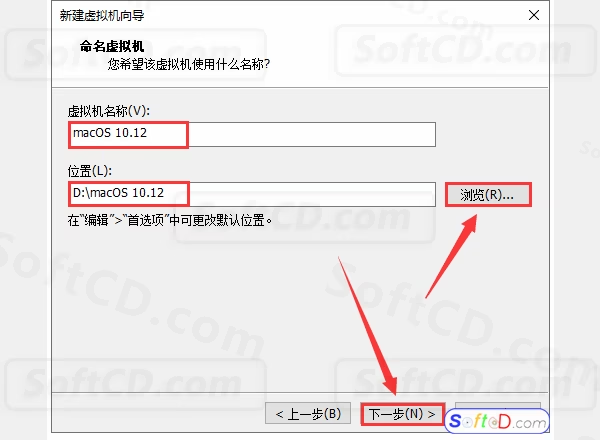
25、最大磁盘大小设置为 50GB,选择【将虚拟磁盘储存为单个文件】,然后点击【下一步】:
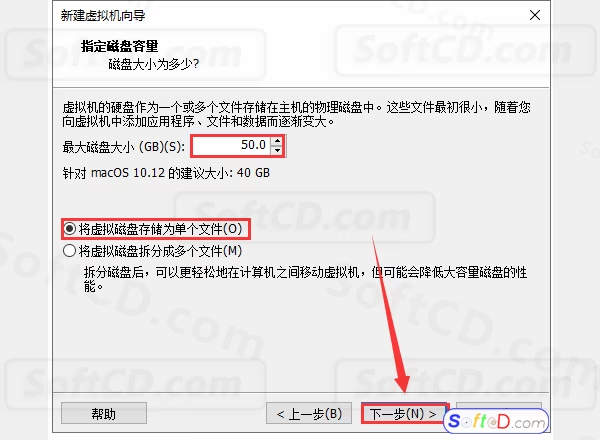
26、点击【自定义硬件】:
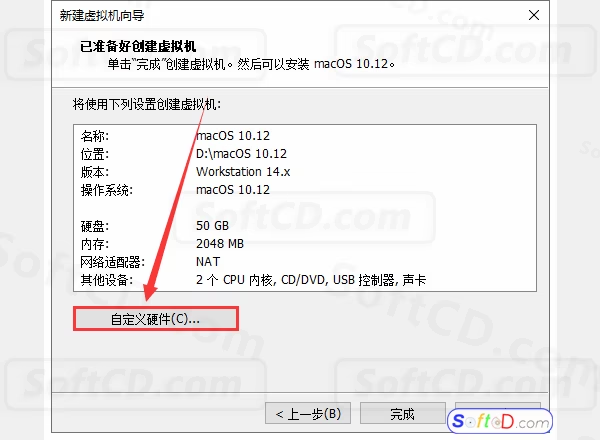
27、点击【处理器】,勾选【虚拟化 Intel VT-x/EPT】和【虚拟化 IOMMU】:
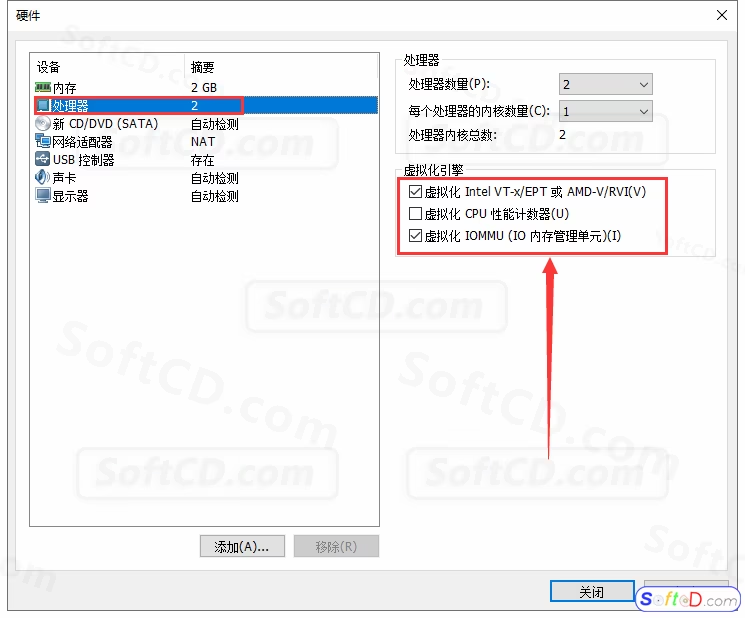
28、选择【新 CD/DVD(SATA)】后选择【使用 ISO 镜像文件】,点击【浏览】:
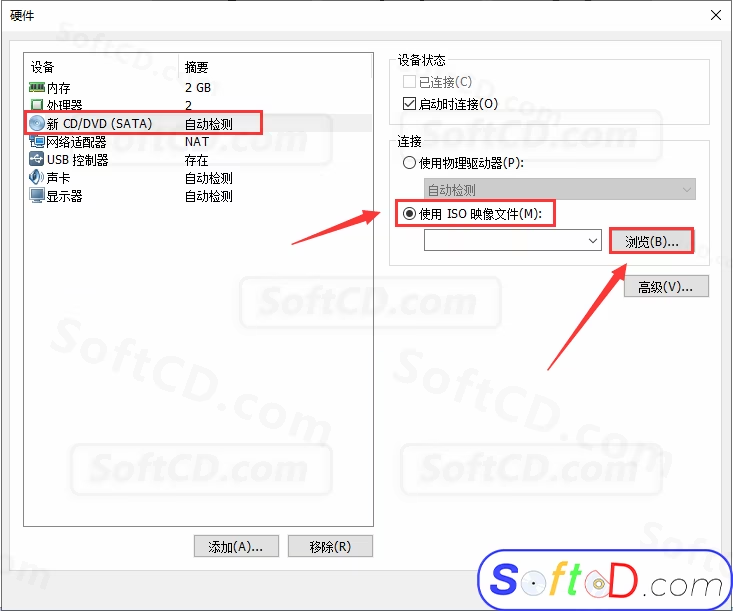
29、文件类型选择【所有文件】,找到之前解压后的【MacOS10.12】文件夹,选中【macOS 10.12.4.cdr】文件,然后点击【打开】:
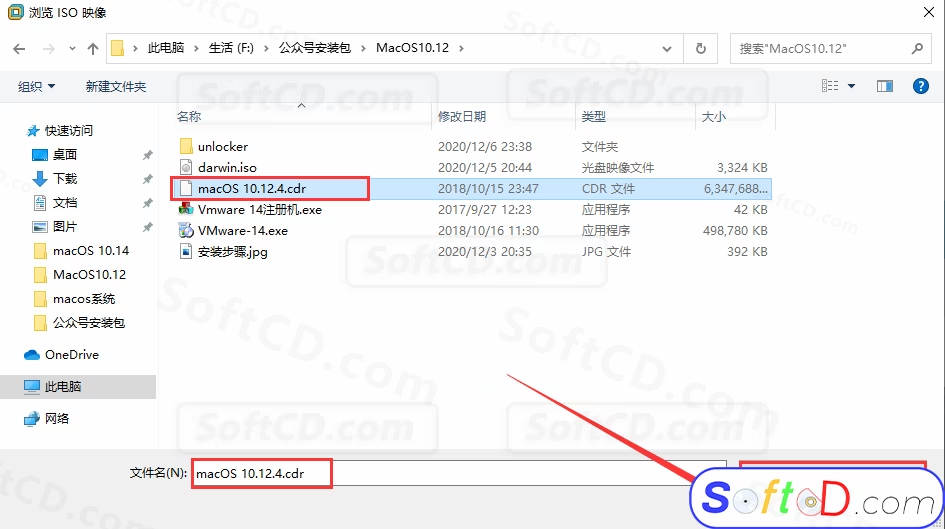
30、点击【关闭】:
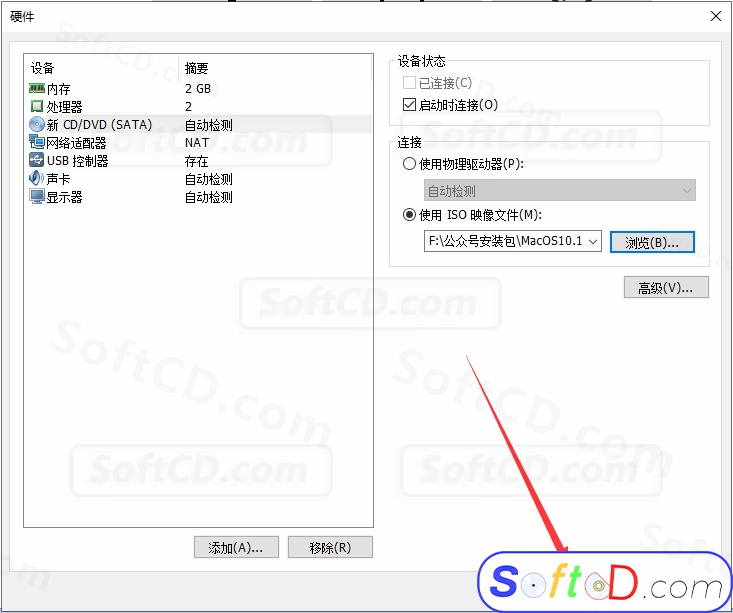
31、点击【完成】:
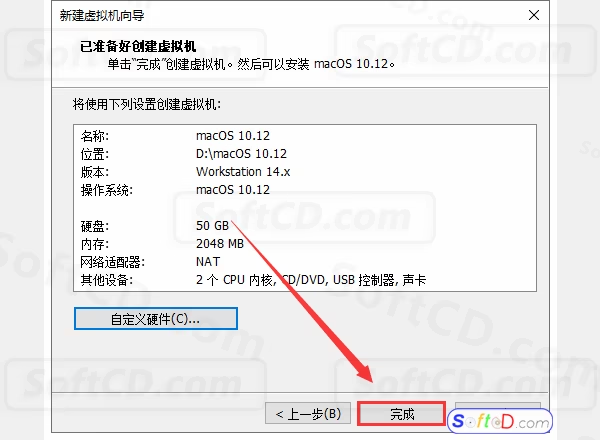
32、找到之前设置的虚拟机位置【macOS 10.12】中的【macOS 10.12.vmx】文件,鼠标右击选择【打开方式】并选择【选择其他应用】:
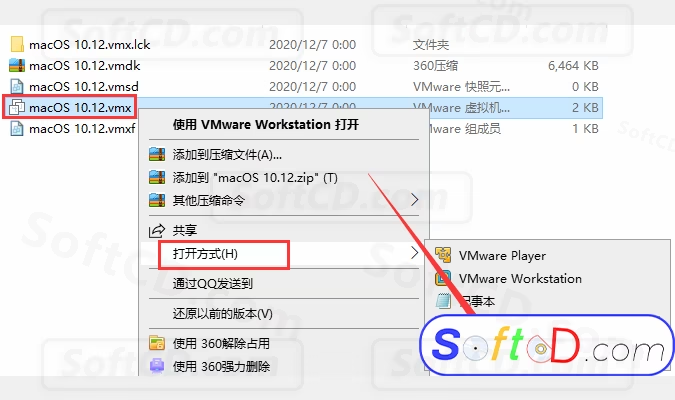
33、选择【记事本】然后点击【确定】:
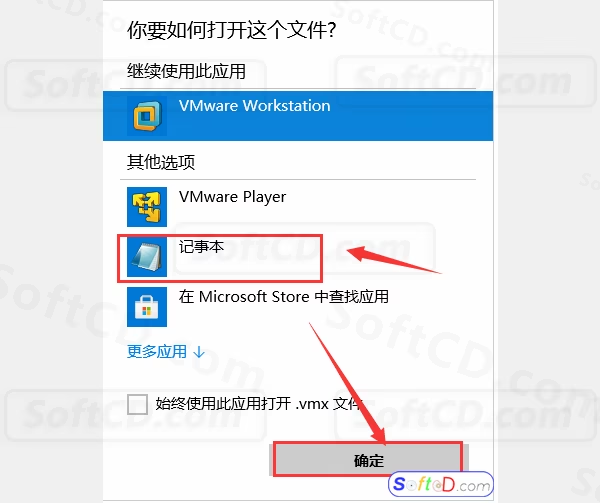
34、在 smc.present ="TRUE" 后面添加 smc.version = 0 然后按快捷键【Ctrl+S】保存:
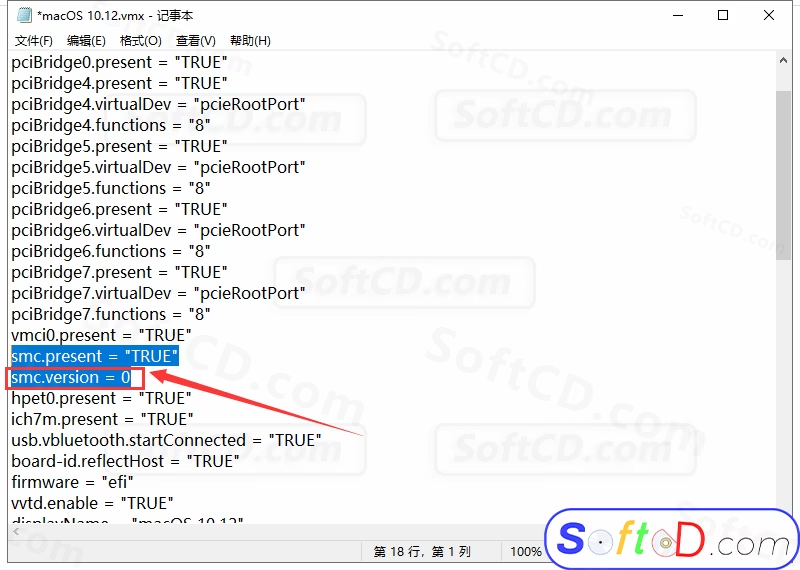
35、返回虚拟机,选中【macOS 10.12】,点击【开启此虚拟机】:
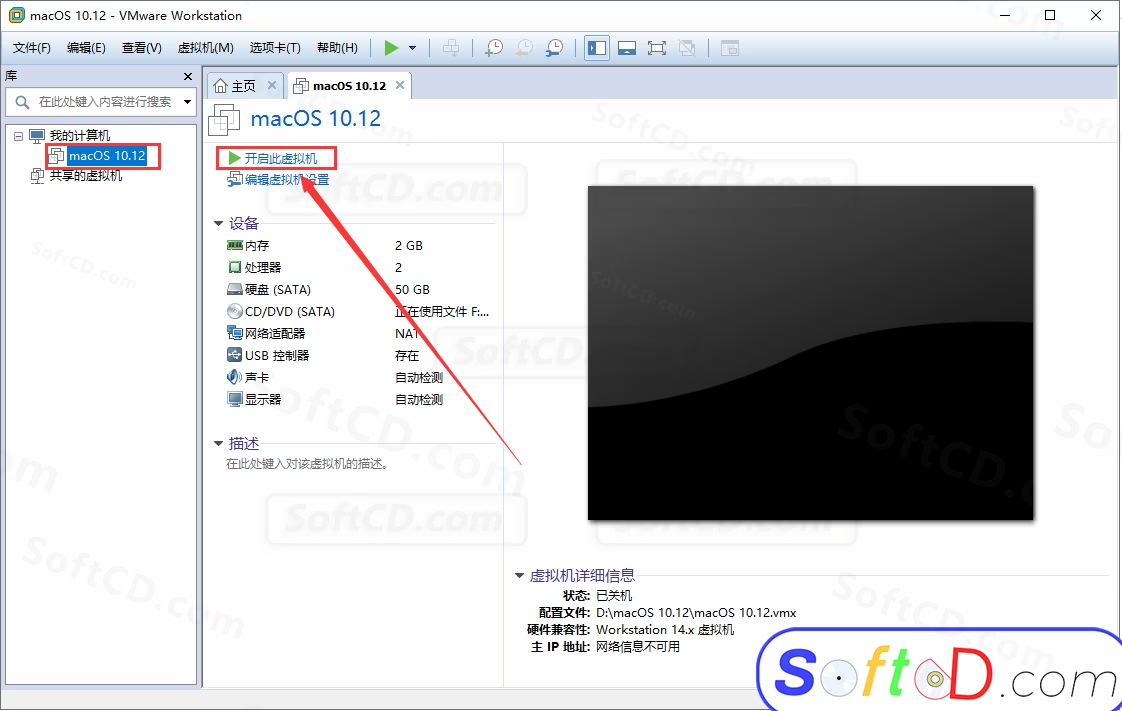
36、镜像加载中:
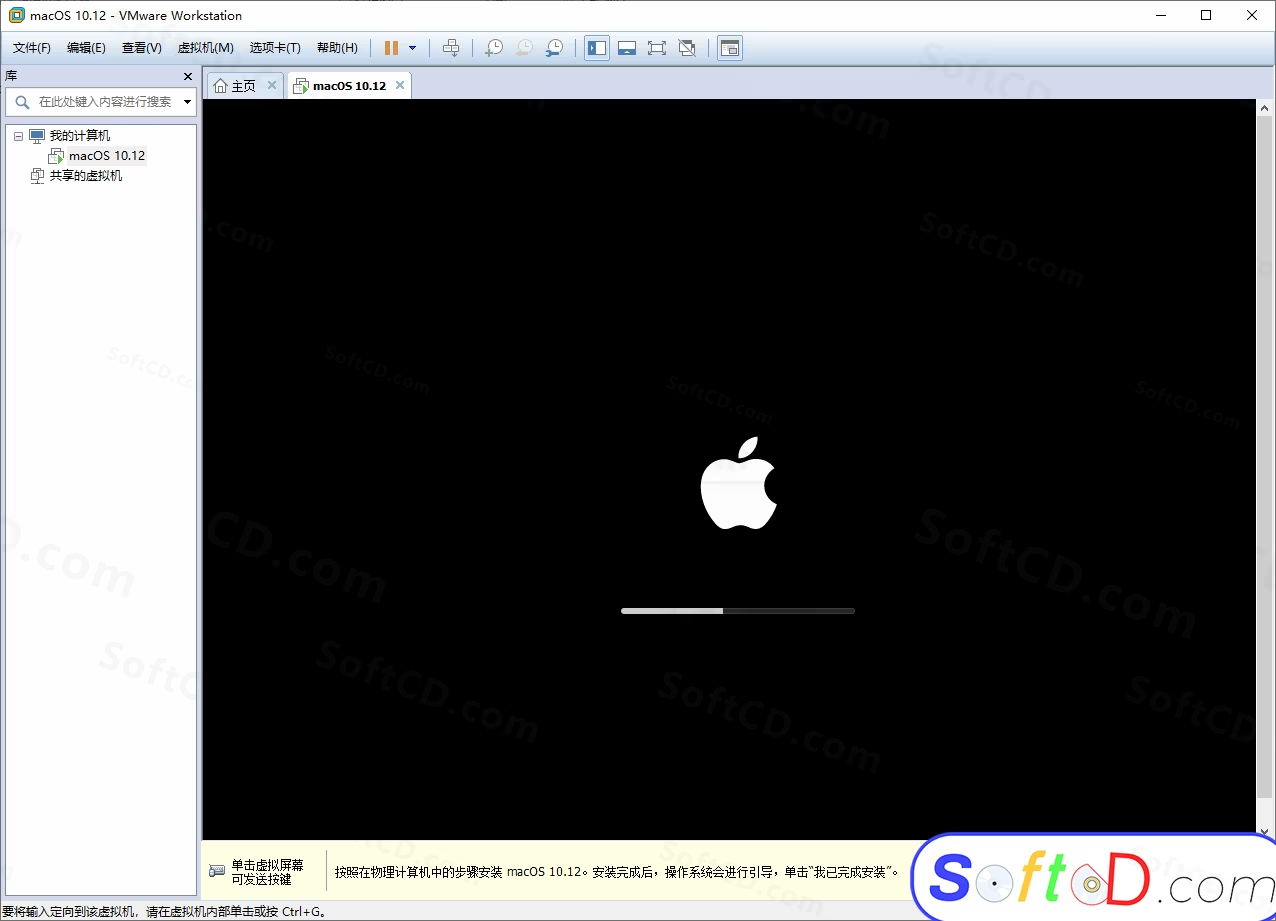
37、选择【以简体中文为主要语言】,然后点击【继续】:

38、点击上面的【实用工具】,然后点击【磁盘工具】:
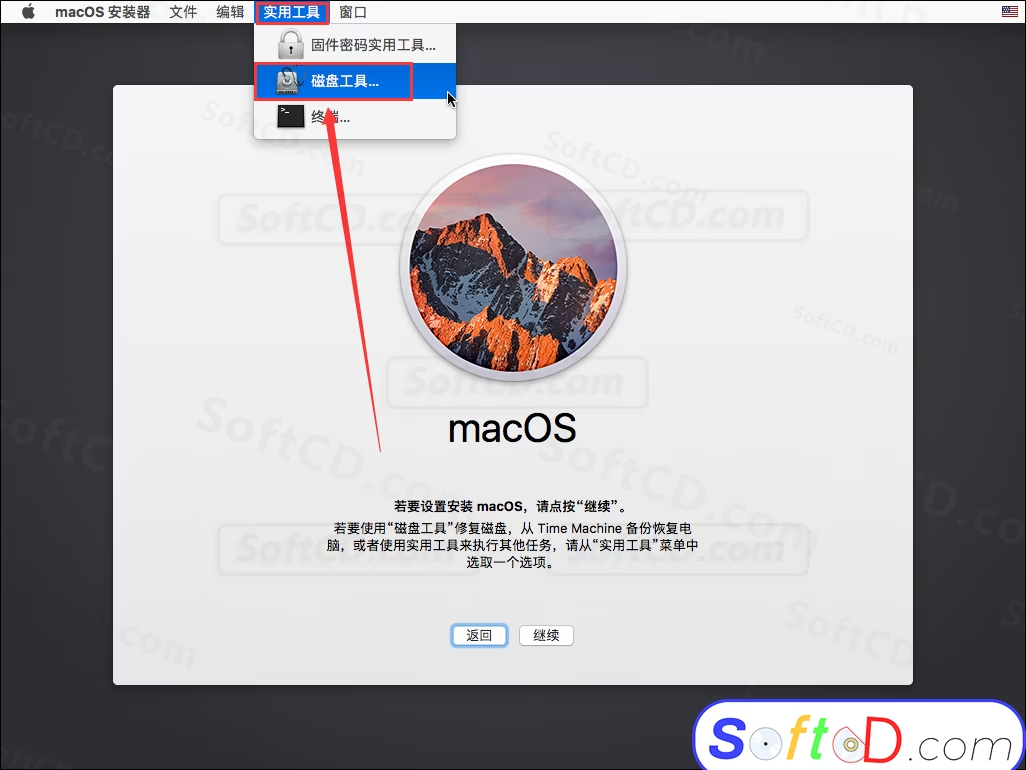
39、选择下面的【VMware Virtual…】,然后点击【抹掉】:
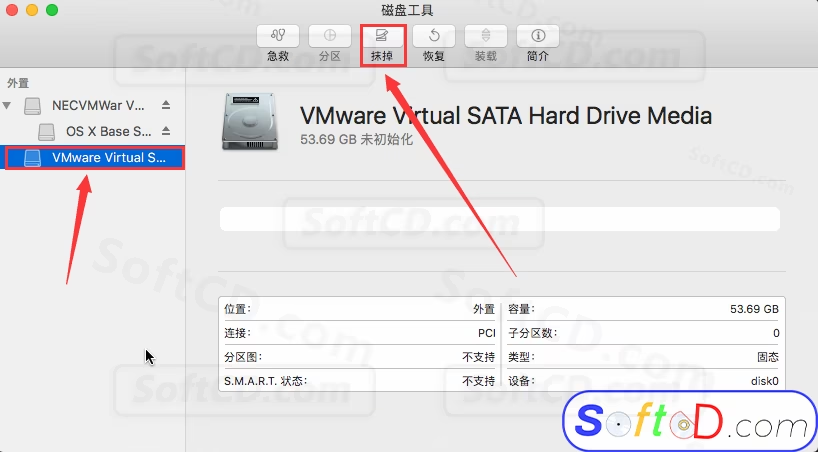
40、输入名称(建议使用英文以避免出错),然后点击【抹掉】:
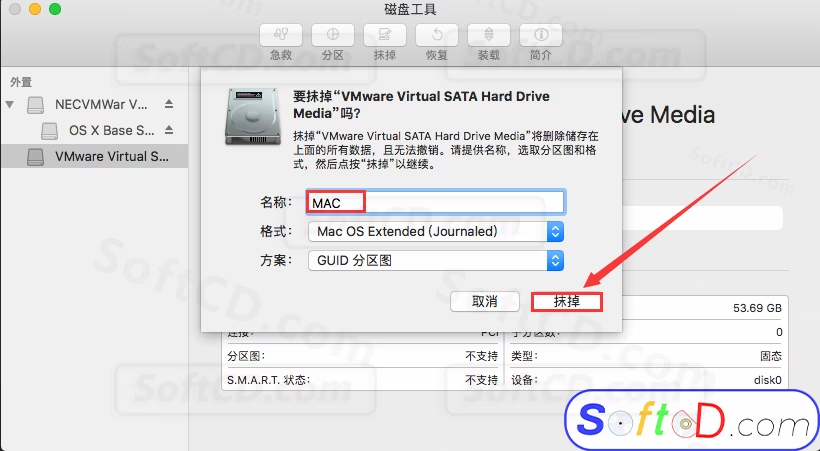
41、点击【完成】:
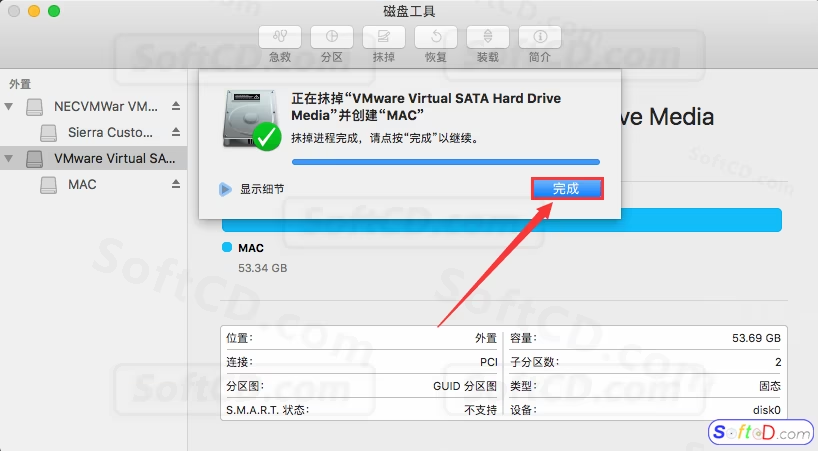
42、点击【×】关闭该页面:

43、点击【继续】:
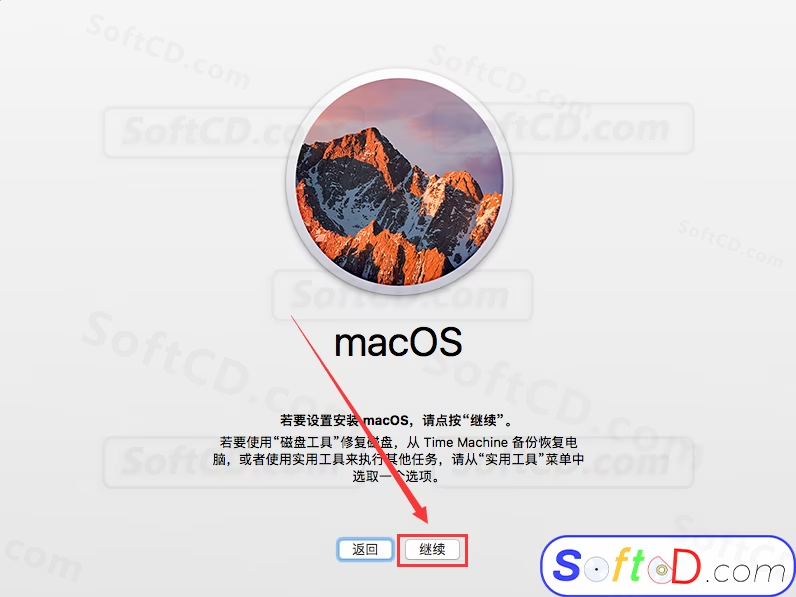
44、点击【继续】:
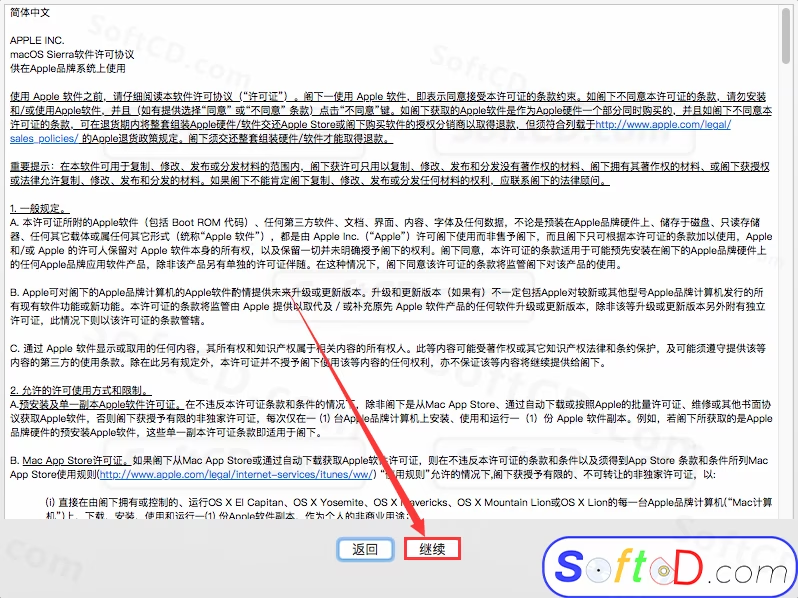
45、点击【同意】:
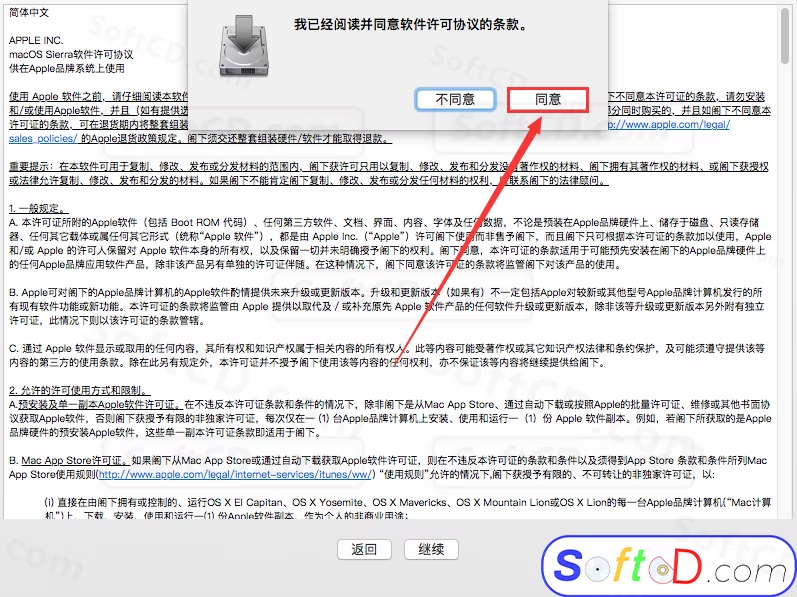
46、选择刚才命名的磁盘,然后点击【继续】:
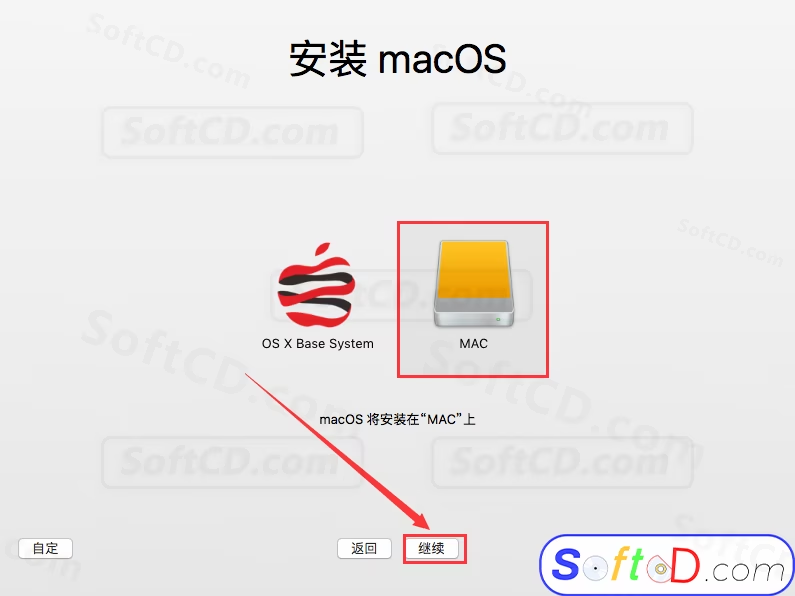
47、系统正在安装中,稍等片刻:
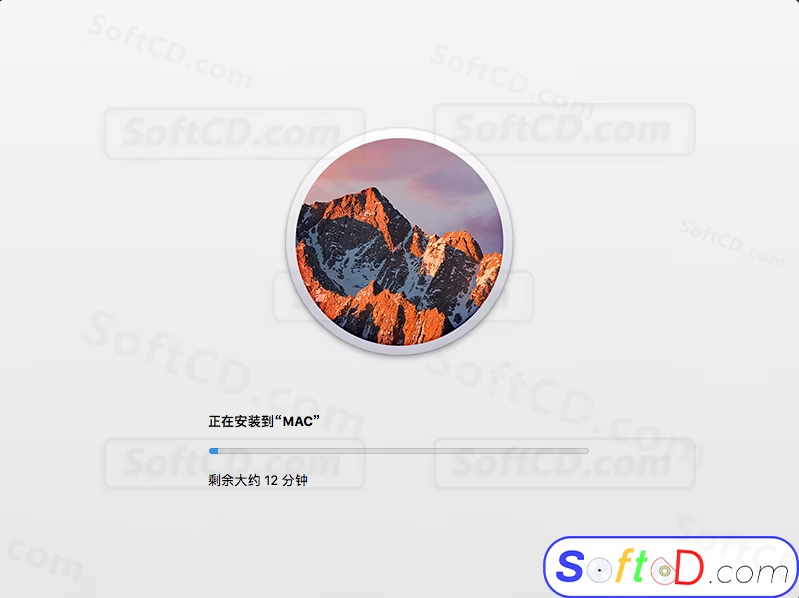
48、首次启动中:
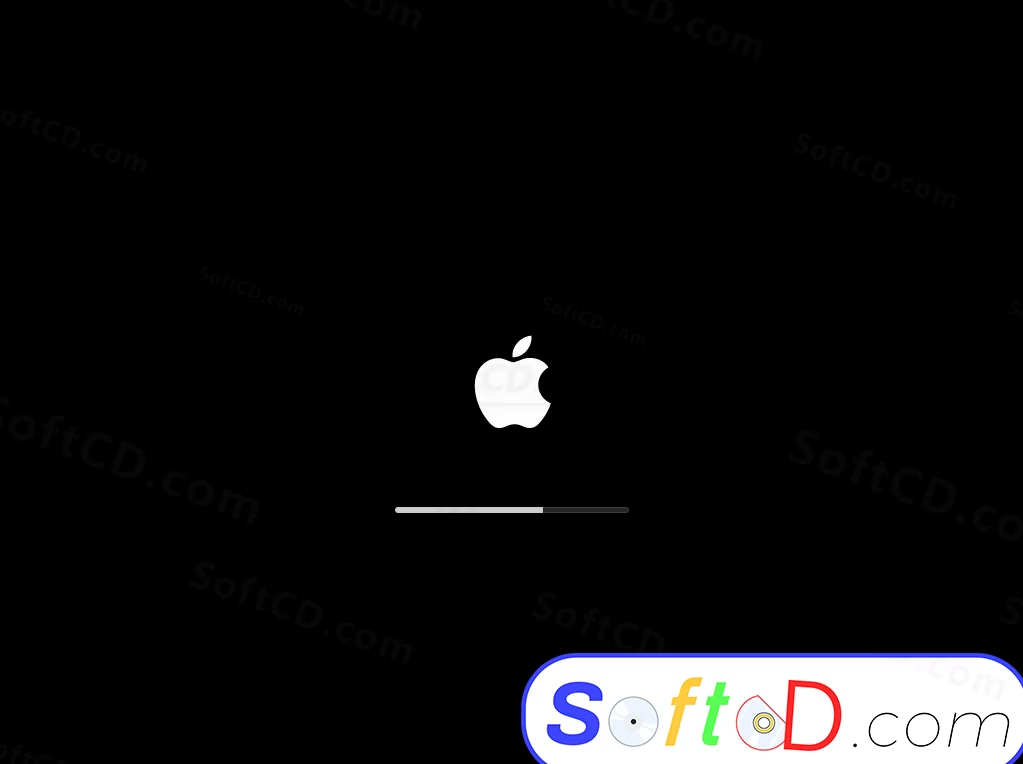
49、选择【中国】,点击【继续】:
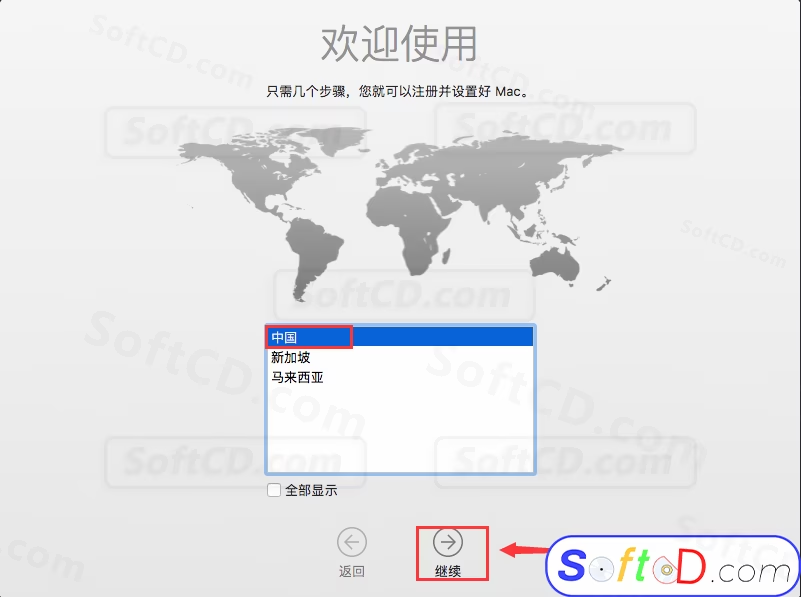
50、点击【继续】:
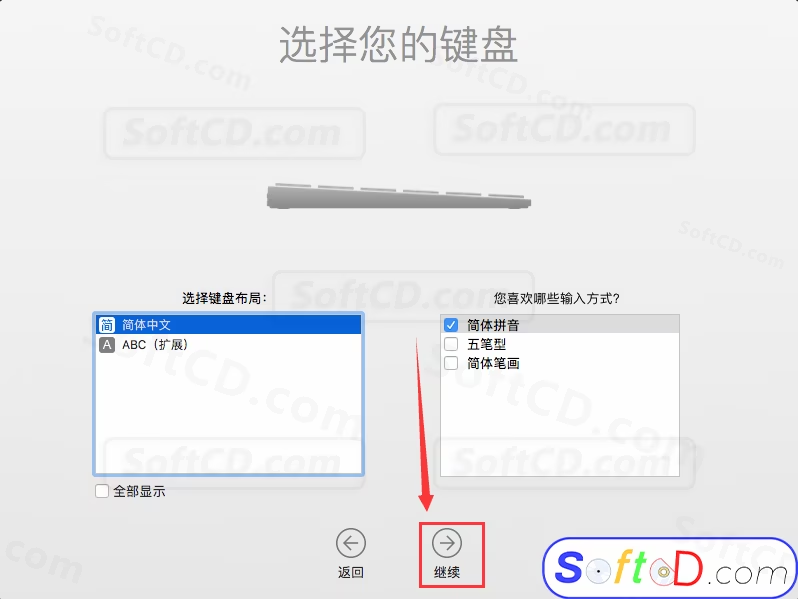
51、选择【我的电脑不连接到互联网】,然后点击【继续】:

52、点击【继续】:
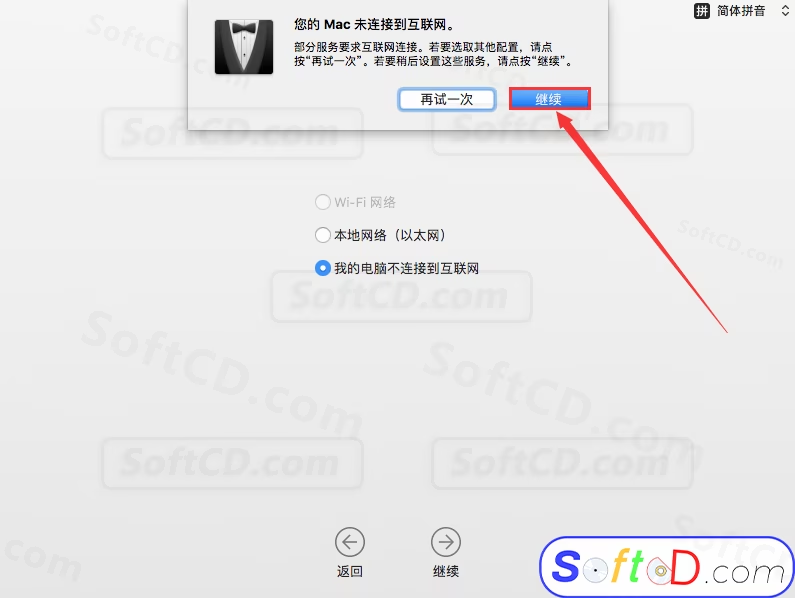
53、选择【现在不传输任何信息】,点击【继续】:
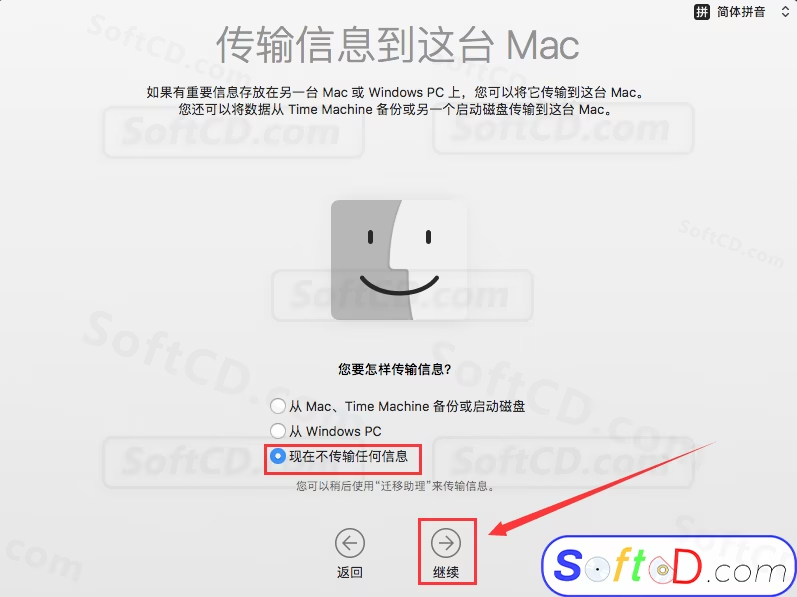
54、点击【继续】:
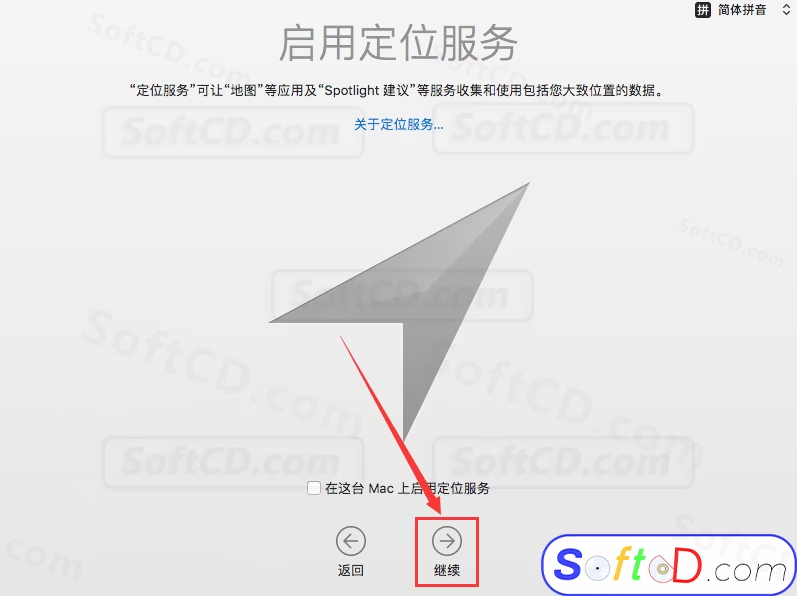
55、点击【不使用】:
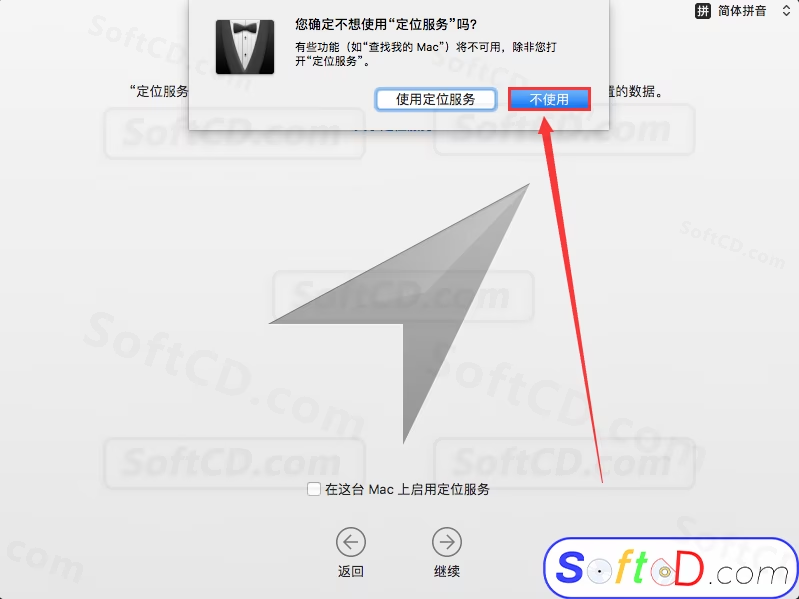
56、点击【同意】:
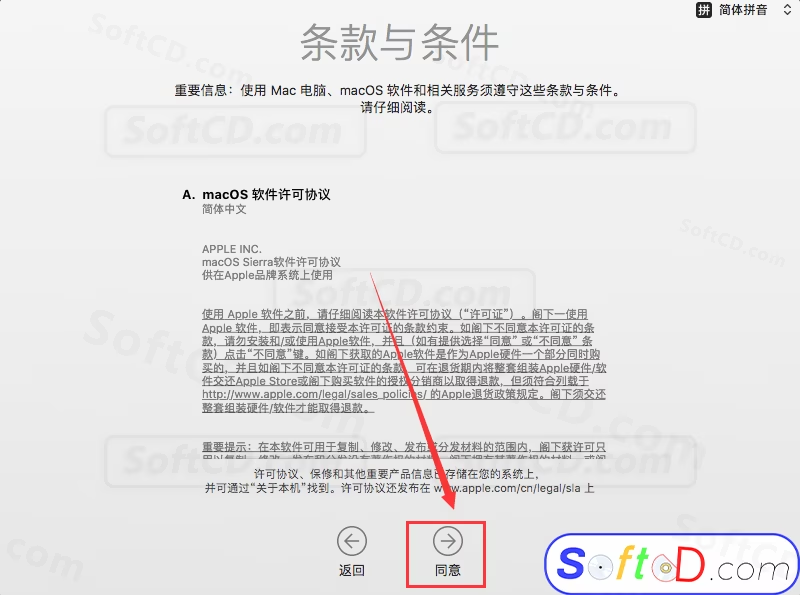
57、点击【同意】:
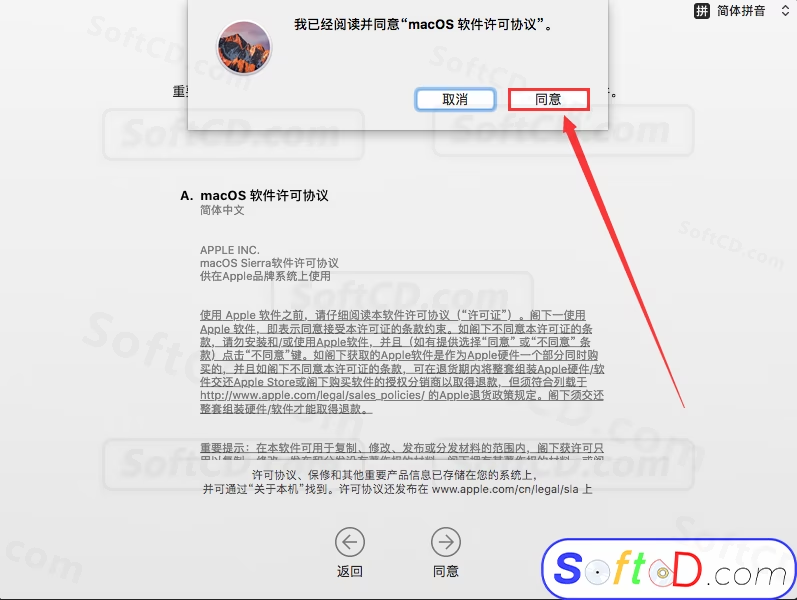
58、创建电脑用户,然后点击【继续】:
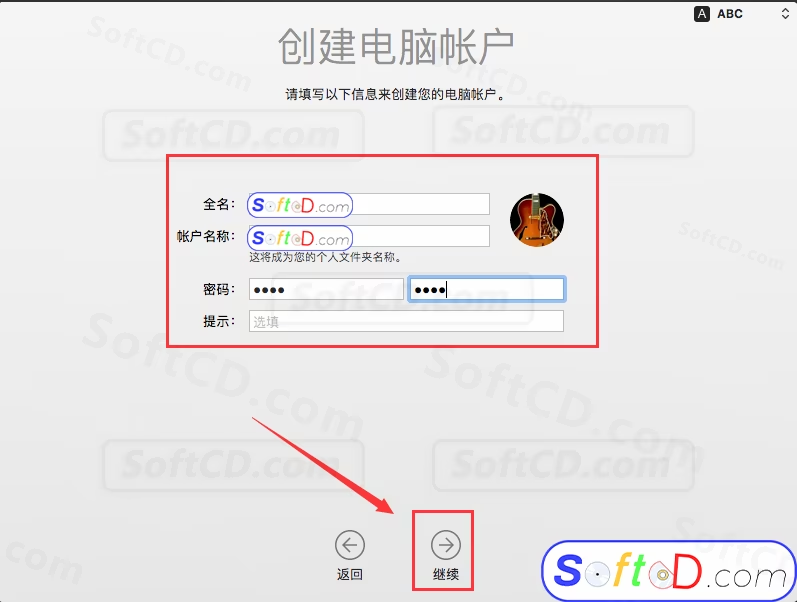
59、在地图上选择【中国】,然后点击【继续】:
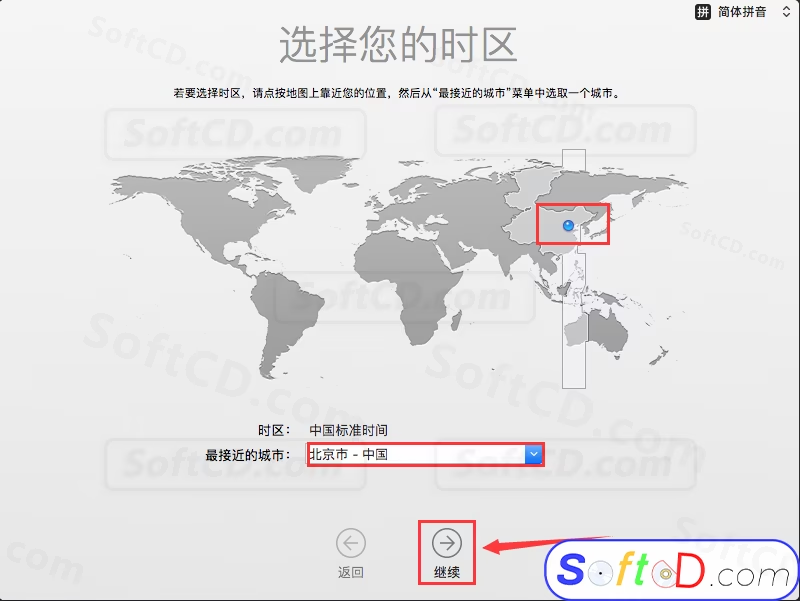
60、取消勾选,然后点击【继续】:
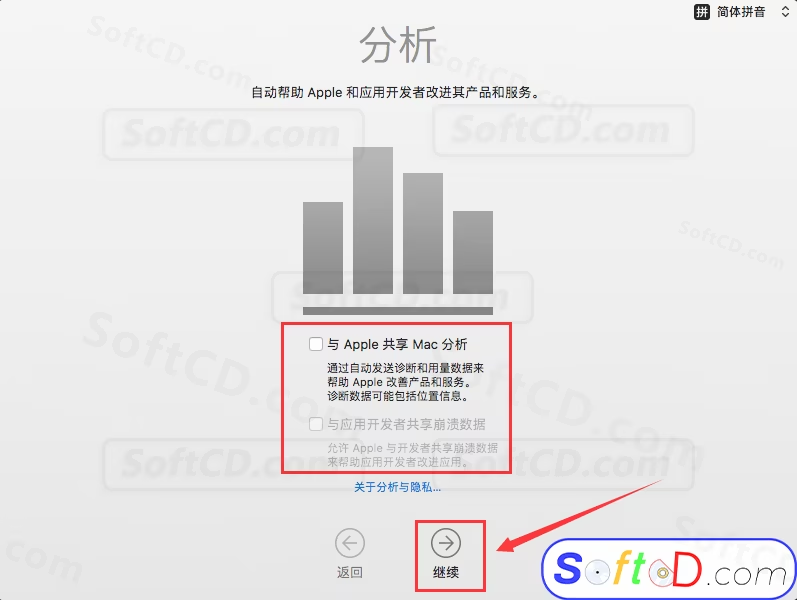
61、设置中(设置完成后自动进入桌面):

62、至此系统安装完毕,可以正常使用:
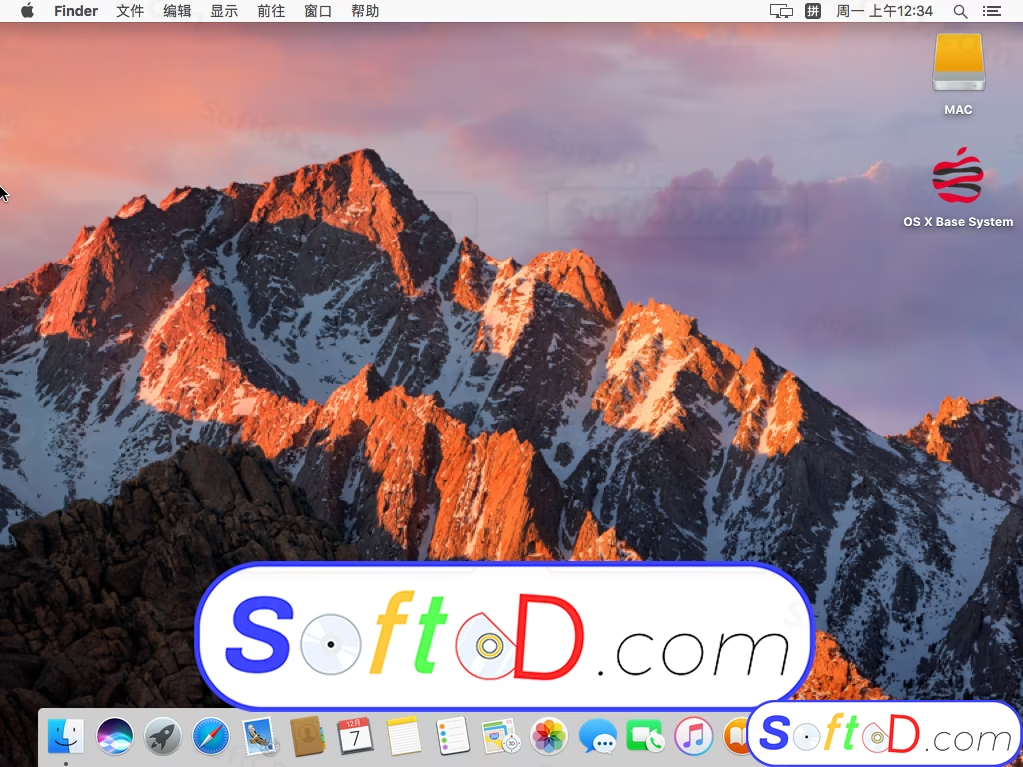
附:虚拟机安装 VMware Tools For Mac 及联网设置:
以下步骤用于解决安装后 macOS 分辨率太小和无法连接网络的问题(若不需要,可忽略)。
1、关闭虚拟机,选中【macOS 10.12】,点击【编辑虚拟机设置】:
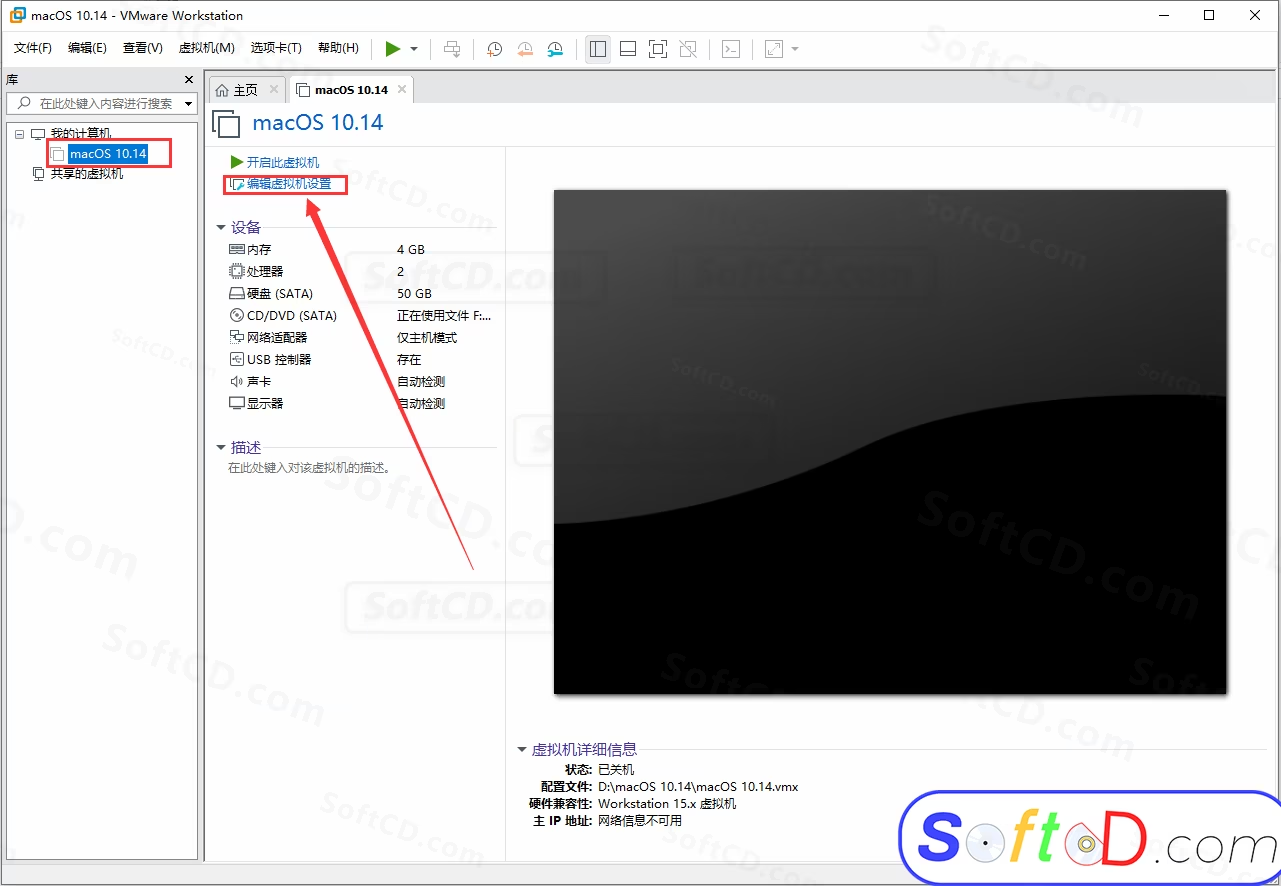
2、选择【CD/DVD(SATA)】,选择【使用 ISO 镜像文件】,然后点击【浏览】:
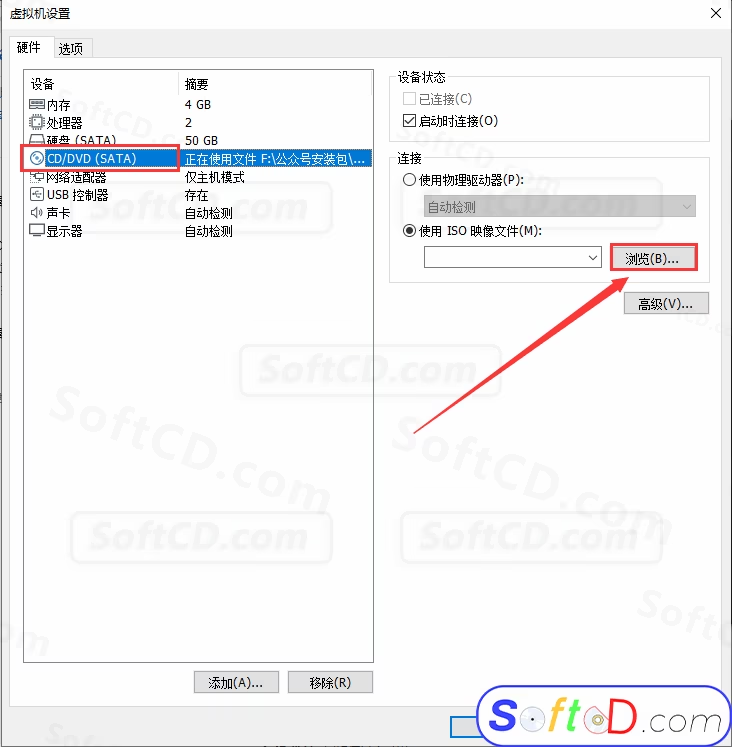
3、文件类型选择【所有文件】,找到之前解压后的【MacOS10.12】文件夹,选中【darwin.iso】文件,然后点击【打开】:
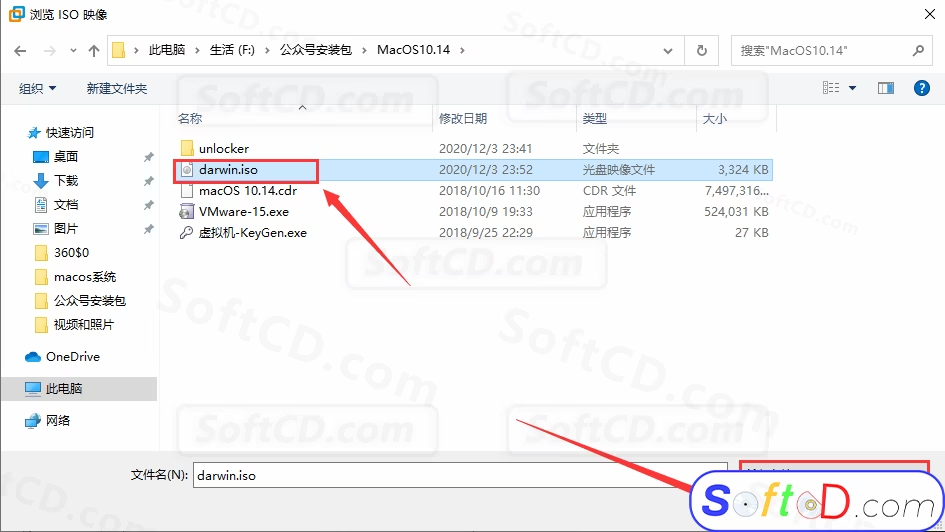
4、点击【确定】:
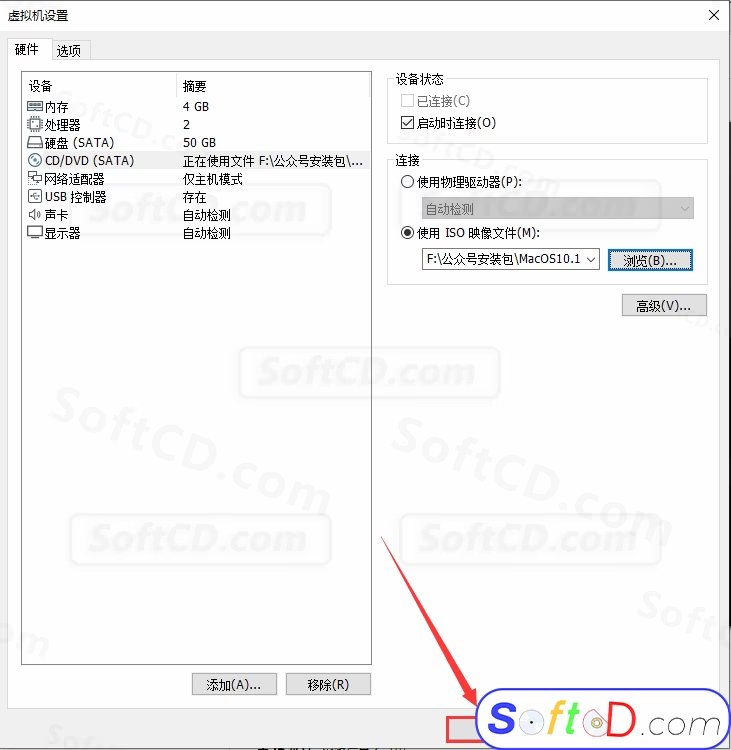
5、点击【开启此虚拟机】:
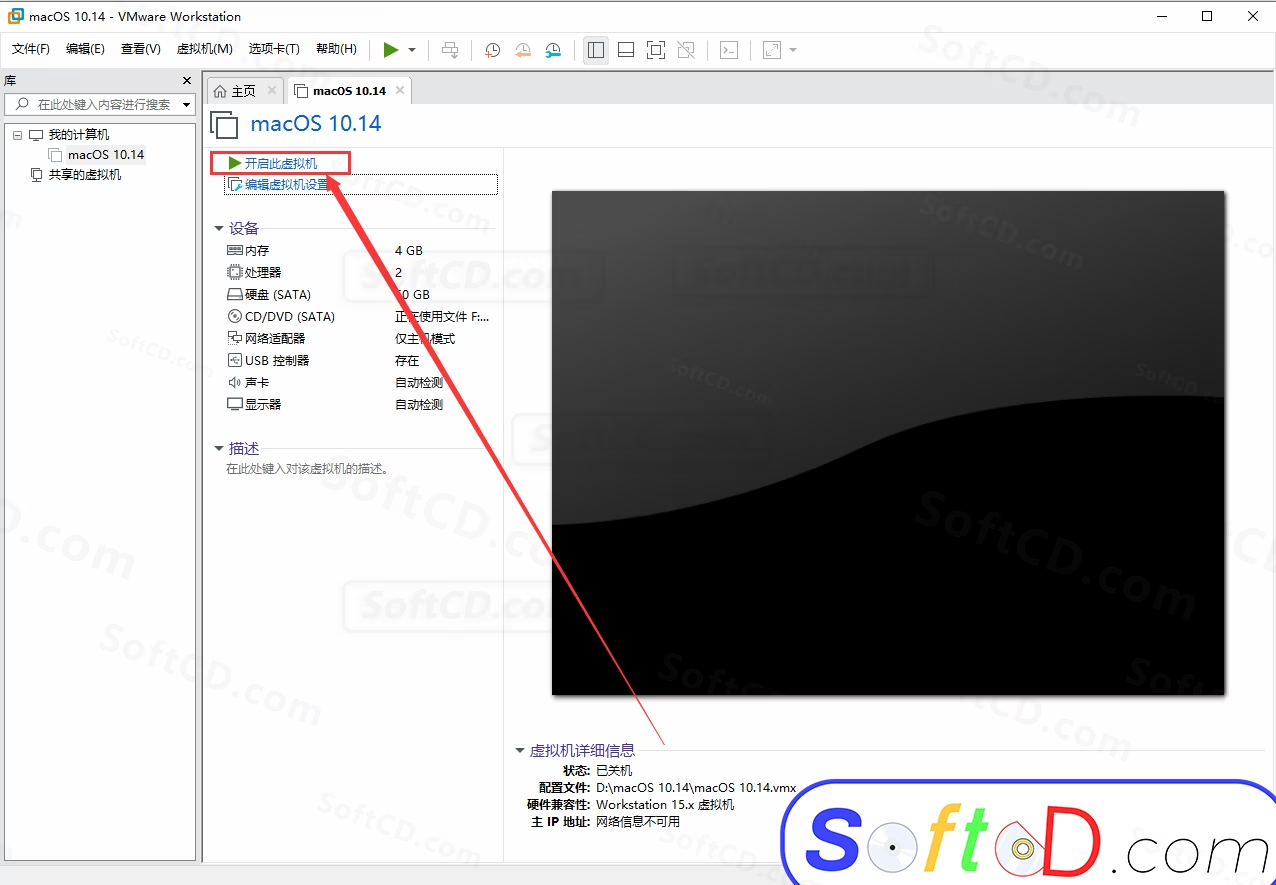
6、输入密码进入系统:
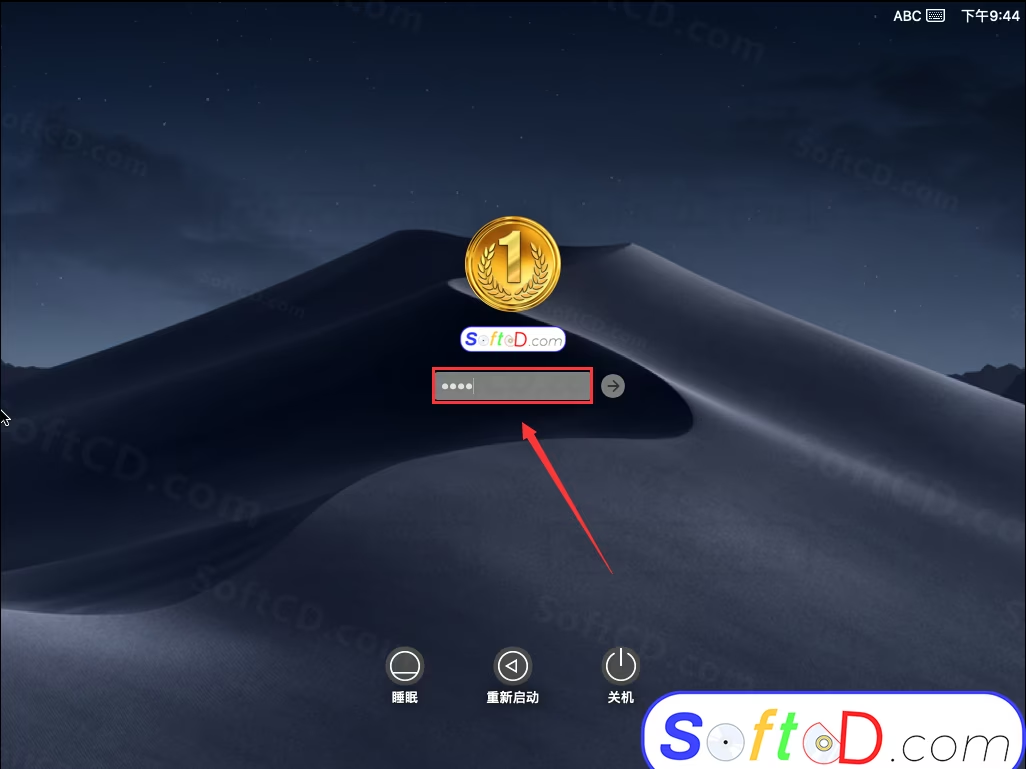
7、双击【VMware Tools】:
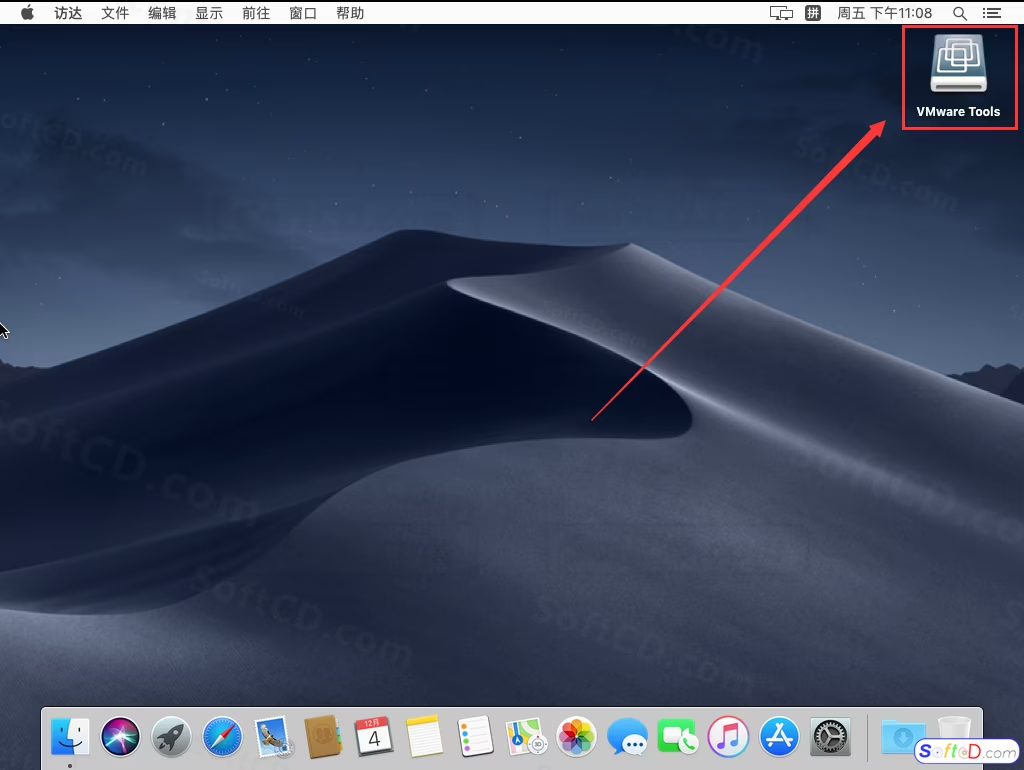
8、双击【安装 VMware Tools】:
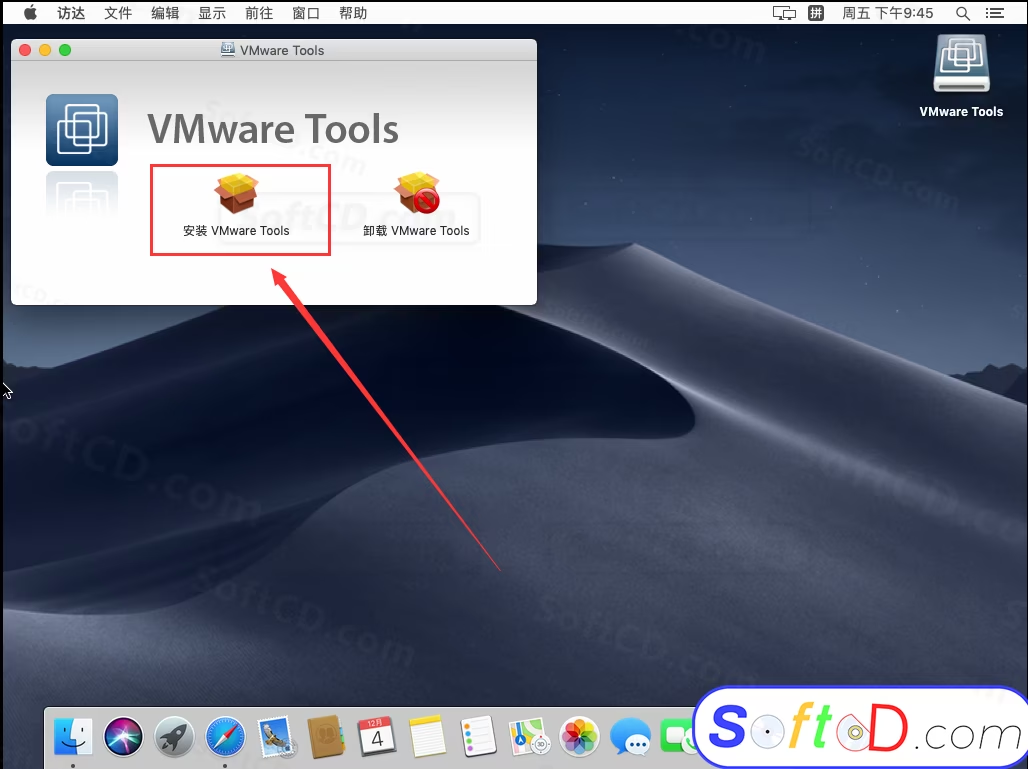
9、点击【继续】:
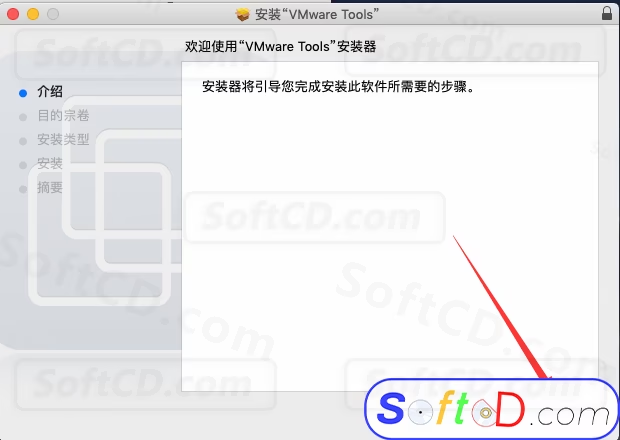
10、点击【安装】:
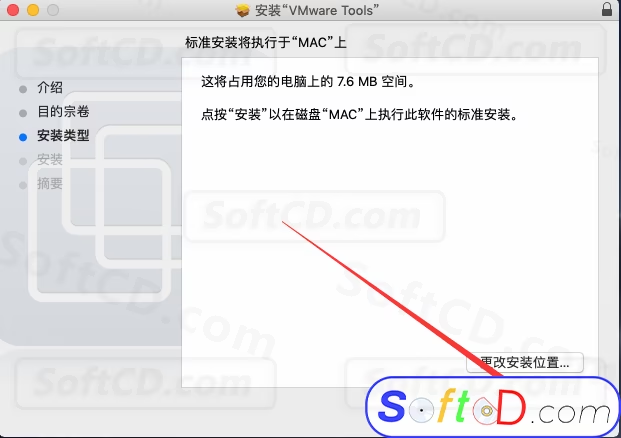
11、点击【继续安装】:
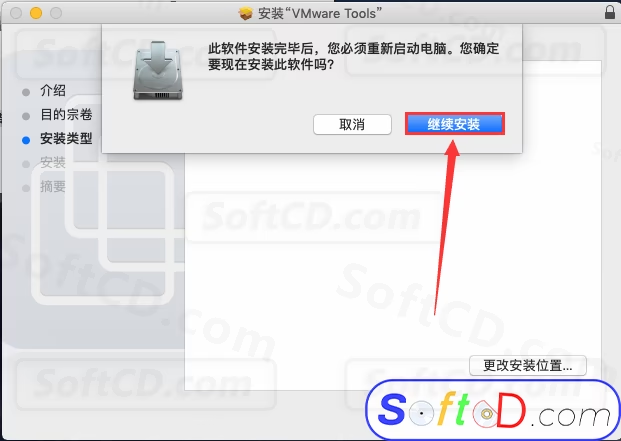
12、输入密码,然后点击【安装软件】:
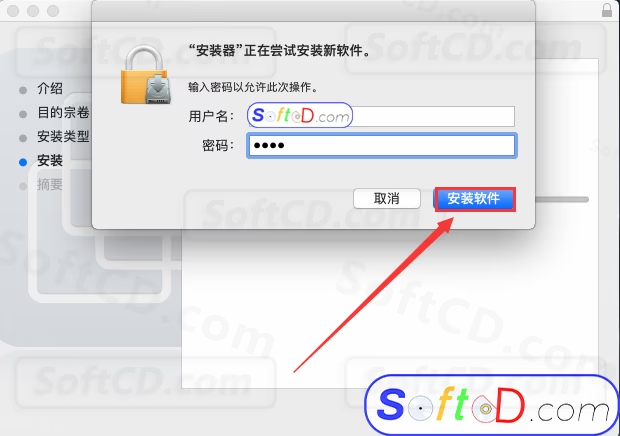
13、点击【打开安全性偏好设置】:
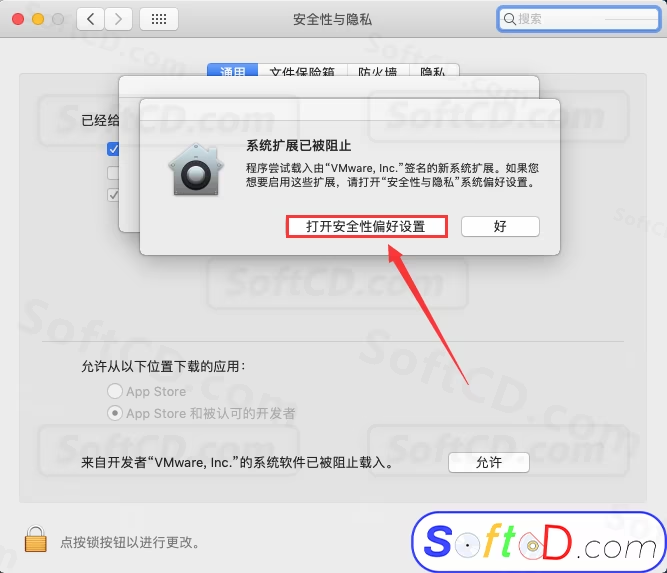
14、点击【允许】:
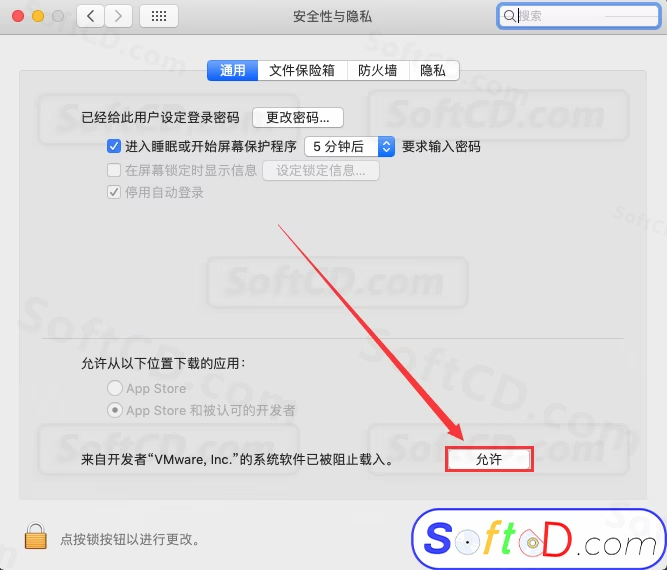
15、VMware Tools 正在安装中:
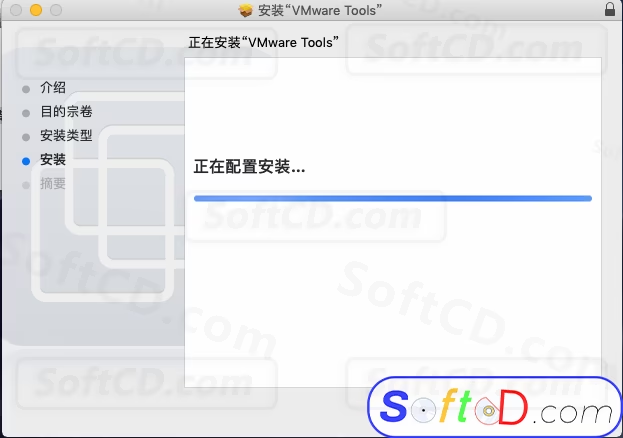
16、安装完成,点击【重新启动】:

17、VMware Tools 安装完成,接下来设置网络:
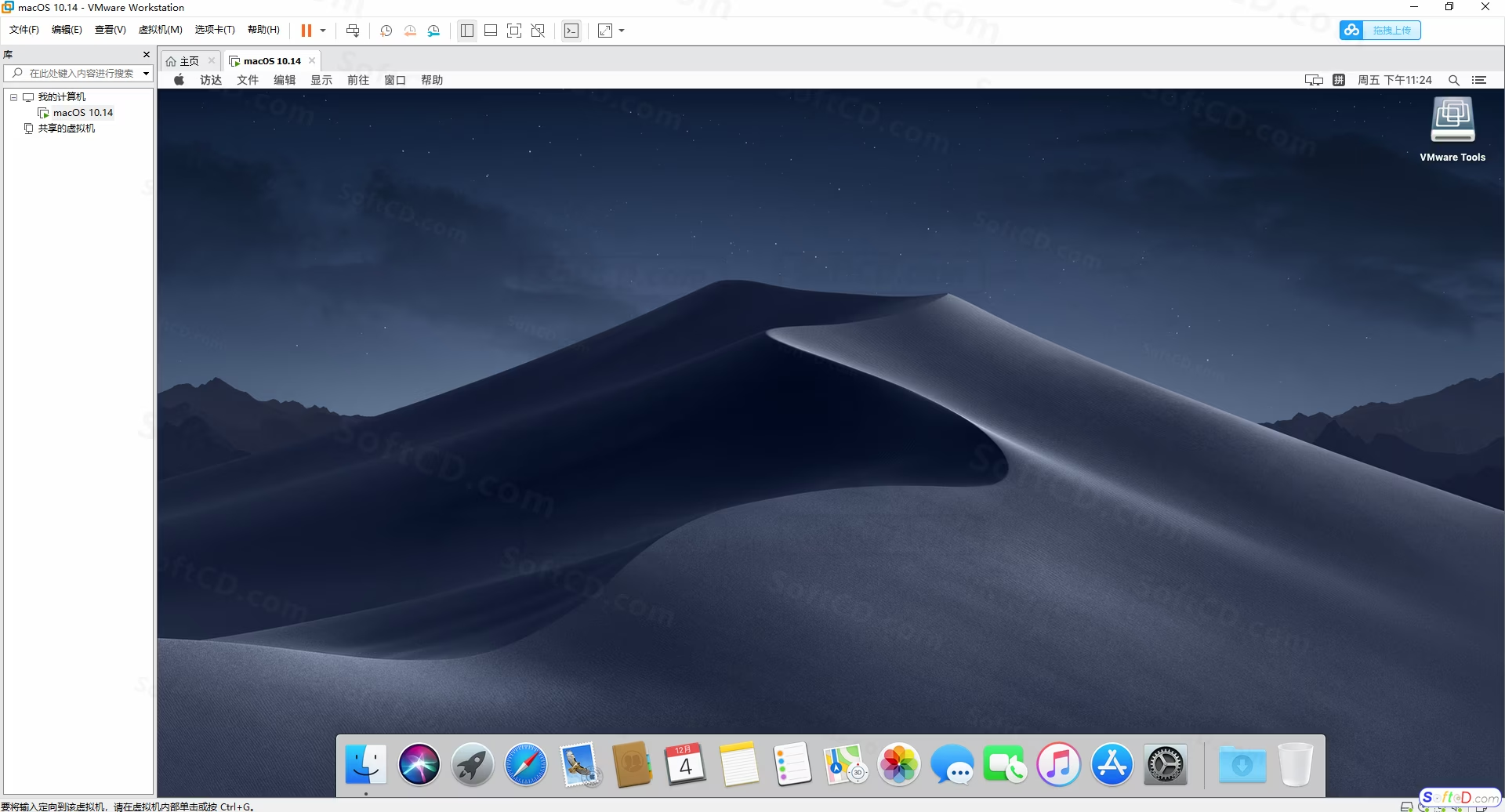
18、点击【网络图标】,选择【网络和 Internet 设置】:
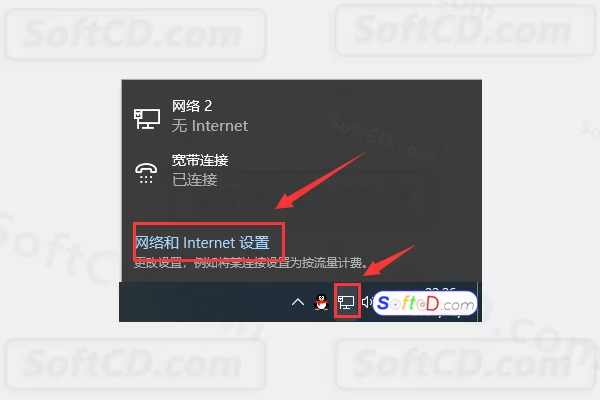
19、点击【以太网】,再点击右边的【更改适配器选项】:

20、选中【当前使用的网络】,鼠标右击选择【属性】(路由器联网的网络名称为以太网,无线连接的网络名称为 WLAN):
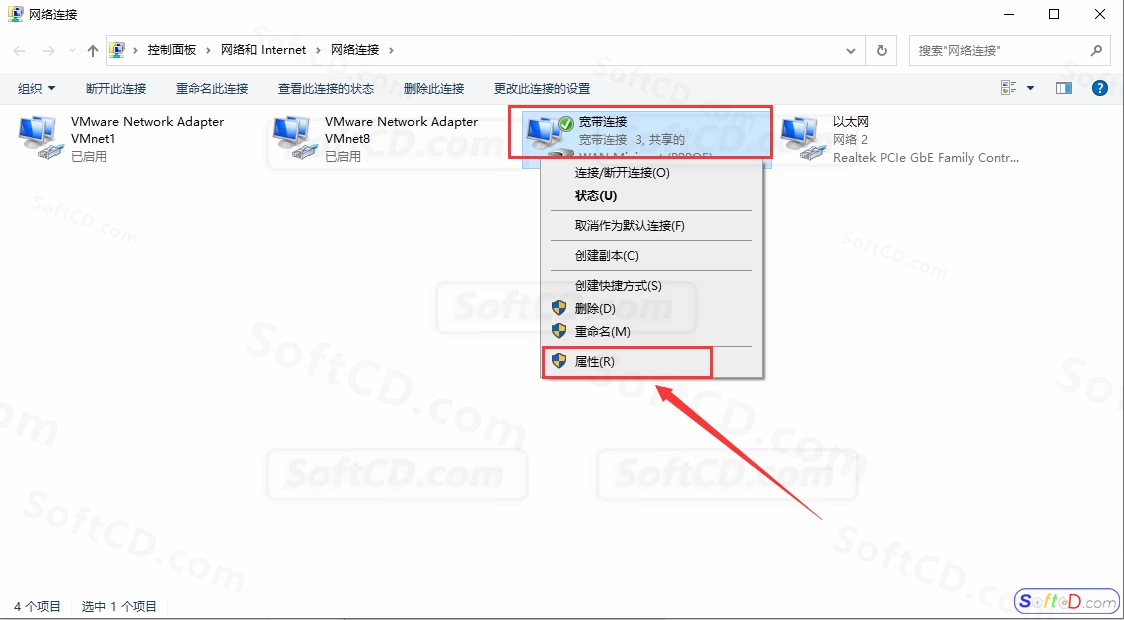
21、勾选【允许其他网络用户通过此计算机的 Internet 连接来连接】,家庭网络连接选择【VMware Network…VMnet1】,然后点击【确定】:
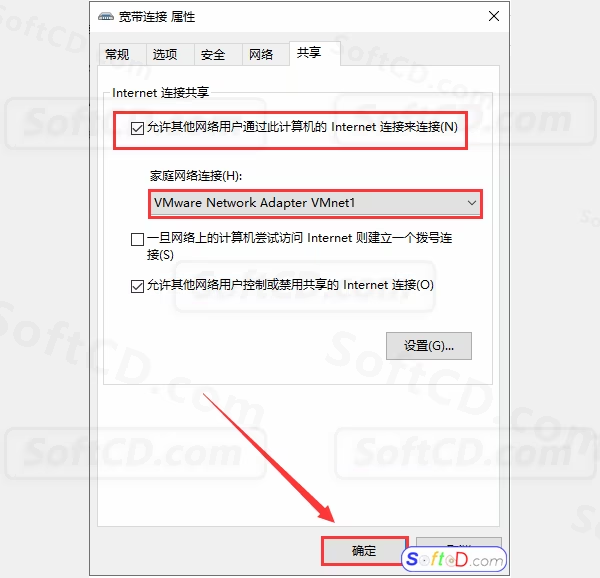
22、点击【确定】:
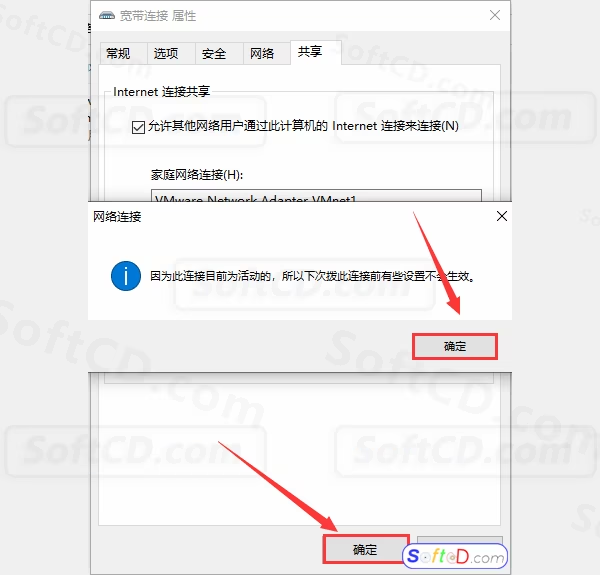
23、点击菜单栏中的【虚拟机】,然后点击【设置】:
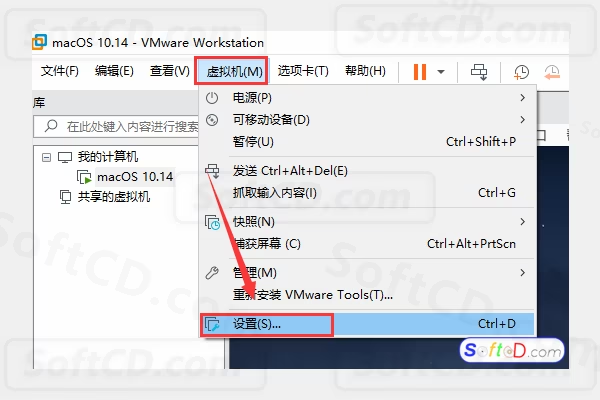
24、选择【网络适配器】,选择【仅主机模式:与主机共享的专用网络】,然后点击【确定】:
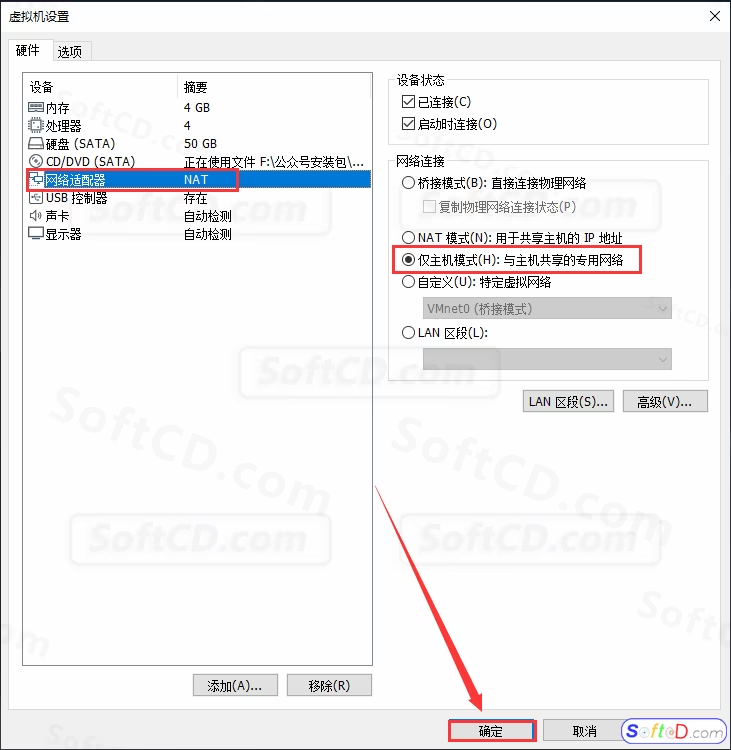
25、在桌面上点击【系统偏好设置】,然后打开【网络】:
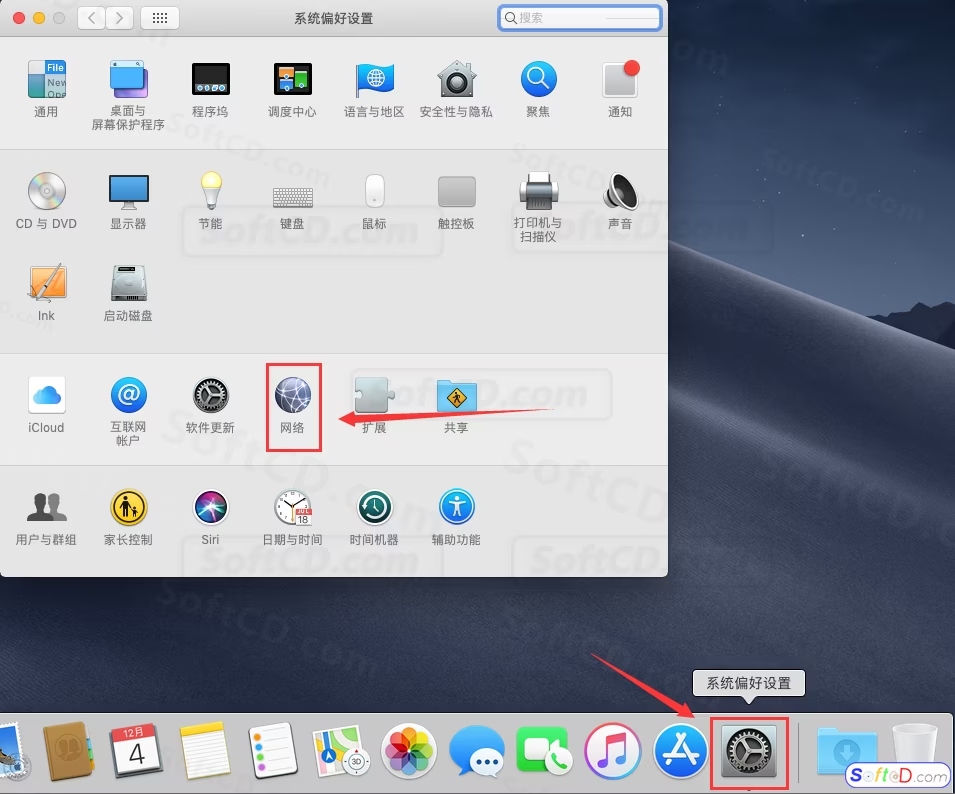
26、网络连接成功:
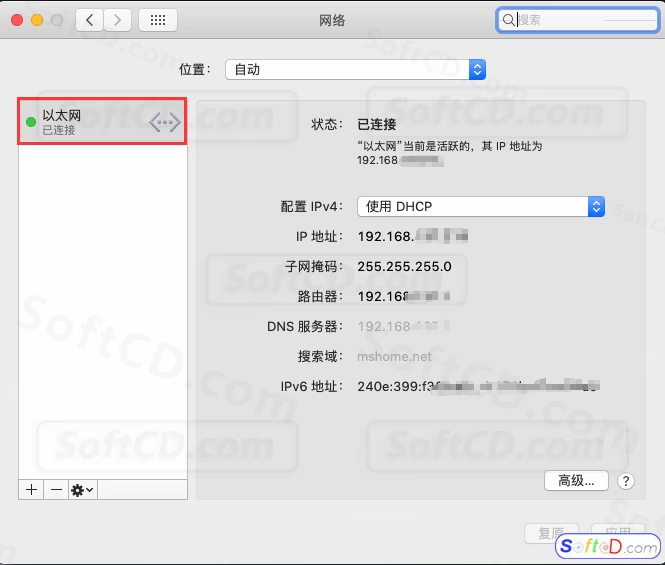
常见问题:
1、虚拟机启动时提示“无法启动 macOS”怎么办?
- 检查
macOS 10.12.vmx文件中是否正确添加了smc.version = 0;确保 unlocker 脚本已成功运行。
2、安装 VMware Tools 后分辨率仍未改善怎么办?
- 确认 VMware Tools 安装成功,重启虚拟机;检查虚拟机设置中显卡是否分配足够的显存(建议至少 128MB)。
3、虚拟机无法联网怎么办?
- 检查主机网络是否正常;确保虚拟机网络适配器设置为【仅主机模式】或【NAT】,并在主机端正确配置网络共享。
由于时效性,部分软件安装失败/无法使用等请在评论区留言或点此求助以便我们及时更新版本。
软件整理/服务器维护不易,若您成功安装,可将本站分享给更多小伙伴支持本站哦~
 Windows
Windows![[Win]VM虚拟机安装MacOS10.14系统Windows安装黑苹果系统详细图文教程附MacOS10.14系统镜像免费下载附配置vmtools安装联网教程](https://assets.softcd.com/wp-content/cache/2022/12/2476_001.avif)

![[Win]VM虚拟机安装MacOS10.13系统Windows安装黑苹果系统详细图文教程附MacOS10.13系统镜像免费下载附配置vmtools安装联网教程](https://assets.softcd.com/wp-content/cache/2022/12/2387_001.avif)

评论1