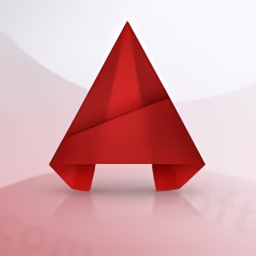
软件介绍:
AutoCAD 全称为 Autodesk AutoCAD ,简称 CAD ,是由美国 Autodesk 公司开发的一款专业计算机辅助设计软件。 AutoCAD 于 1982 年首次发布,是全球首款在个人电脑上运行的 CAD 软件,历史悠久且功能强大,广泛应用于建筑设计、机械设计、电气设计、土木工程、园林设计、城市规划等领域。其优点包括操作界面的专业化与灵活性、极高的精度、强大的扩展性,以及全球庞大的用户群和技术支持社区,适用于从学生到专业设计师的广泛人群,是 CAD 设计领域的行业标准工具。
当前版本主要功能&新增功能:(以下信息来源于网络,仅供参考)
首次发布日期: 2014 年 3 月
- 改进的用户界面: 优化了深色主题和功能区布局,提升视觉舒适度和操作效率。
- 增强的点云支持: 改进了点云数据的处理和可视化,适合现实捕捉项目。
- 文本框架(Text Frame): 新增多行文本的框架功能,便于创建更整洁的注释。
- 地理定位增强: 优化了地图集成,支持更精确的地理坐标关联。
- 模型文档改进: 增强了三维模型的二维图纸生成功能,提高自动化程度。
- 性能优化: 提高了大型图纸的加载和编辑速度,减少软件卡顿。
安装教程:
温馨提示:
- 安装前请卸载电脑上安装过的 AutoCAD,并清理系统中所有的 AutoCAD 残留文件,否则可能导致安装失败。
- 注册机为补丁文件,易被杀毒软件或防火墙拦截,安装前请关闭杀毒软件和防火墙(Win10 系统需关闭 Defender)。
注意事项:
- 确保文件夹名称不包含中文字符,以避免解压或安装错误。
- 严格按照教程操作注册机,错误操作可能导致激活失败。
开始安装:
1、根据你的电脑位数选择安装包下载,打开下载好的 CAD2015 安装包,鼠标右击压缩包,选择【解压到 CAD2015】:
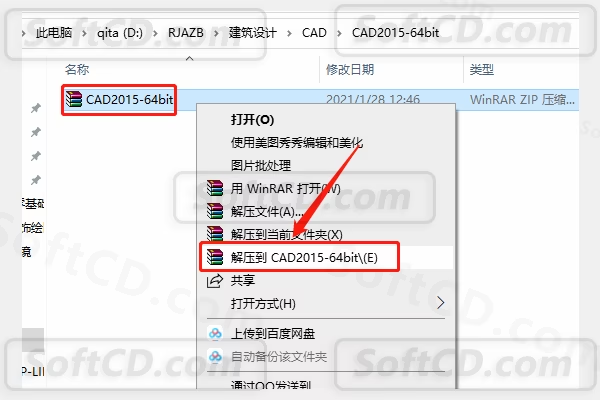
2、压缩包解压过程中请耐心等待:
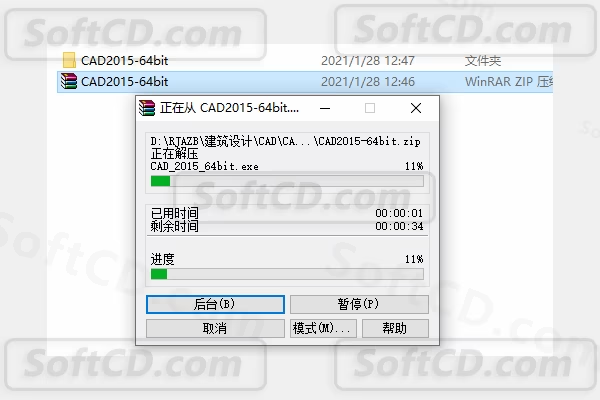
3、打开解压的【CAD2015】文件夹:
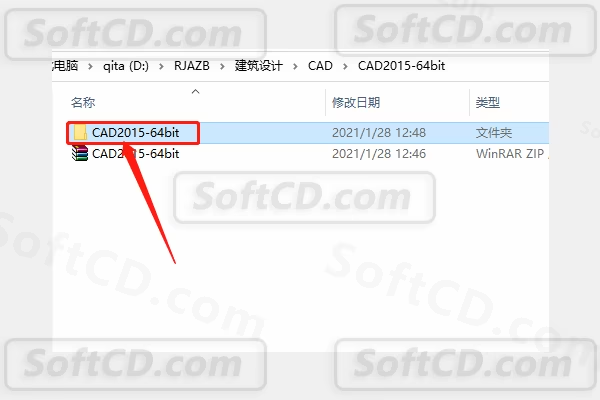
4、双击打开【AutoCAD_2015】安装程序:
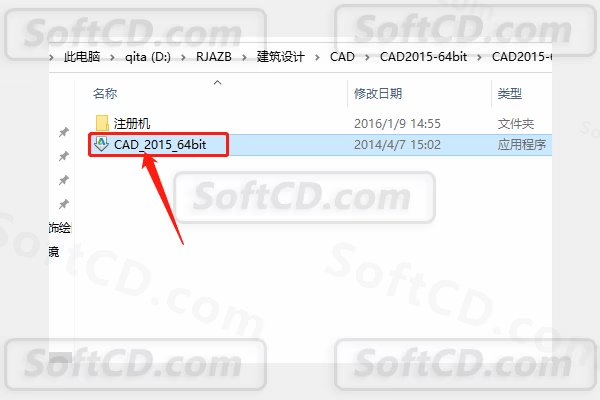
5、点击【更改】选择解压目标文件夹,可在 D 盘或其他盘新建一个 CAD 文件夹(文件夹名称不要含中文),设置好后点击【确定】:
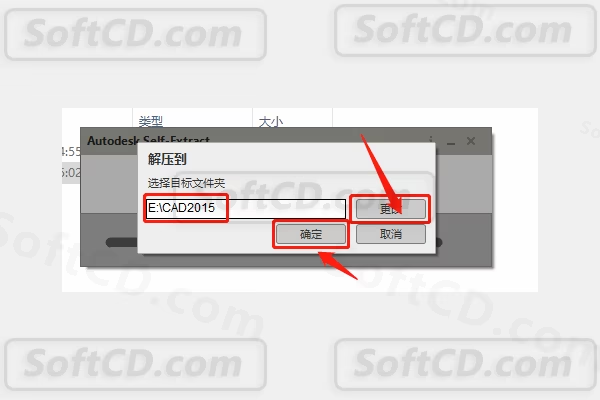
6、安装程序解压中,请耐心等待:
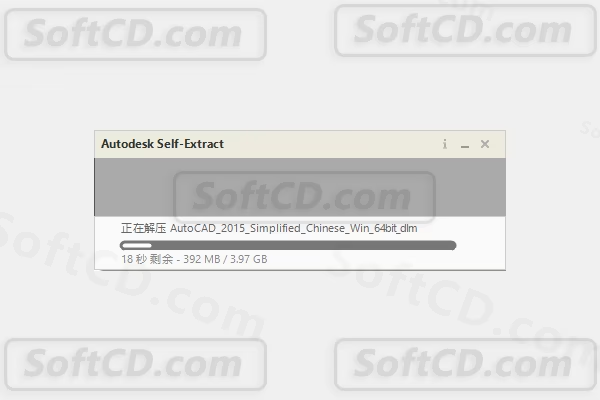
7、若出现提示,点击【是】,电脑将自动重启,若无提示直接进行下一步:

8、电脑重启后,安装界面自动弹出,点击【安装】:
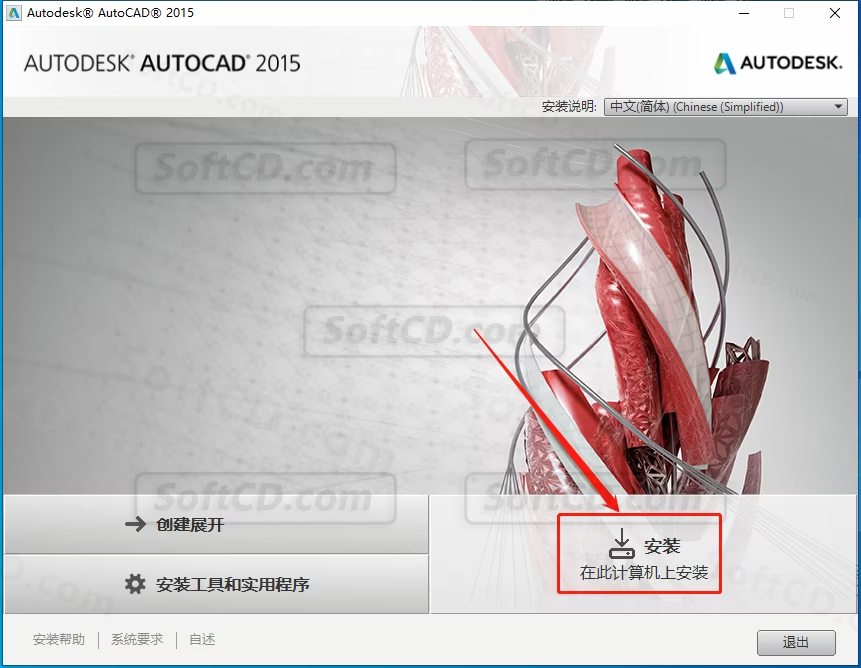
9、选择【我接受】,然后点击【下一步】:
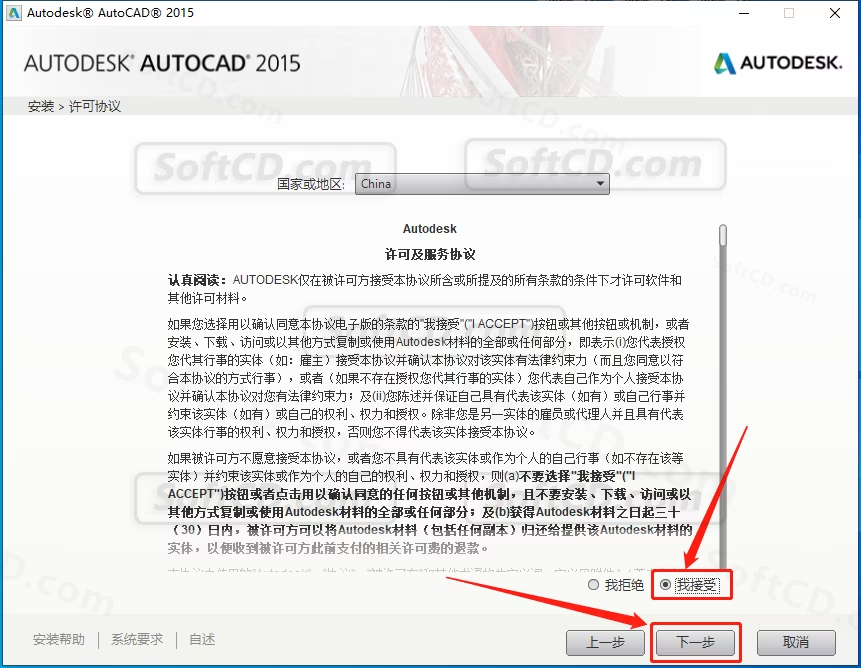
10、输入序列号:666-69696969,密钥:001G1,输入完成后点击【下一步】:
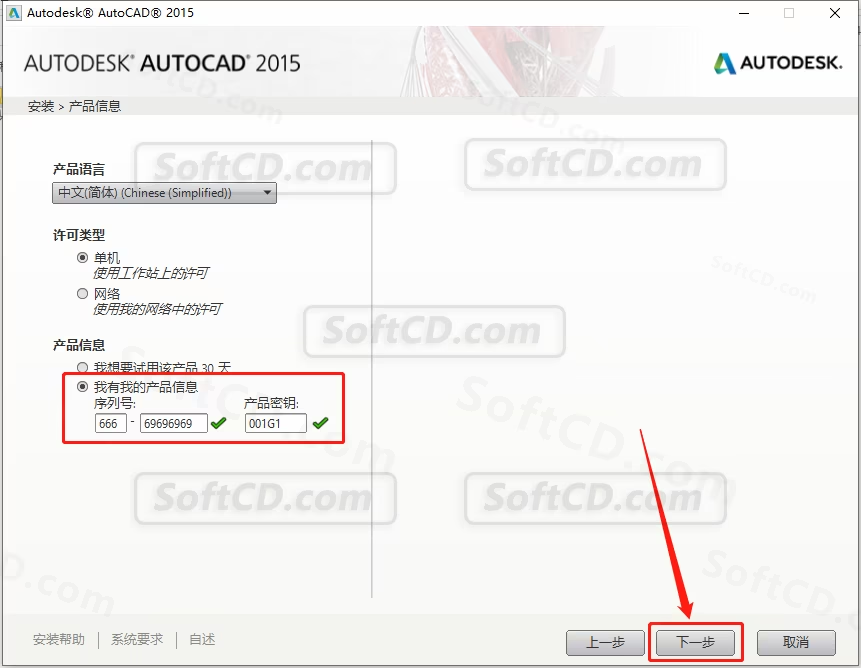
11、点击【浏览】更改软件安装路径,建议安装到除 C 盘外的磁盘,可选择之前创建的 CAD2015 文件夹,设置好后点击【安装】:
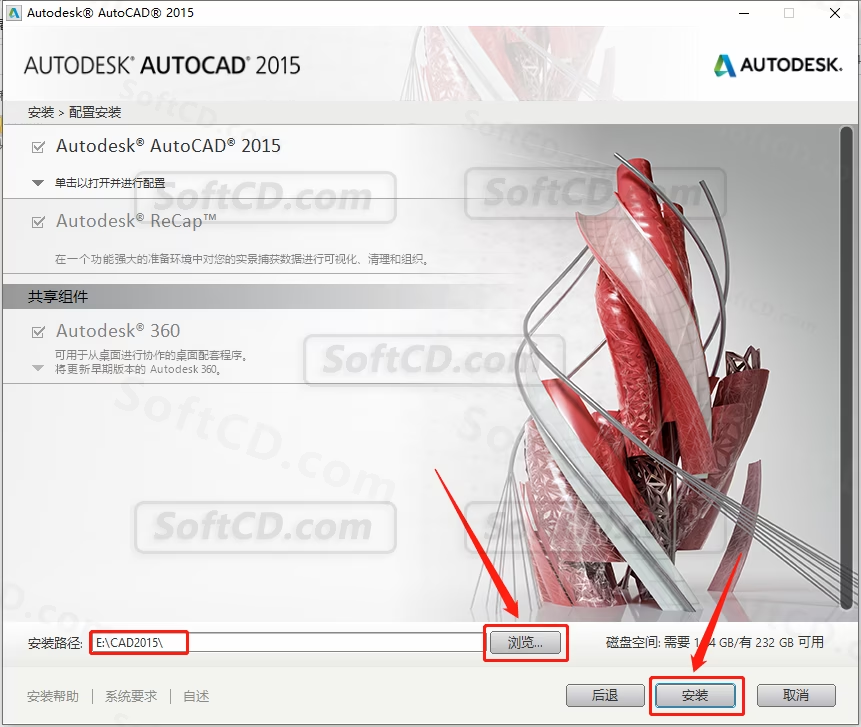
12、软件安装中,大概需要 20 分钟,请耐心等待:
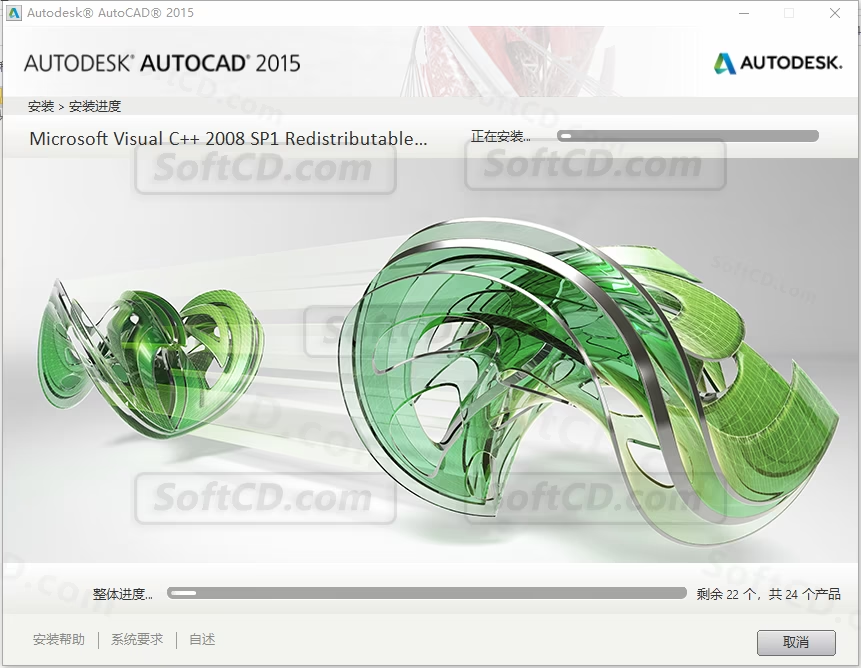
13、安装过程中若出现提示,点击下载安装,若无提示直接进行下一步:
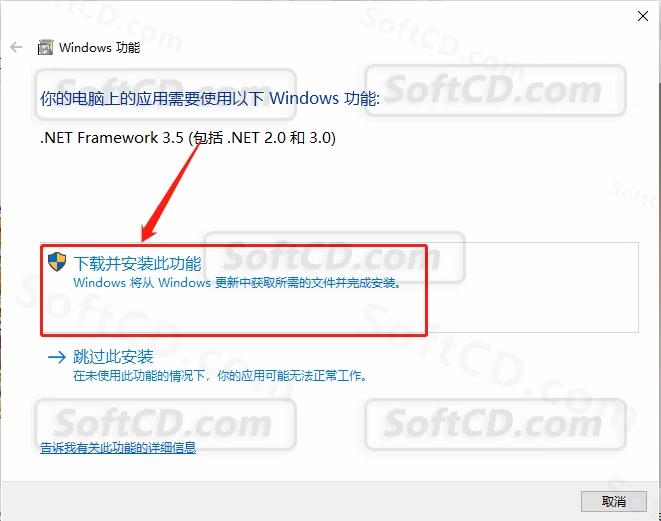
14、安装完成后点击【完成】:
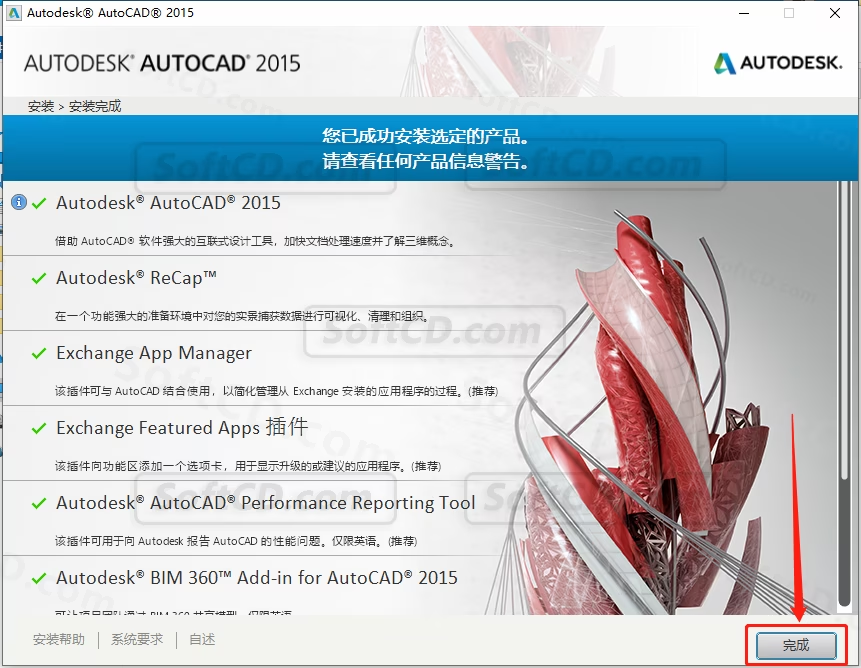
15、点击【否】:
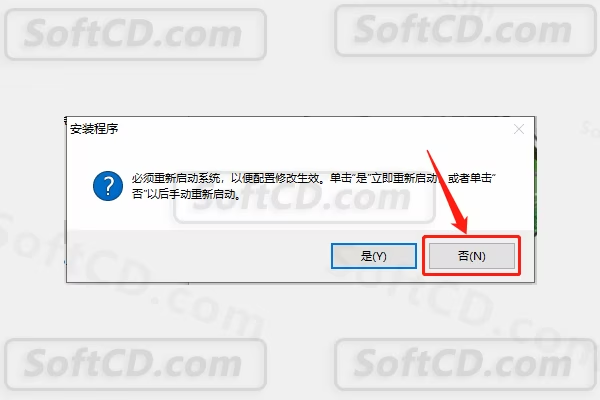
16、在桌面上打开安装好的 CAD 软件:
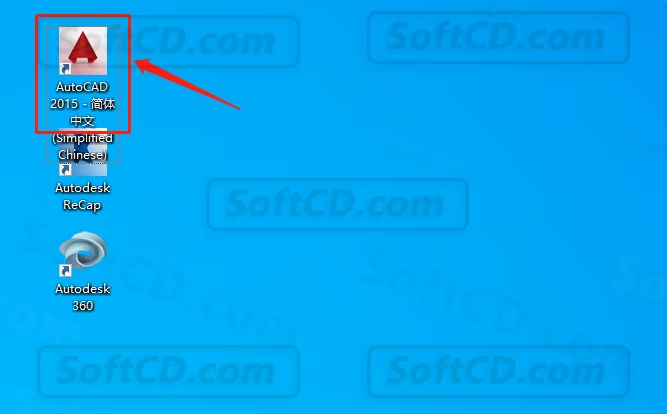
17、勾选【我已阅读】,然后点击【我同意】:
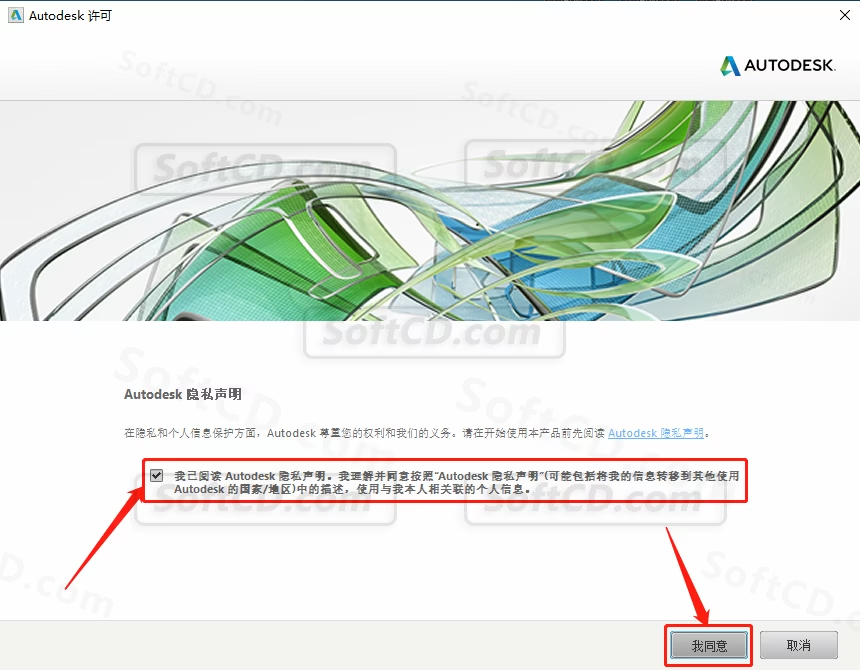
18、点击【激活】:
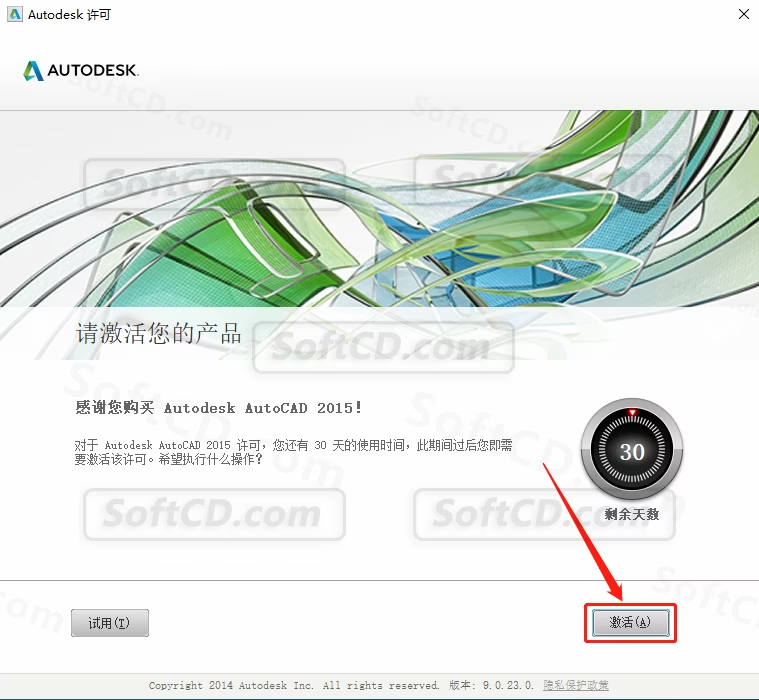
19、软件激活中,请等待:
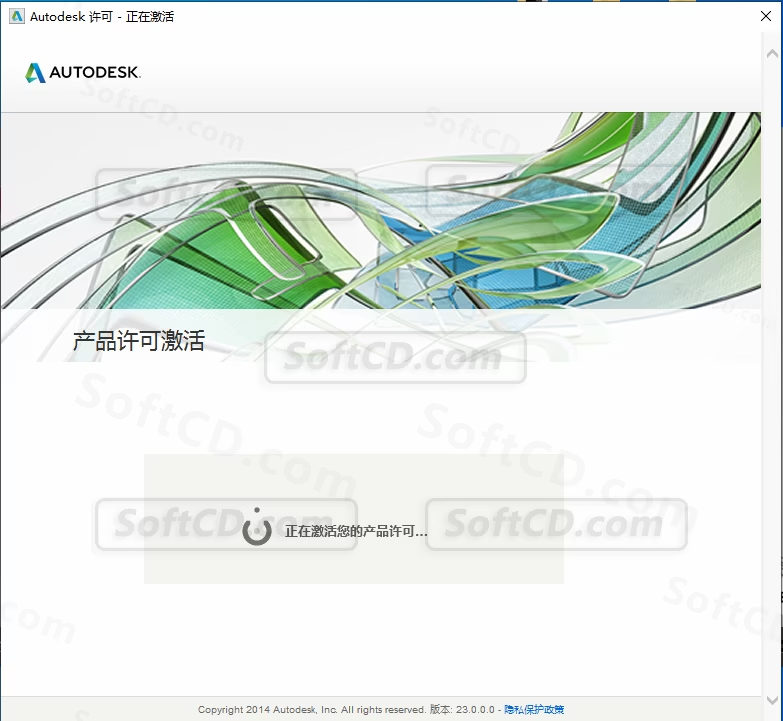
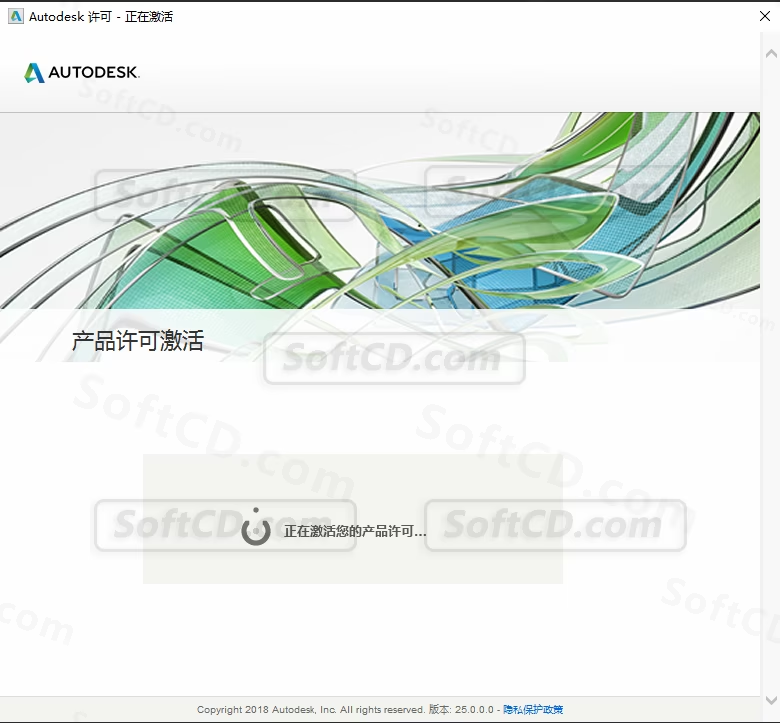
20、点击【BACK】:
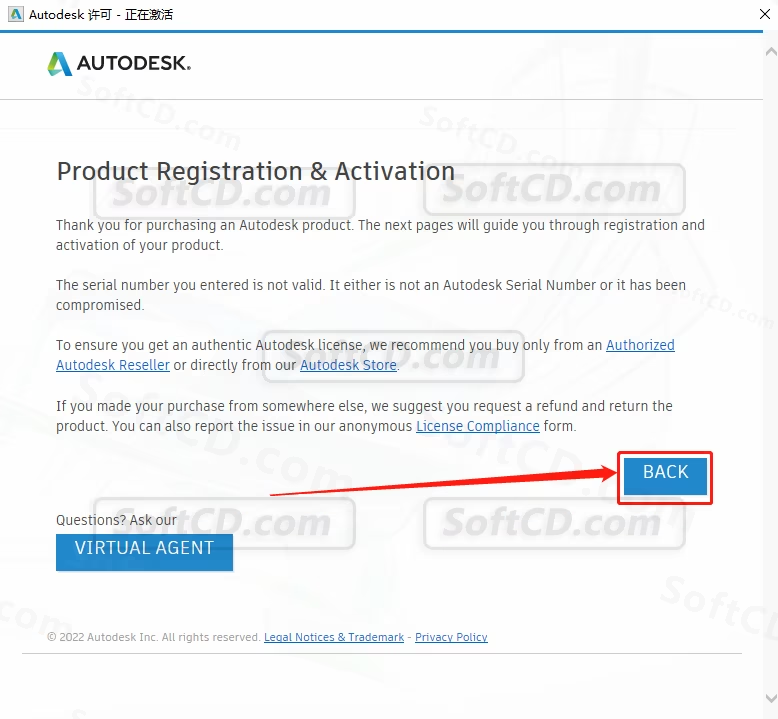
21、点击【Yes】:
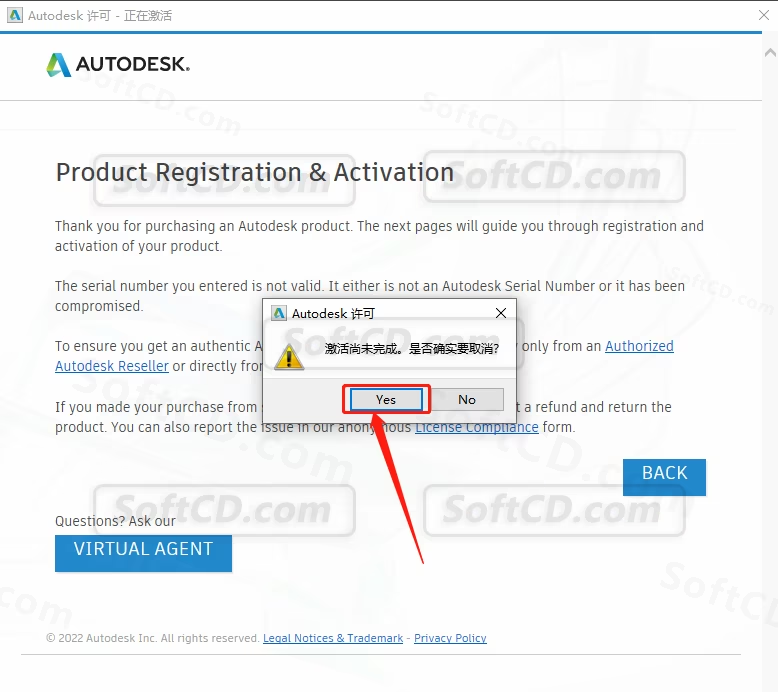
22、点击【激活】:
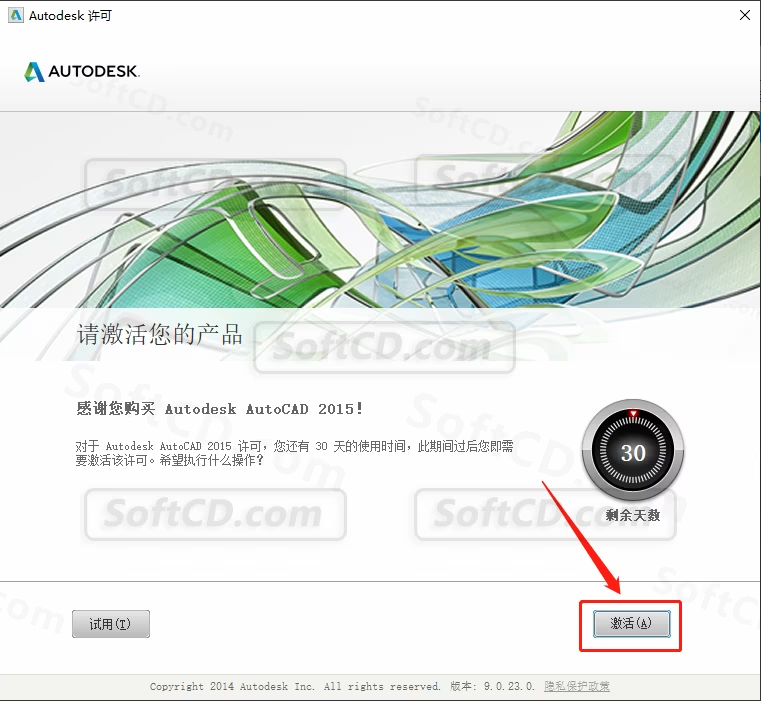
23、点击【我具有 Autodesk 提供的激活码】:
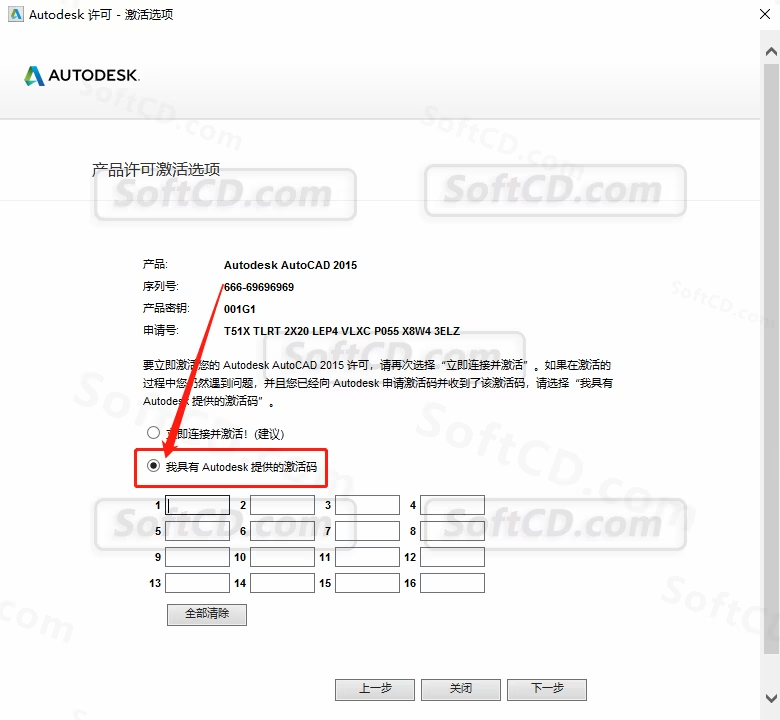
24、返回到之前解压的文件夹,打开【注册机】文件夹:
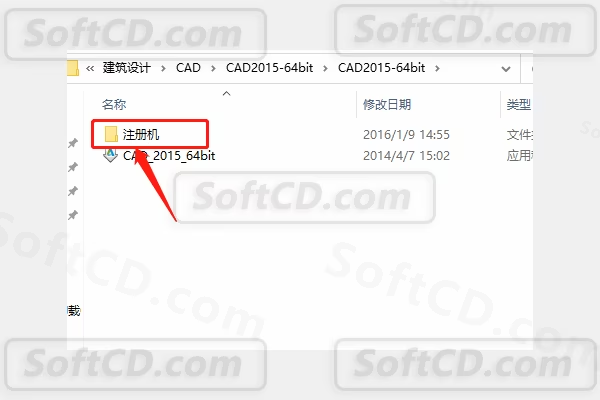
25、鼠标右击【xf-adsk64】注册机,选择【以管理员身份运行】:
注意:若打开后没有注册机文件,可能是被杀毒软件拦截,请彻底关闭杀毒软件和防火墙(Win10 系统需关闭 Defender),重新解压安装包后继续操作。
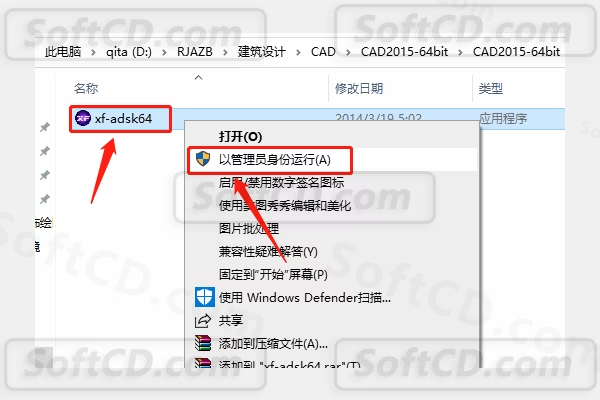
26、注册机打开界面如下:
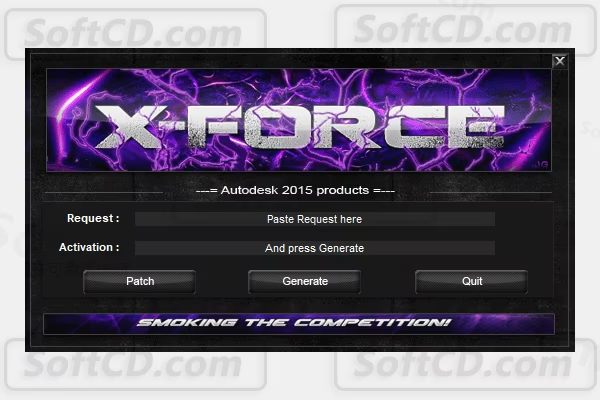
27、使用 Ctrl+C 复制申请号,粘贴到注册机中的 Request 框(删除原内容),点击【Patch】:
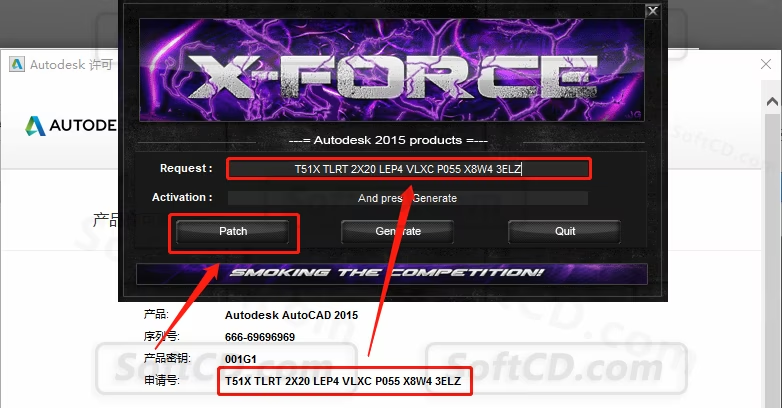
28、点击【确定】:
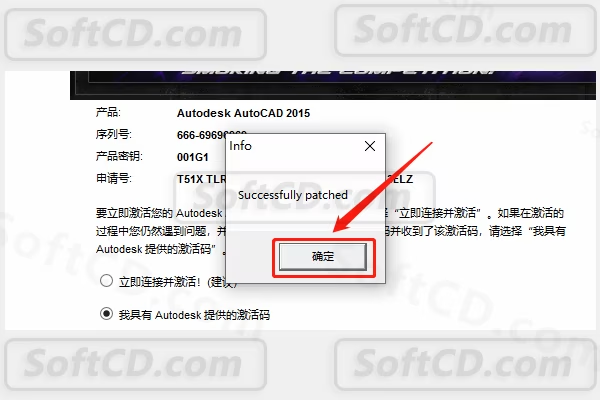
29、点击【Generate】:
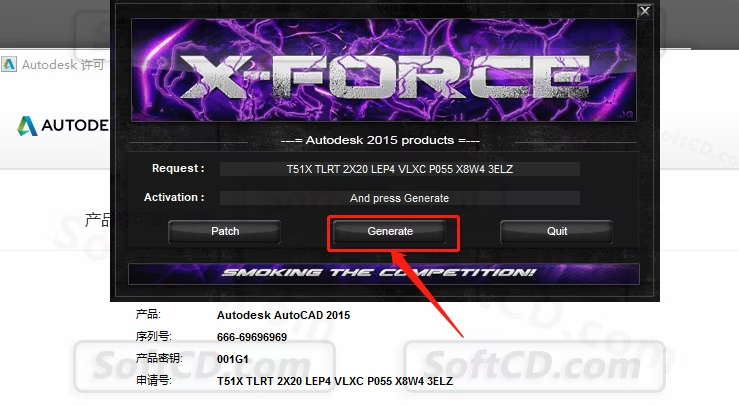
30、选中 Activation 框中的激活码(确保复制完整),使用 Ctrl+C 复制,粘贴至【我具有 Autodesk 提供的激活码】框中,点击【下一步】:
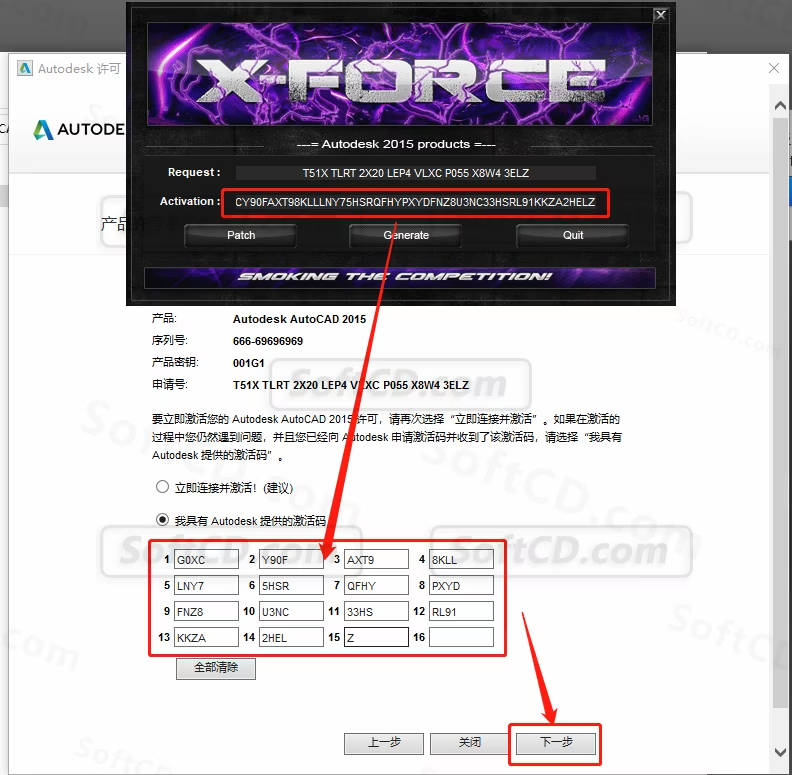
31、显示已成功激活,点击【完成】:
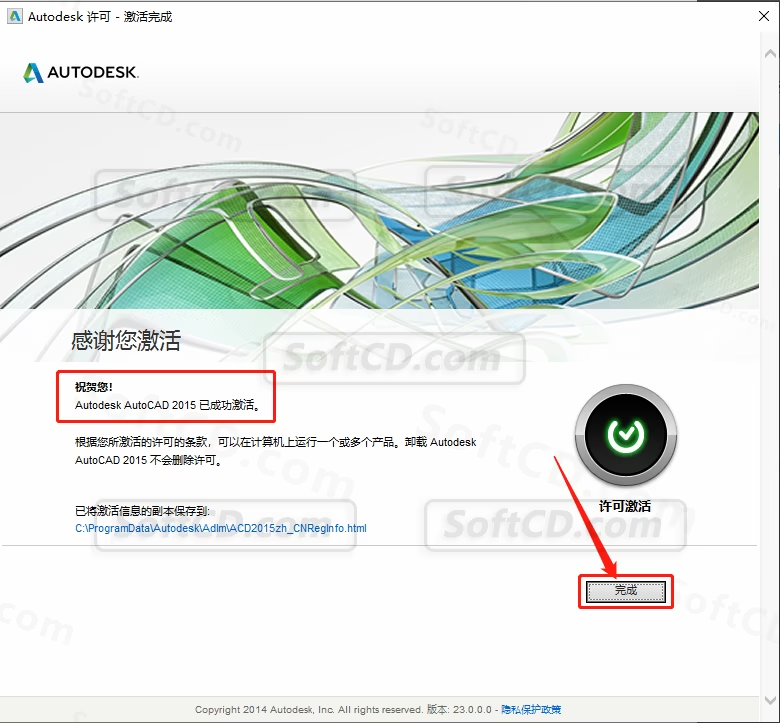
32、安装完成,CAD 软件打开界面如下(已是激活版,可无期限使用):
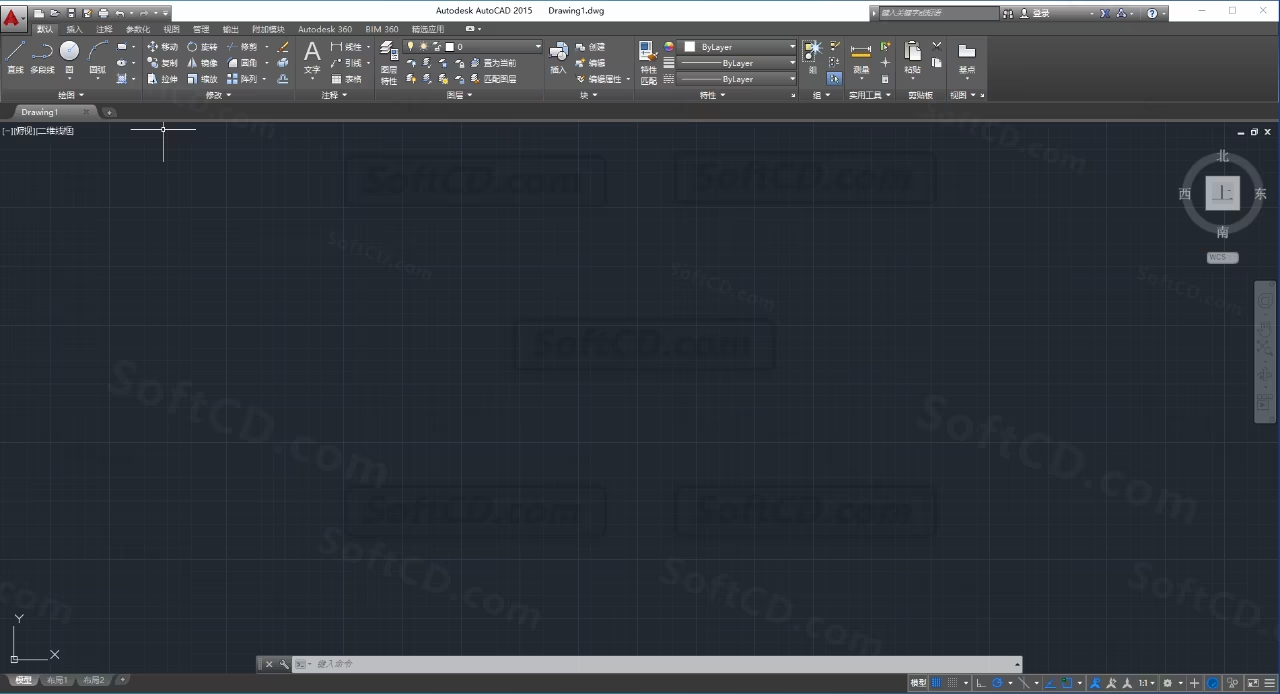
常见问题:
1、AutoCAD 2015 安装过程中提示错误怎么办?
- 检查是否彻底卸载了旧版本 AutoCAD,并清理残留文件;确保杀毒软件和防火墙已关闭;确认文件夹名称无中文字符。
2、注册机运行后未显示界面怎么办?
- 确保以管理员身份运行注册机,且杀毒软件和防火墙已关闭。若仍无效,重新解压安装包并重复操作。
3、激活失败或提示序列号无效怎么办?
- 确认序列号和密钥输入正确(666-69696969,001G1),严格按照教程步骤操作,检查是否遗漏 Patch 或 Generate 步骤。
由于时效性,部分软件安装失败/无法使用等请在评论区留言或点此求助以便我们及时更新版本。
软件整理/服务器维护不易,若您成功安装,可将本站分享给更多小伙伴支持本站哦~
 Windows
Windows![[Win]Autodesk CAD 2024 for Win64bit位软件免费下载附激活工具激活码注册机序列号密匙中文破解版附详细安装教程AutoCAD 2024下载](https://assets.softcd.com/wp-content/cache/2023/11/22317_001.avif)

![[Win]Autodesk CAD 2023 for Win64bit位软件免费下载附激活工具激活码注册机序列号密匙中文破解版附详细安装教程AutoCAD 2023下载](https://assets.softcd.com/wp-content/cache/2023/11/22297_001.avif)
![[Win]Autodesk CAD 2022 for Win64bit位软件免费下载附激活工具激活码注册机序列号密匙中文破解版附详细安装教程AutoCAD 2022下载](https://assets.softcd.com/wp-content/cache/2023/11/22273_001.avif)
![[Win]Autodesk CAD 2021 for Win64bit位软件免费下载附激活工具激活码注册机序列号密匙中文破解版附详细安装教程AutoCAD 2021下载](https://assets.softcd.com/wp-content/cache/2023/11/22252_001.avif)
![[Win]Autodesk CAD 2020 for Win64bit位软件免费下载附激活工具激活码注册机序列号密匙中文破解版附详细安装教程AutoCAD 2020下载](https://assets.softcd.com/wp-content/cache/2023/11/22218_001.avif)
![[Win]Autodesk CAD 2019 for Win32bit&64bit位软件免费下载附激活工具激活码注册机序列号密匙中文破解版附详细安装教程AutoCAD 2019下载](https://assets.softcd.com/wp-content/cache/2023/11/22181_001.avif)

评论0