
软件介绍:
Ubuntu 全称为 Ubuntu Linux ,是由英国 Canonical 公司及其社区开发并维护的一款开源操作系统,基于 Debian 发行版。 Ubuntu 是目前全球最流行的 Linux 发行版之一,以易用性、高稳定性和广泛的硬件兼容性著称,适用于服务器、桌面、云计算以及物联网设备。其优点包括用户友好的图形界面、强大的软件包管理工具( APT 和 Ubuntu 软件中心)、高效的安全更新机制,以及对容器(如 Docker 、 LXD )和云计算(如 OpenStack 、 Kubernetes )的良好支持,广泛应用于个人开发、企业服务器和教育领域。
当前版本主要功能&新增功能:(以下信息来源于网络,仅供参考)
首次发布日期: 2018 年 4 月
- GNOME 桌面环境: Ubuntu 18.04 默认使用 GNOME 3.28,提供流畅、直观的桌面体验,支持动态工作区和活动概览。
- 改进的软件中心: Ubuntu 软件中心优化了应用搜索和安装流程,支持 Snap 包,提供更快的应用部署。
- 增强的安全性: 引入了更严格的 AppArmor 配置文件和安全补丁快速更新机制,提升系统安全性。
- 支持新硬件: 优化了对最新 GPU 和 CPU 的支持,包括 AMD 和 Intel 的最新芯片组。
- 长期支持(LTS): 作为长期支持版本,提供 5 年(至 2023 年)的官方更新,适合企业部署。
- 云与容器优化: 内置对 LXD、Docker 和 Kubernetes 的支持,简化容器化和微服务部署。
安装教程:
温馨提示:
- 请确保计算机有足够的磁盘空间(建议至少 20GB)以安装虚拟机和 Ubuntu 系统。
- 安装前备份重要数据,以防意外情况导致数据丢失。
注意事项:
- 确保使用的是 64 位系统镜像,VMware Workstation 需与系统架构兼容。
- 安装过程中不要随意中断电源或关闭虚拟机,以免损坏虚拟磁盘。
开始安装:
1、选中下载的【ubuntu】软件压缩包,鼠标右击选择【解压到 ubuntu】:
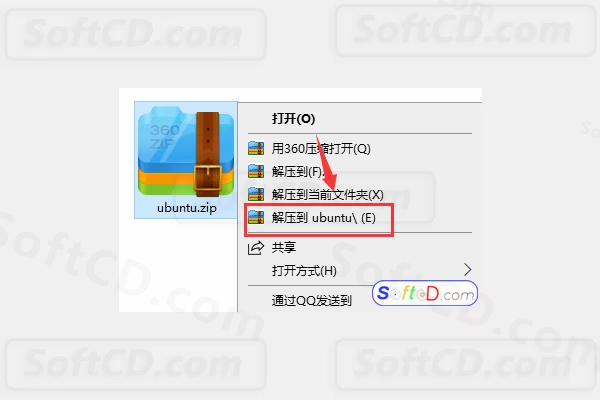
2、双击打开解压后的【ubuntu】文件夹:
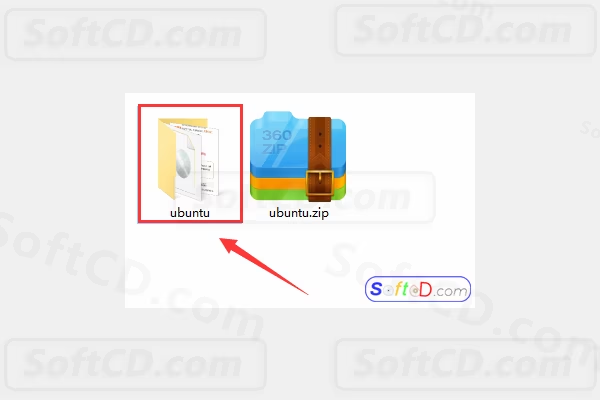
3、选中【VMware-workstation-full-14.0.0.24051.exe】可执行文件,鼠标右击选择【以管理员身份运行】:
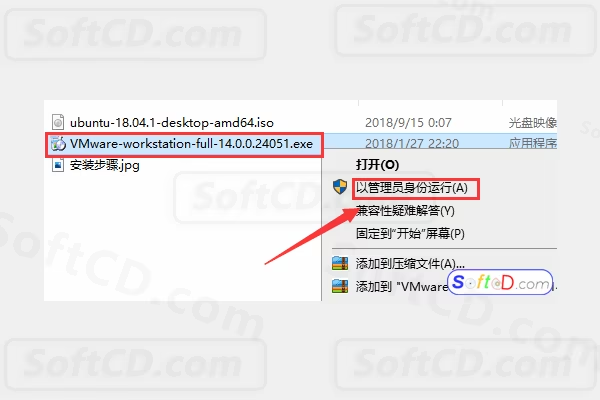
4、点击【下一步】:
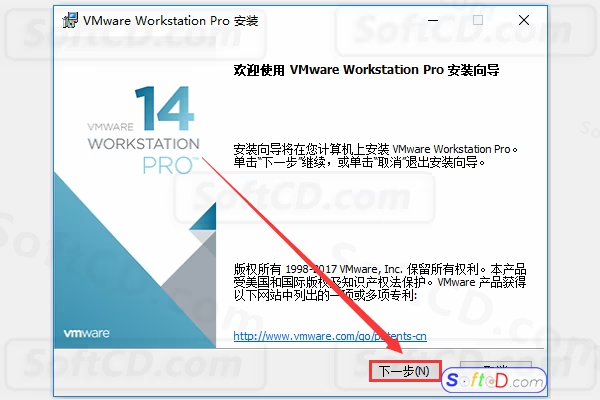
5、勾选【我接受许可协议中的条款】,然后点击【下一步】:
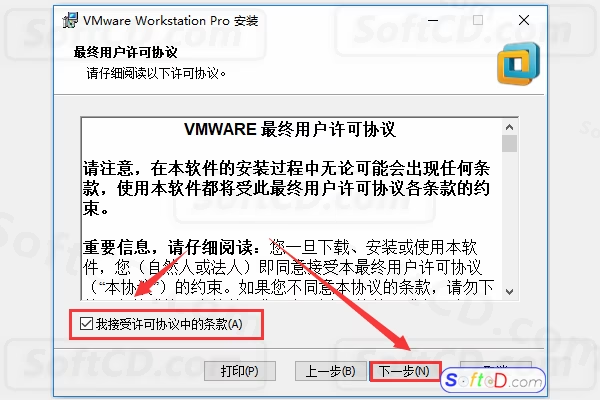
6、点击【更改】选择软件安装路径,建议安装在除 C 盘之外的其它磁盘,然后点击【下一步】:
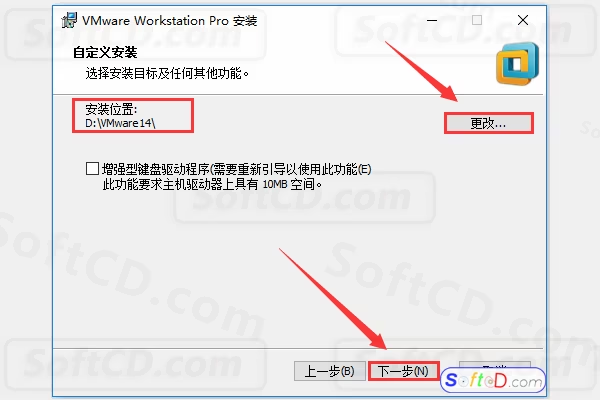
7、取消勾选【检查产品更新】和【客户体验改进计划】,然后点击【下一步】:
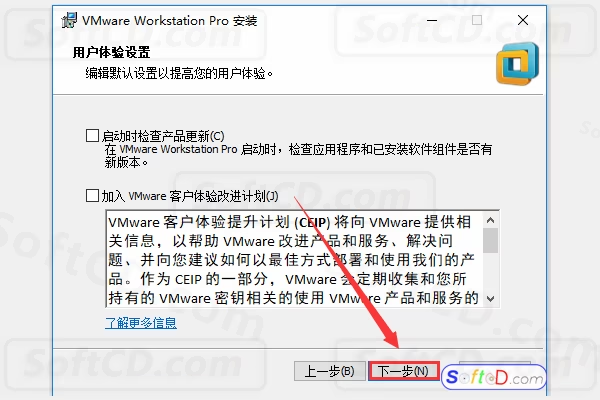
8、点击【下一步】:
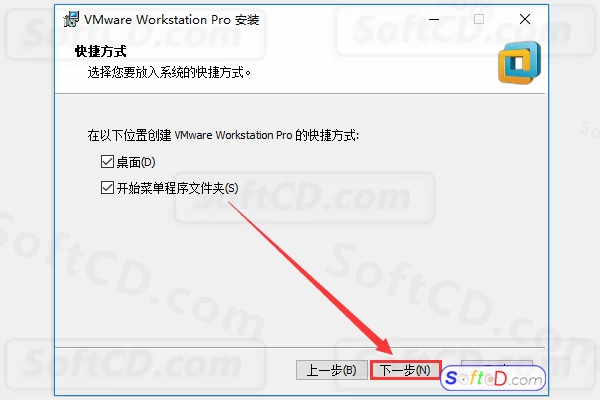
9、点击【安装】:
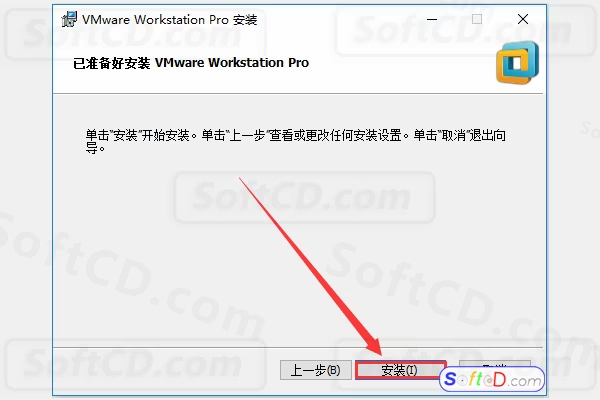
10、软件正在安装中:
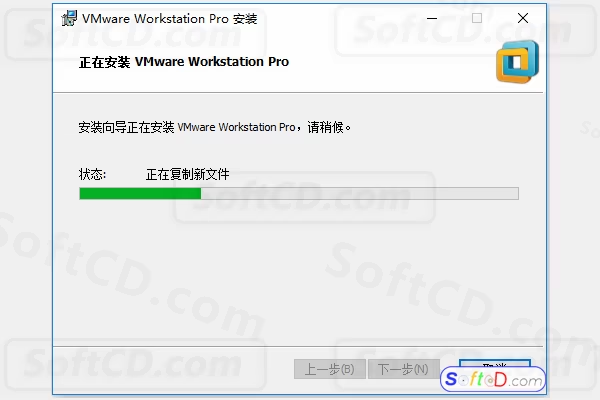
11、点击【许可证】:
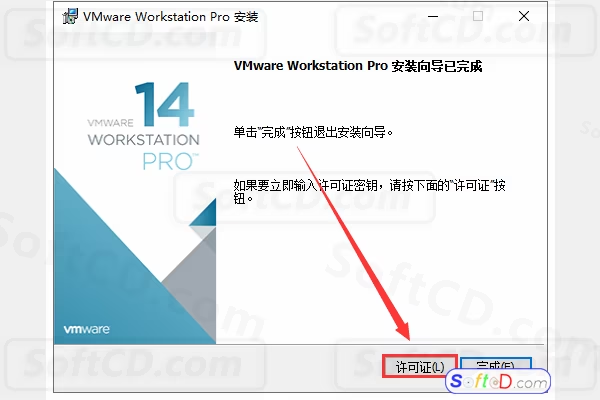
12、输入:AA510-2DF1Q-H882Q-XFPQE-Q30A0,然后点击【输入】:
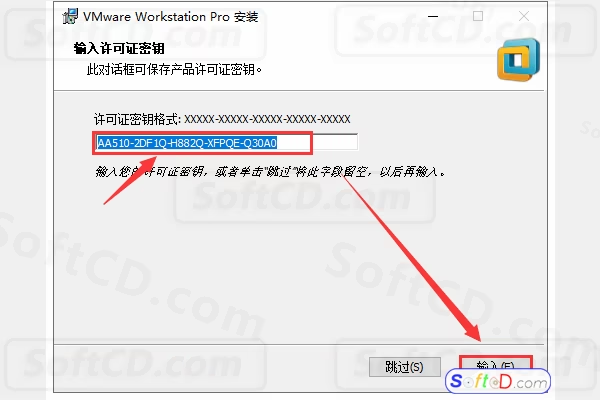
13、点击【完成】:
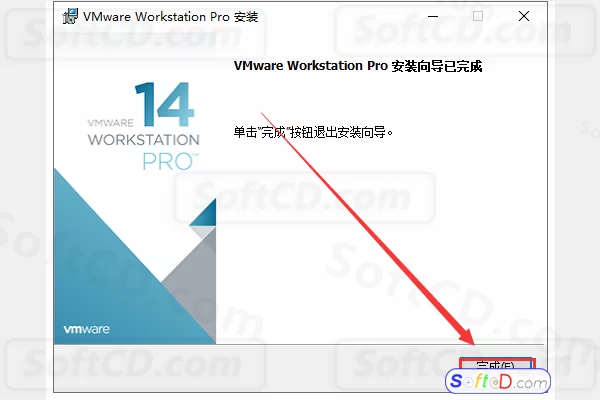
14、在桌面找到【VMware Workstation Pro】,双击打开启动虚拟机:
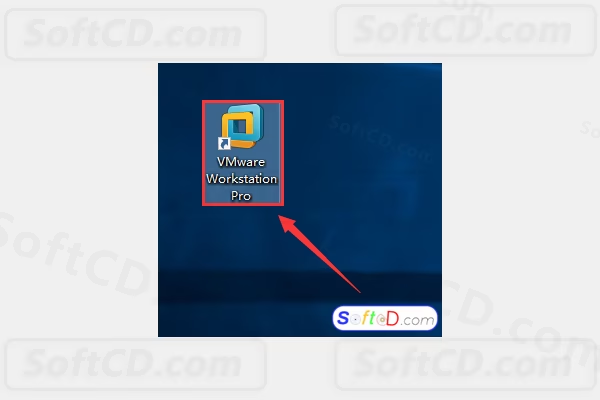
15、点击【创建新的虚拟机】:
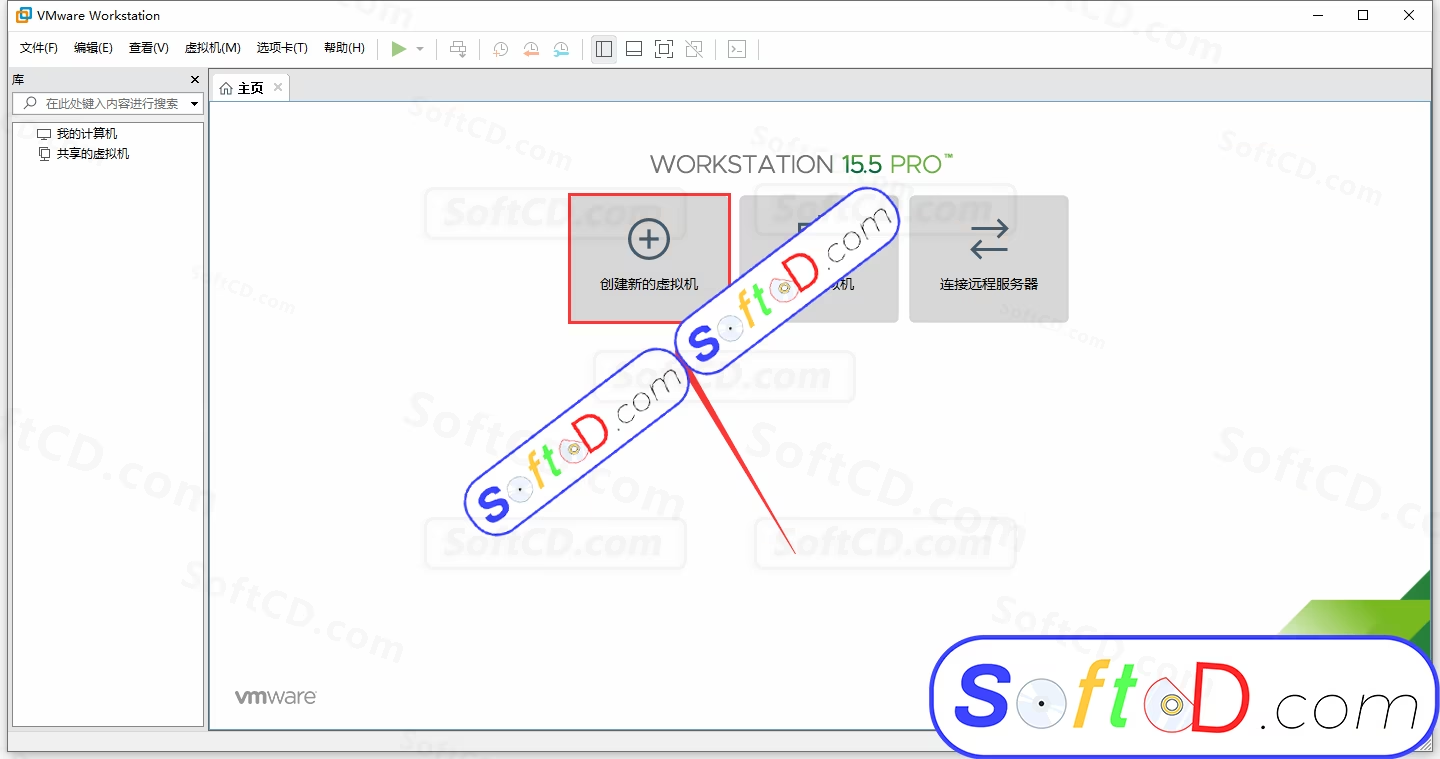
16、选择【典型】,然后点击【下一步】:
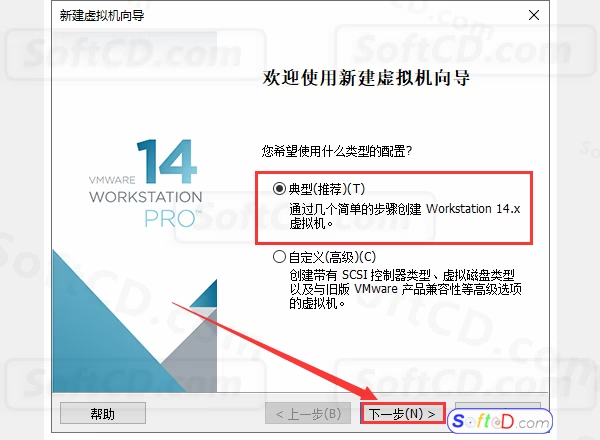
17、选择【稍后安装操作系统】,点击【下一步】:
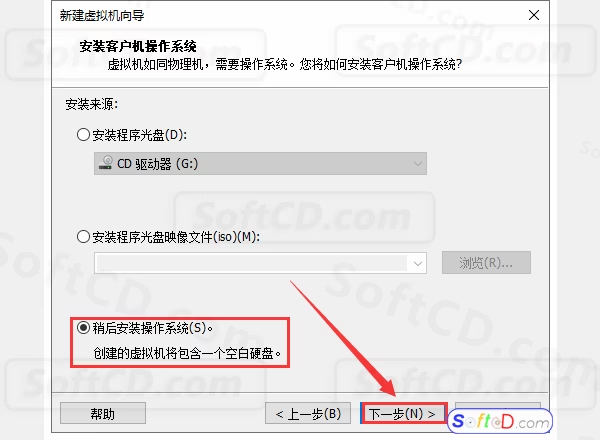
18、选择【Linux】,版本选择【Ubuntu 64 位】,然后点击【下一步】:
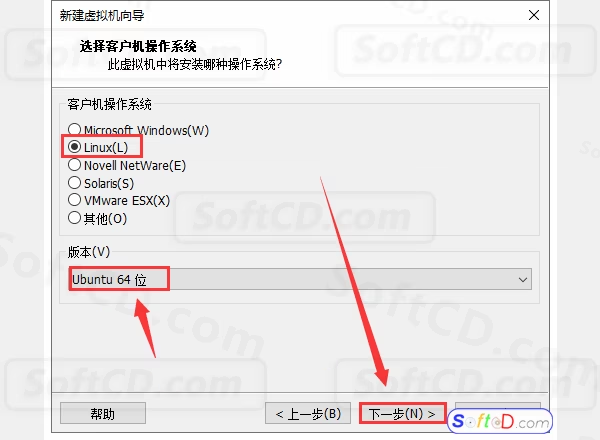
19、虚拟机名称输入【Ubuntu 64 位】,点击【浏览】更改系统的安装位置,建议安装在除 C 盘之外的磁盘,然后点击【下一步】:
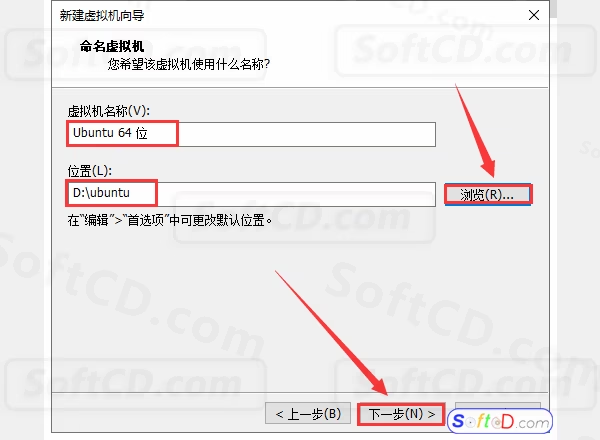
20、点击【下一步】:
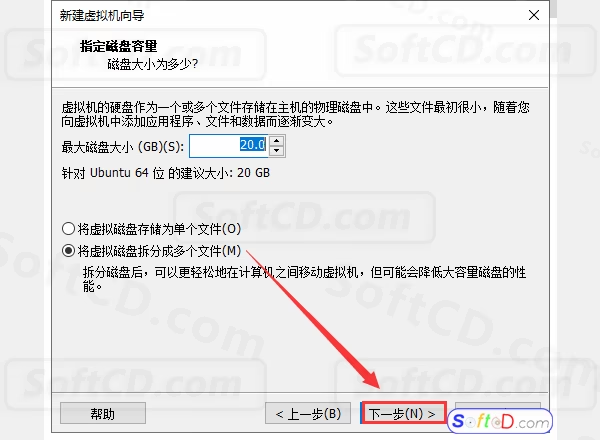
21、点击【自定义硬件】:
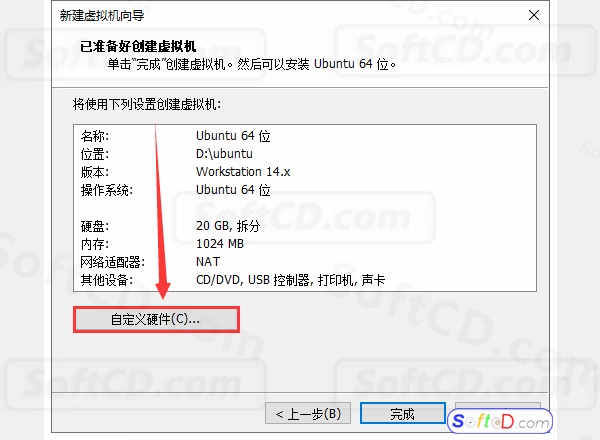
22、点击【内存】,设置为【2048MB】:
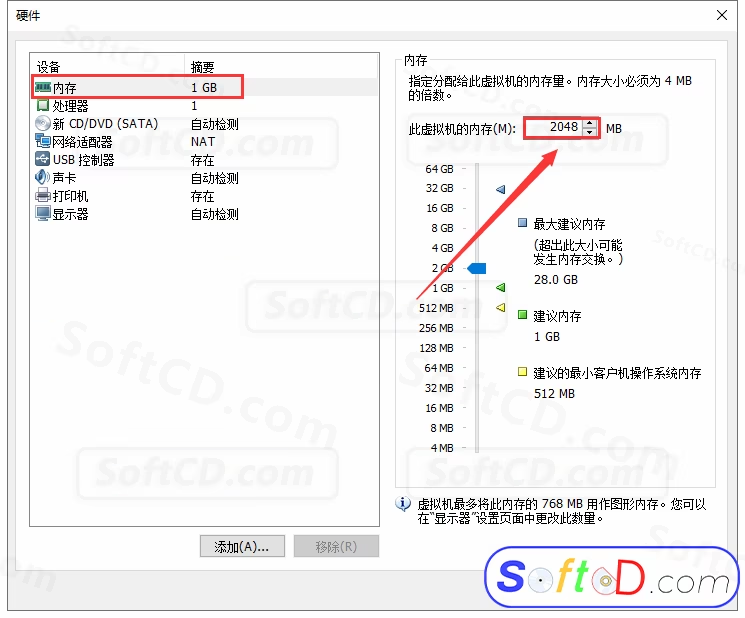
23、选择【新 CD/DVD(SATA)】后选择【使用 ISO 镜像文件】,然后点击【浏览】:

24、找到并选择解压后【ubuntu】文件夹里面的【ubuntu-18.04.1-desktop-amd64.iso】镜像,然后点击【打开】:
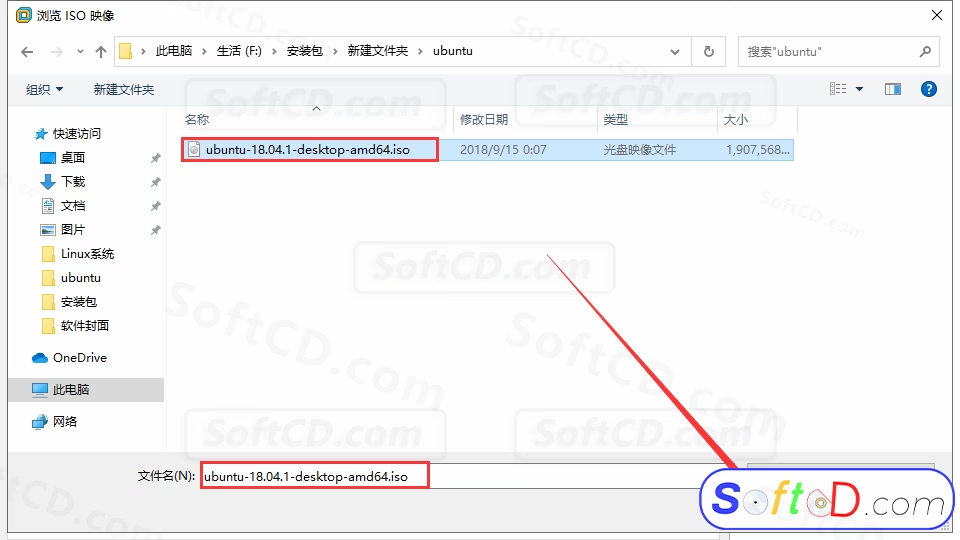
25、点击【网络适配器】,网络连接选择【仅主机模式】:
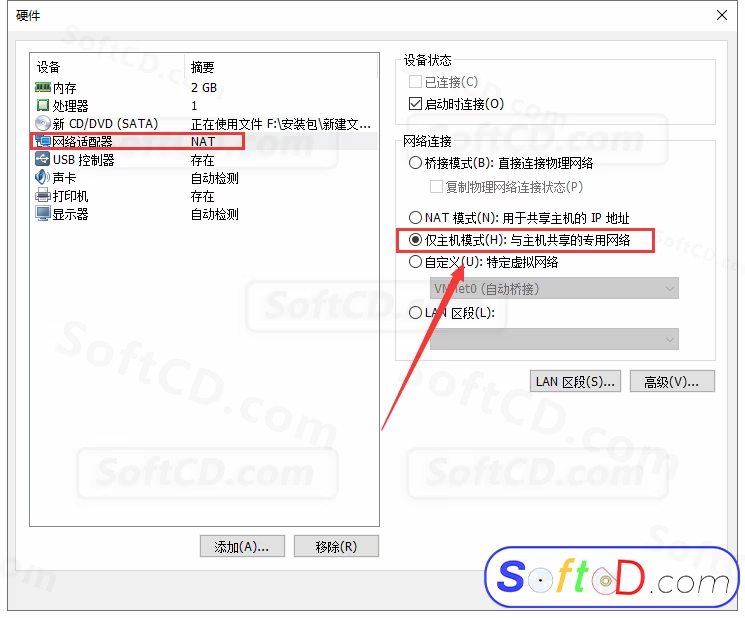
26、选中【USB 控制器】,点击【移除】:
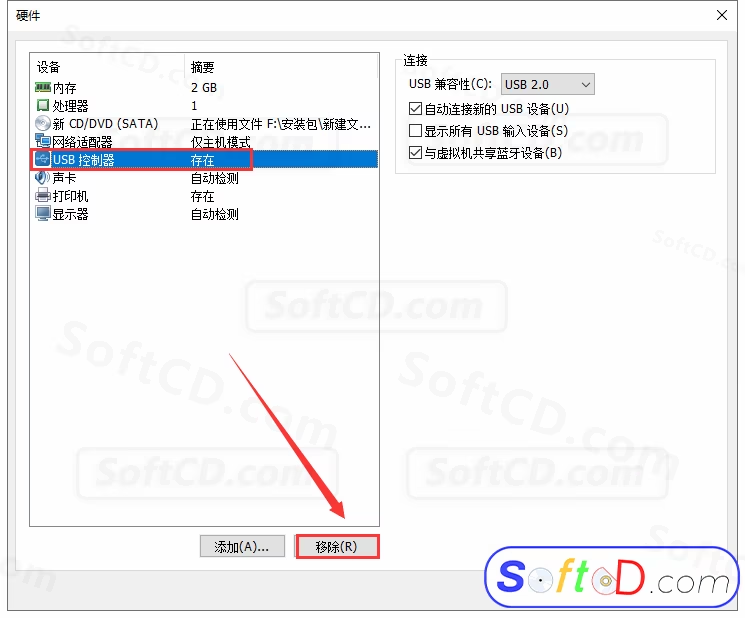
27、选中【打印机】,点击【移除】,然后点击【关闭】:
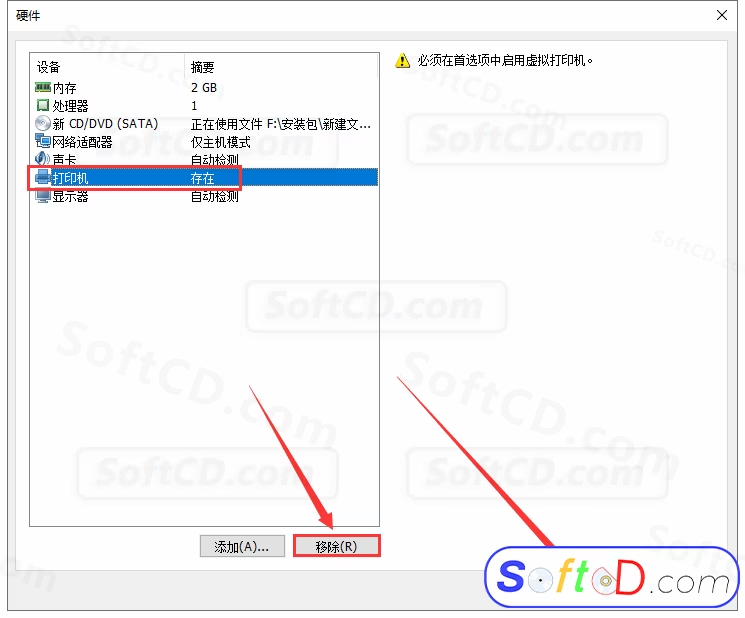
28、点击【完成】:
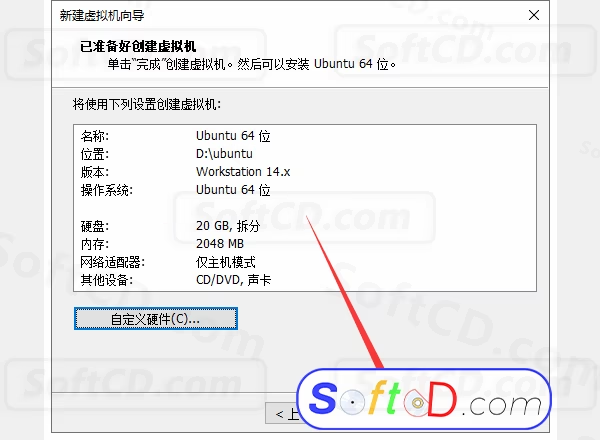
29、选中【Ubuntu 64 位】,点击【开启此虚拟机】:
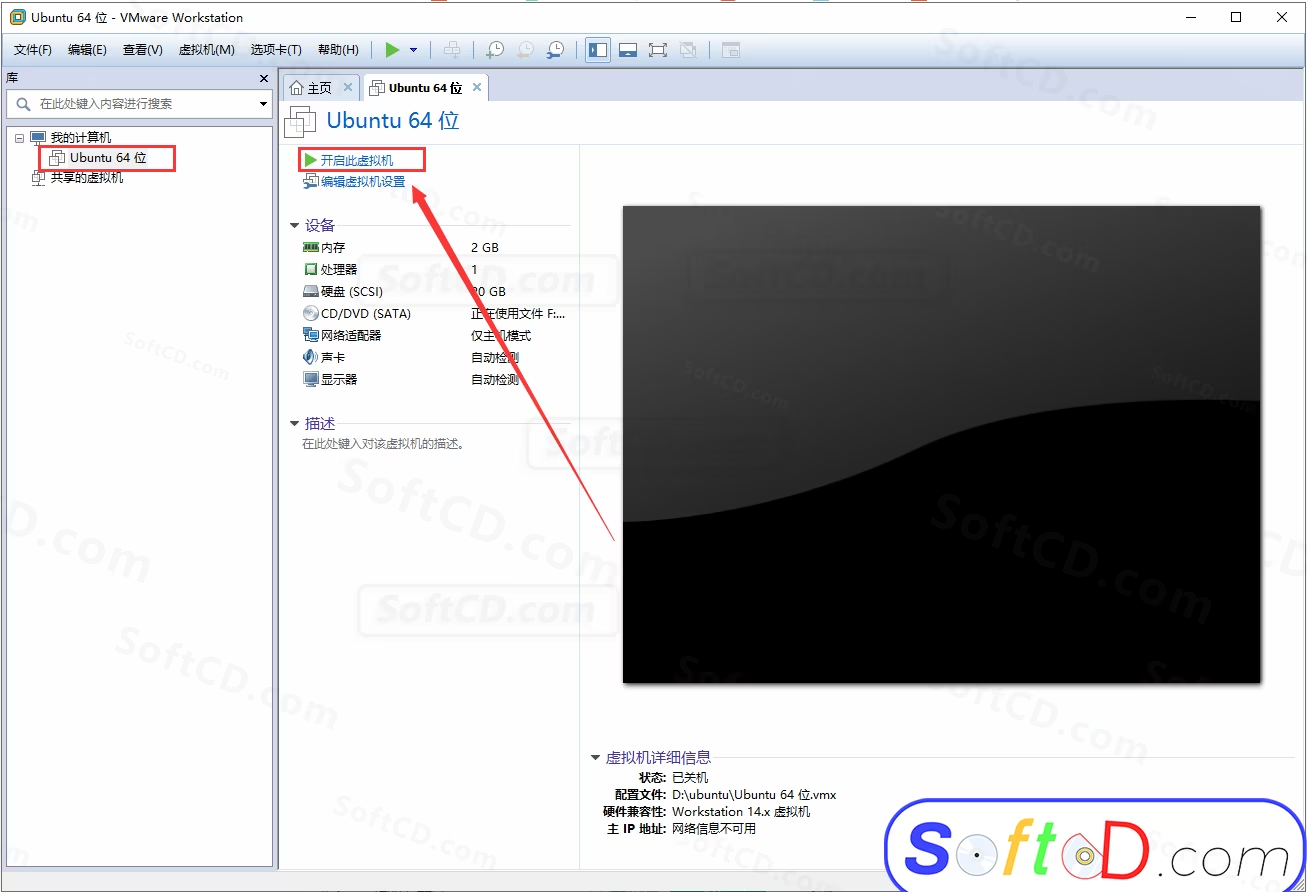
30、选择【中文(简体)】,然后点击【安装 Ubuntu】:
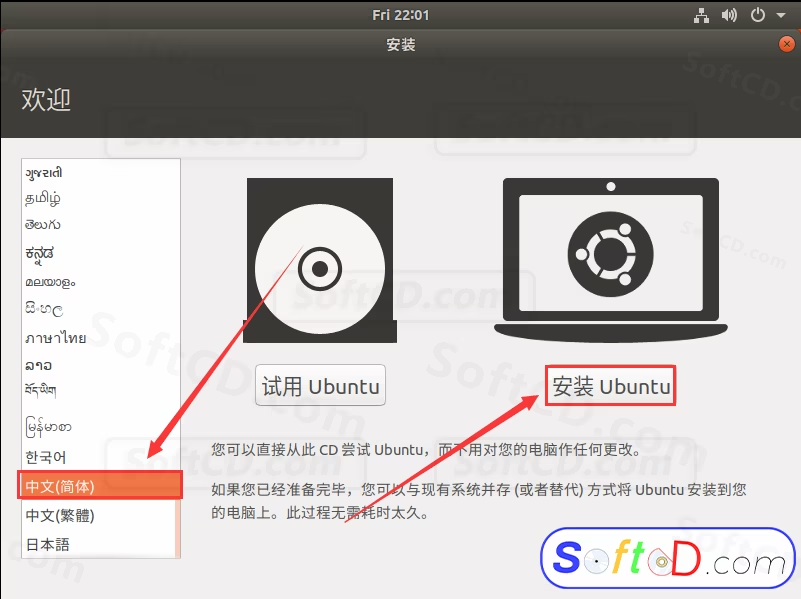
31、点击【继续】:

32、点击【继续】:
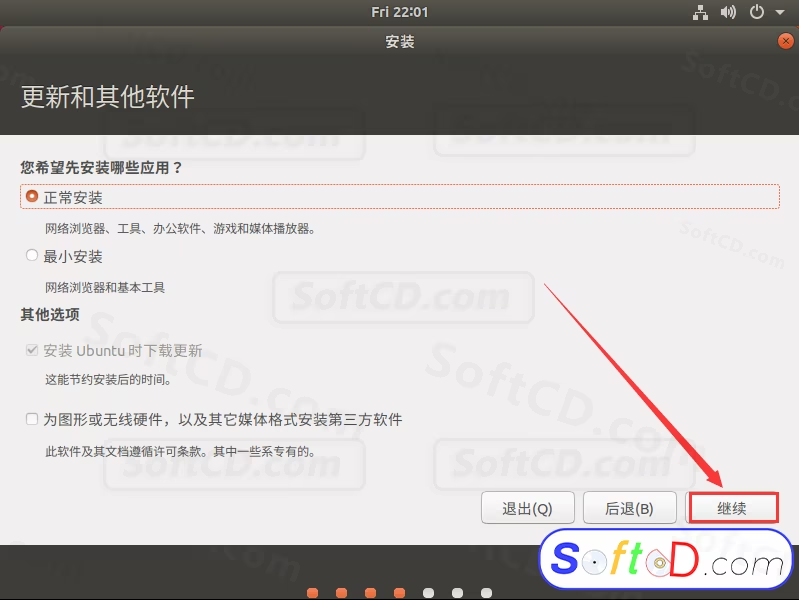
33、点击【现在安装】:
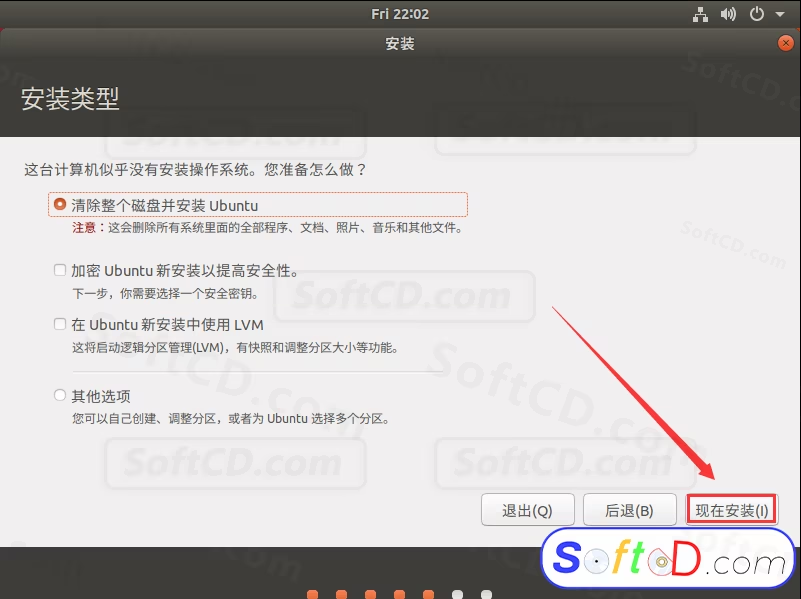
34、点击【继续】:
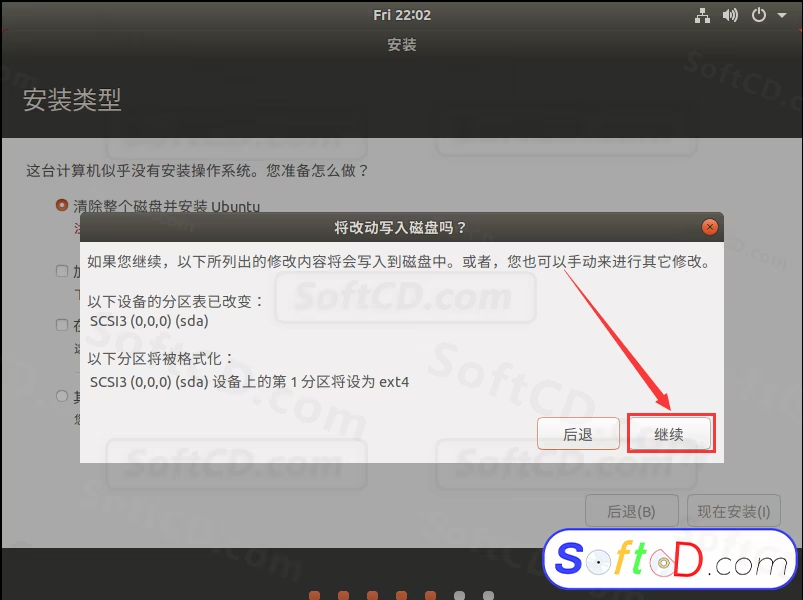
35、默认选择 Shanghai,点击【继续】:
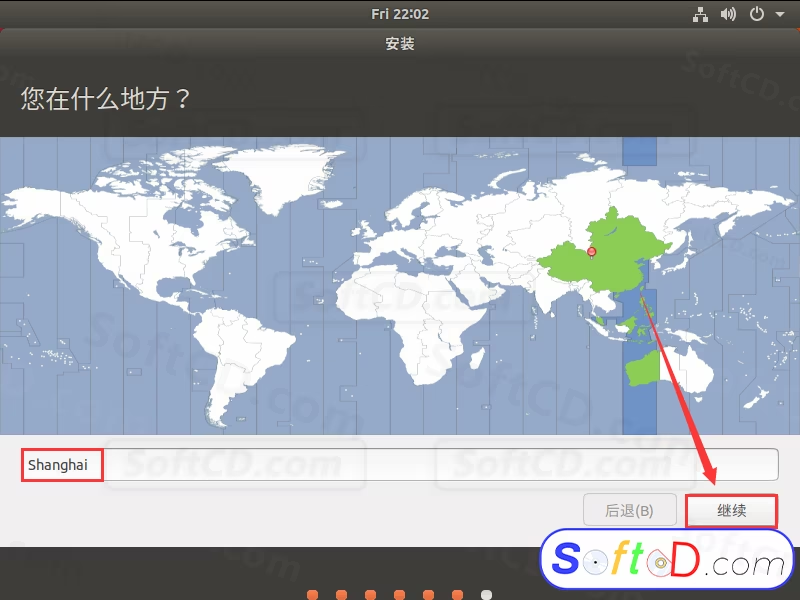
36、创建用户账号密码,然后点击【继续】:
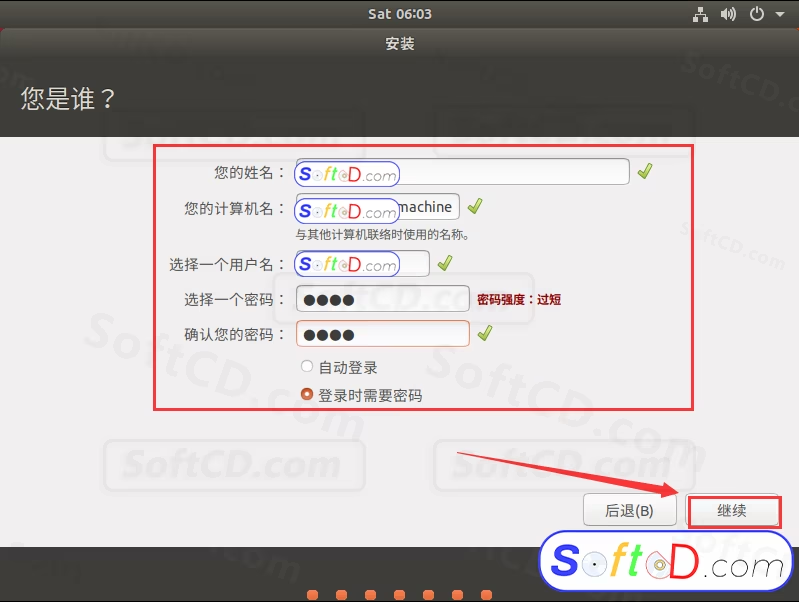
37、系统正在安装中,稍等片刻:
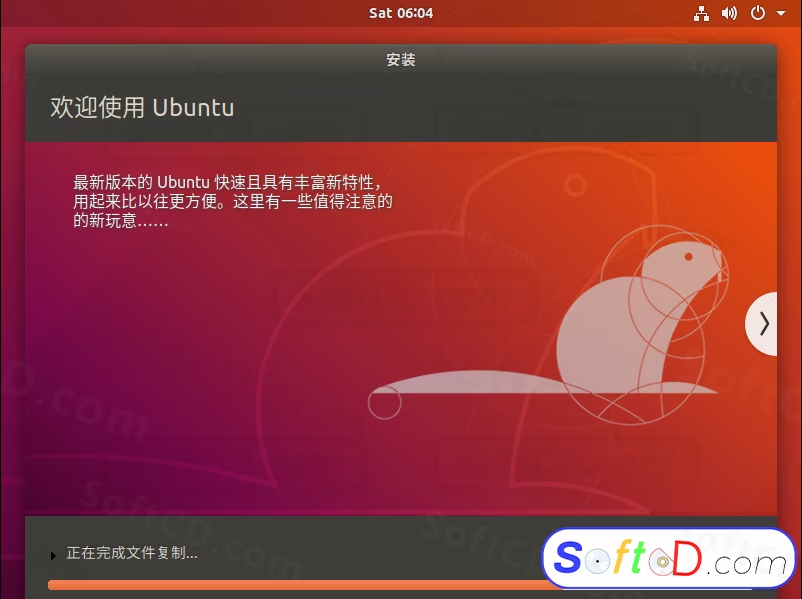
38、安装完成,点击【现在重启】:
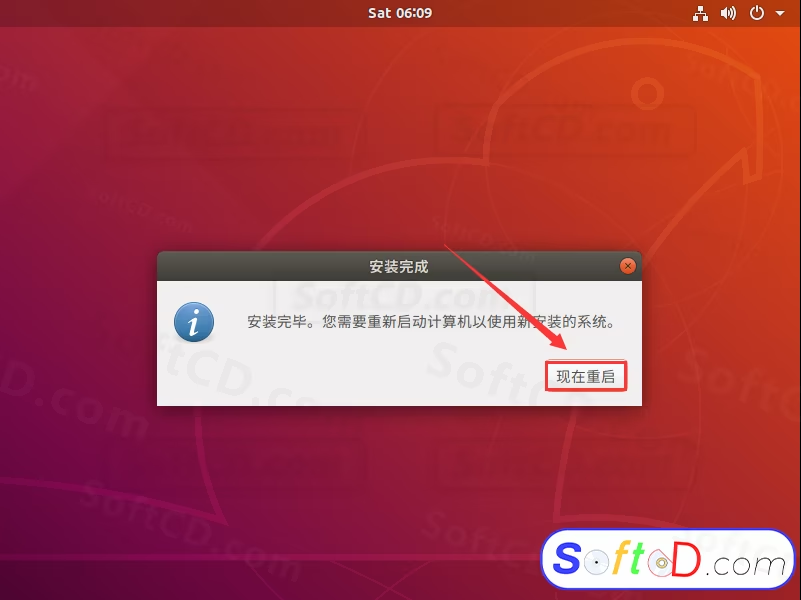
39、按键盘上的【Enter】键:
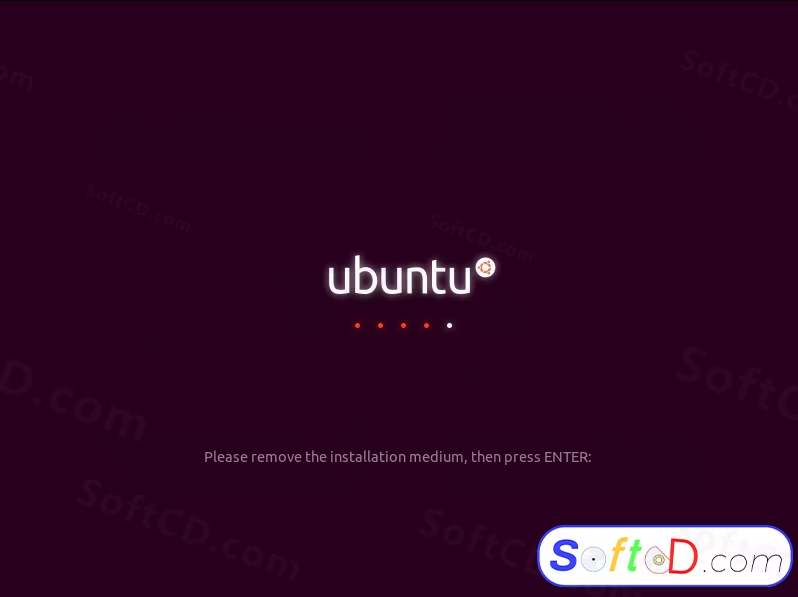
40、重启后不要有任何操作:
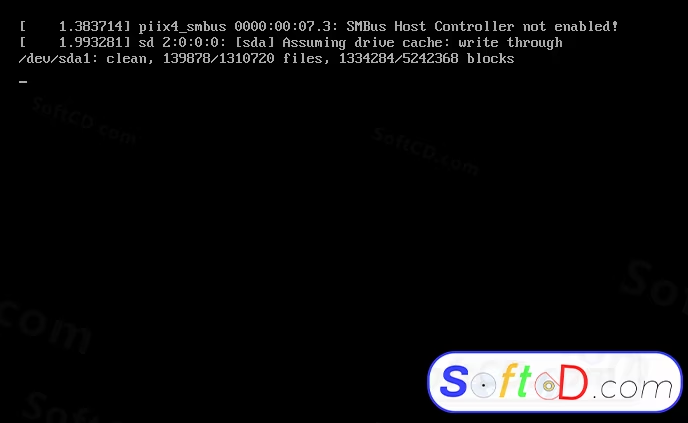
41、点击【用户名】:
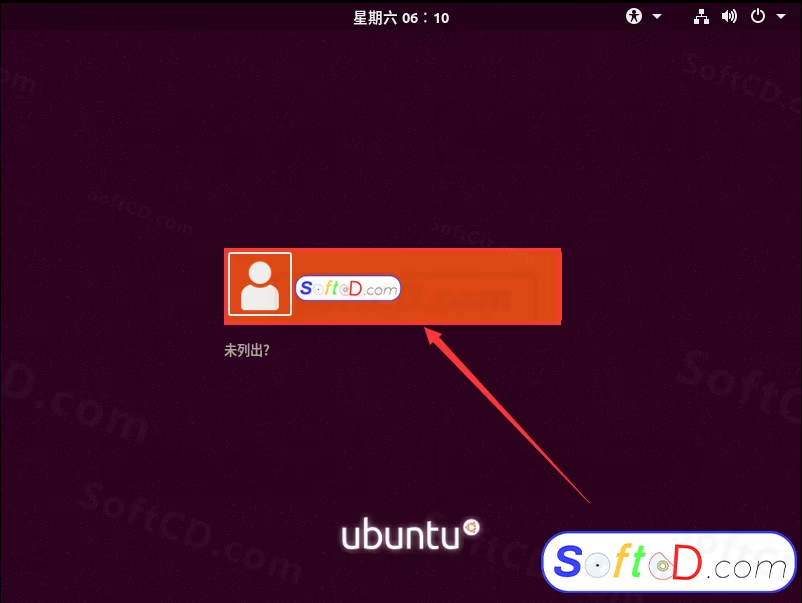
42、输入密码,然后点击【登录】:
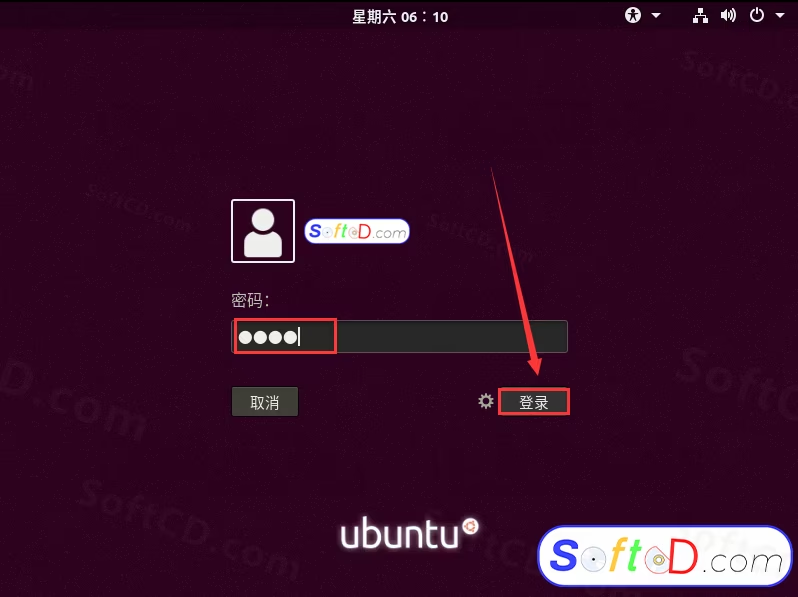
43、Ubuntu 系统安装完成:

常见问题:
1、安装过程中虚拟机卡死或闪退怎么办?
- 检查主机是否有足够的内存和 CPU 资源,建议分配至少 2GB 内存和 2 个处理器核心;确保 VMware Workstation 版本与系统兼容。
2、无法加载 ISO 镜像文件怎么办?
- 确认 ISO 文件未损坏,可重新下载;检查虚拟机设置中 CD/DVD 选项是否正确选择了 ISO 镜像路径。
3、安装后网络无法连接怎么办?
- 检查虚拟机网络适配器设置是否为【仅主机模式】或【NAT】;确保主机网络正常,必要时重新配置网络适配器。
由于时效性,部分软件安装失败/无法使用等请在评论区留言或点此求助以便我们及时更新版本。
软件整理/服务器维护不易,若您成功安装,可将本站分享给更多小伙伴支持本站哦~
 Windows
Windows![[Win]VM虚拟机安装Deepin15.7系统详细图文教程附Linux Deepin15.7系统镜像免费下载](https://assets.softcd.com/wp-content/cache/2022/12/2205_001.avif)

![[Win]VM虚拟机安装CentOS 7系统详细图文教程附Linux CentOS 7系统镜像免费下载](https://assets.softcd.com/wp-content/cache/2022/12/2146_001.avif)
![[Win]VM虚拟机安装RHEL7系统详细图文教程附Linux RHEL7系统RHEL7(RedHat Enterprise Linux7)红帽子Red Hat镜像免费下载](https://assets.softcd.com/wp-content/cache/2022/12/2089_001.avif)
![[Win]VM虚拟机安装openSUSE系统详细图文教程附Linux openSUSE系统SUSE Linux 64位镜像免费下载](https://assets.softcd.com/wp-content/cache/2022/12/2043_001.avif)

评论0