
软件介绍:
AutoCAD Electrical 全称为 Autodesk AutoCAD Electrical ,是由美国 Autodesk 公司开发的一款专业的电气设计软件,属于 AutoCAD 系列产品之一。该软件专为电气控制系统的设计和文档编制而设计,是电气工程师的重要工具。 AutoCAD Electrical 的主要功能包括电气原理图设计、面板布局、自动生成接线图和材料清单(BOM)、符号库管理以及项目协作等。它提供了全面的电气符号库和自动化工具,支持国际电气设计标准(如 IEC、ANSI 和 GB),能够显著提高设计效率,减少错误,并确保设计的一致性。
当前版本主要功能&新增功能:(以下信息来源于网络,仅供参考)
首次发布日期: 2018 年 3 月
- 电气符号库扩展: 新增多种符合 IEC、ANSI、GB 标准的符号。
- 自动化接线图生成: 优化了接线图的自动生成功能,提升效率。
- BOM 表增强: 改进材料清单生成,减少手动调整。
- 项目管理优化: 支持多人协作,提升项目文件管理效率。
- 与 AutoCAD 集成: 与标准 AutoCAD 平台的无缝协作。
- 性能提升: 优化了复杂电气图纸的加载速度。
安装教程:
温馨提示:
- 因为安装包内的注册机是补丁,会被杀毒软件和防火墙拦截,请安装前关闭杀毒软件和防火墙(Win10 系统需关闭 Defender)。
- 若注册机无法运行,请重新解压安装包并确保以管理员身份运行。
注意事项:
- 安装路径和解压路径的文件夹名称不要包含中文,以免出现错误。
- 请严格按照教程操作注册机,否则可能导致激活失败。
开始安装:
1、打开下载的电气版 CAD 软件安装包,鼠标右击压缩包,选择【解压到当前文件夹】:
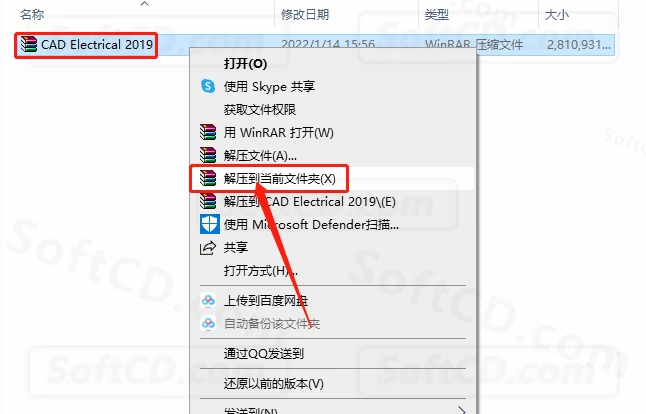
2、压缩包解压过程中请耐心等待:
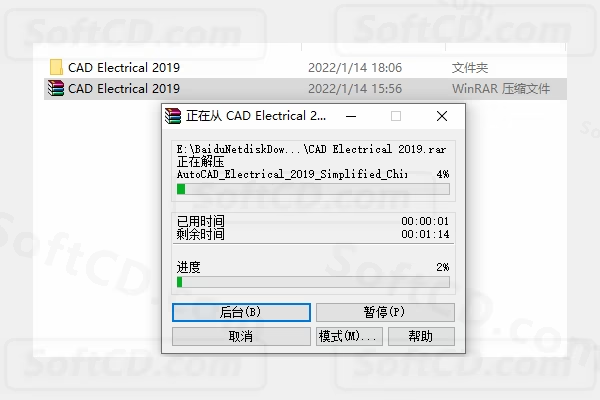
3、打开解压的【CAD Electrical 2019】文件夹:
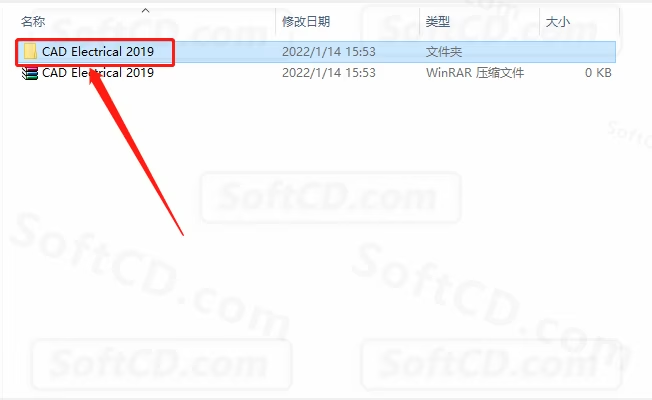
4、双击打开或鼠标右击【dlm_001_002.sfx】安装程序,选择【以管理员身份运行】:
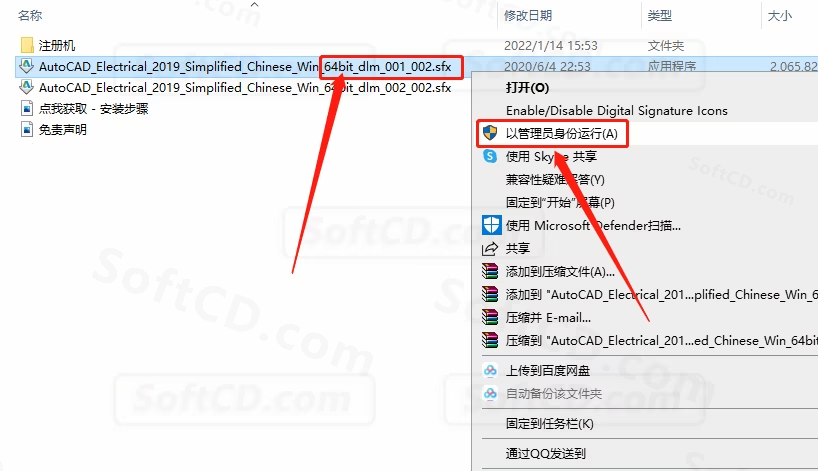
5、点击【更改】设置安装程序解压路径,可在 D 盘或其他盘新建一个 CAD 文件夹(文件夹名称不要有中文),设置好解压路径后点击【确定】:
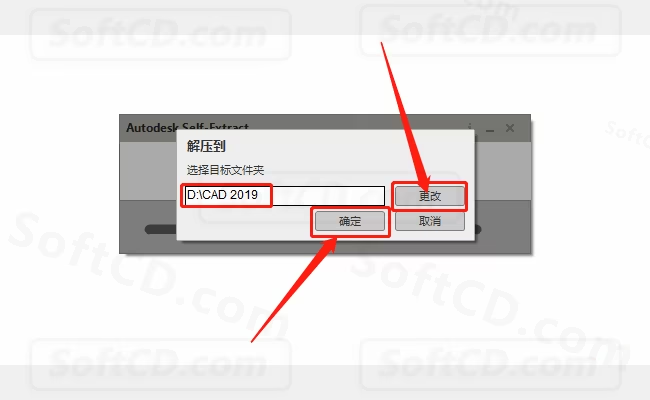
6、安装程序解压中:
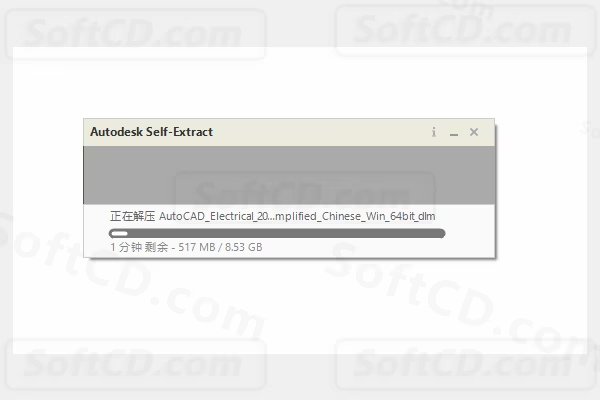
7、点击【安装】:
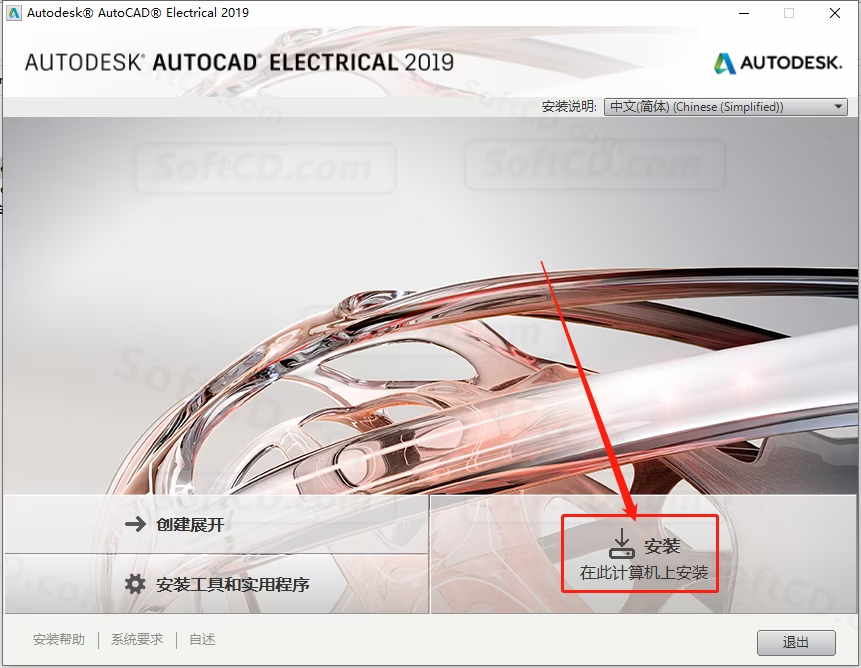
8、选择【我接受】,然后点击【下一步】:
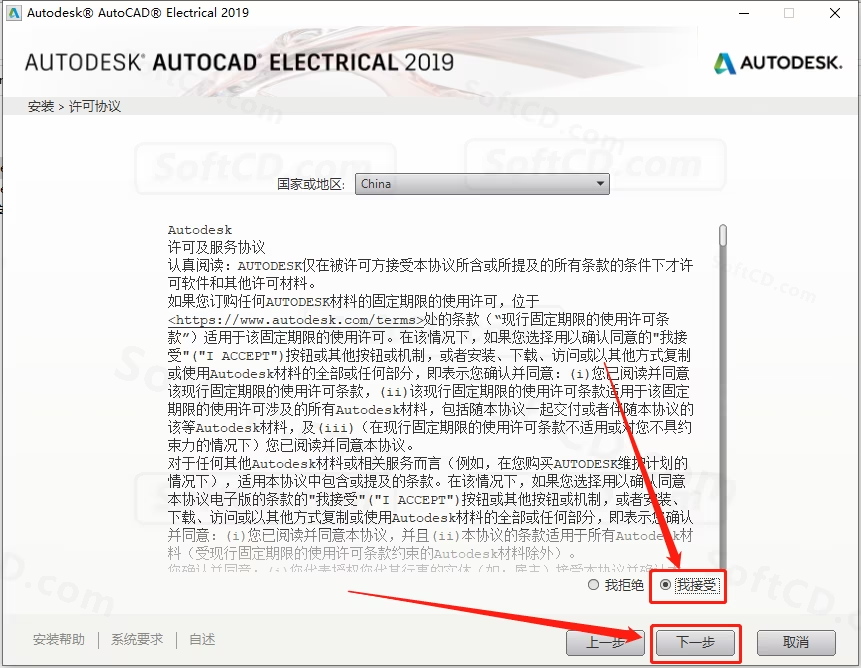
9、点击【浏览】更改软件安装路径,建议安装到除 C 盘以外的磁盘,可在 E 盘或其他盘新建一个 CAD 文件夹(文件夹名称不要有中文),设置好安装路径后点击【安装】:

10、软件安装中,大约需要 20 分钟,请耐心等待:
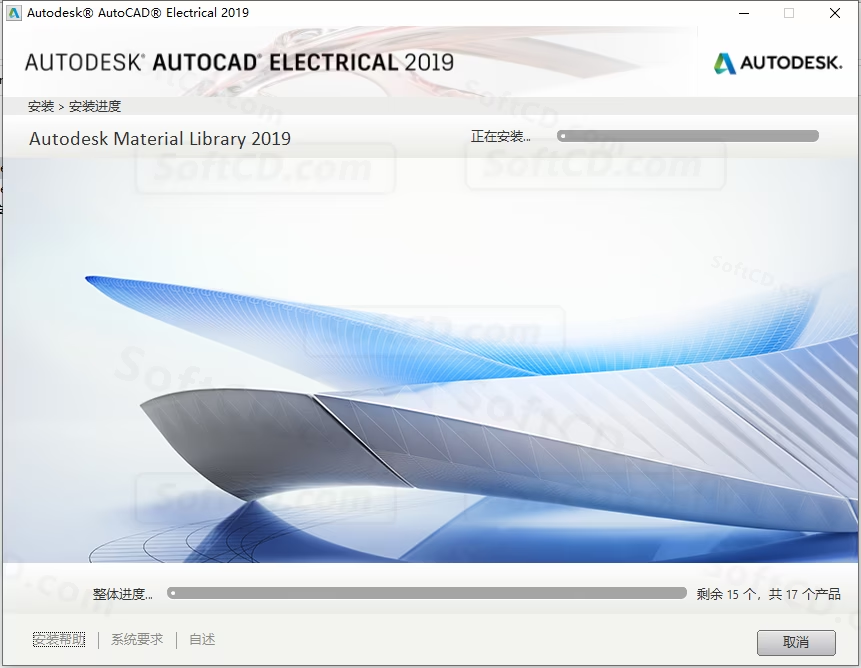
11、安装进度完成后关闭安装界面:
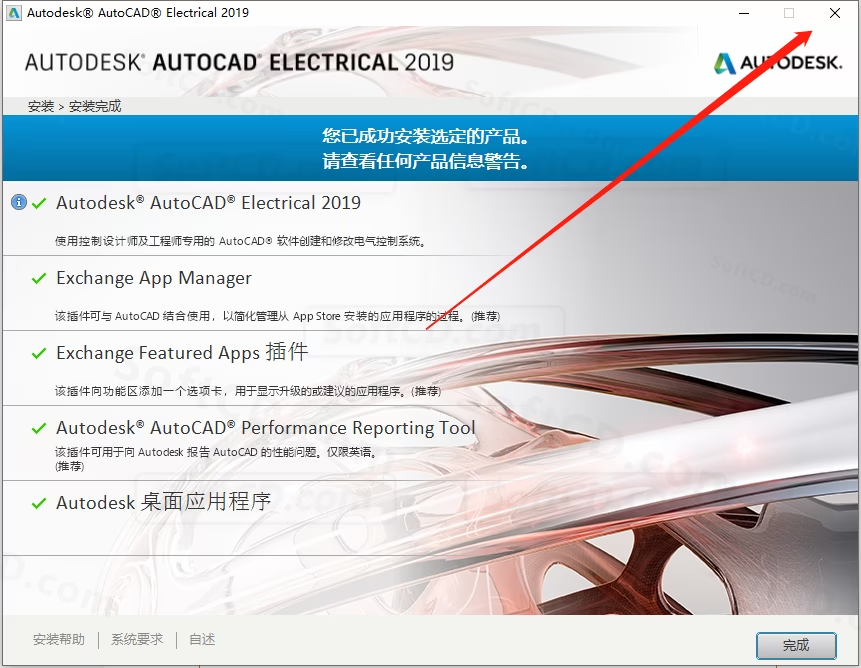
12、若出现提示框,点击【否】,没有则忽略:
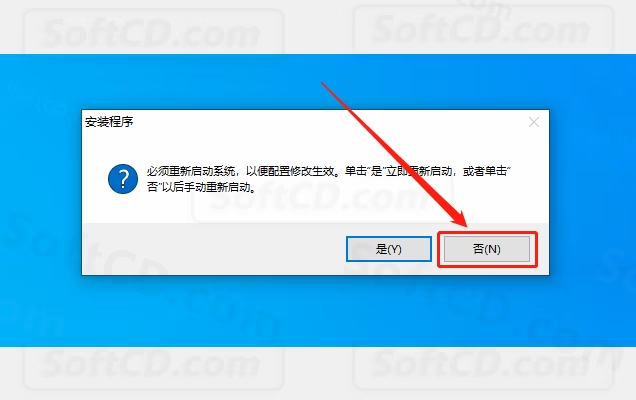
13、在桌面上打开 CAD 软件:

14、点击【输入序列号】:
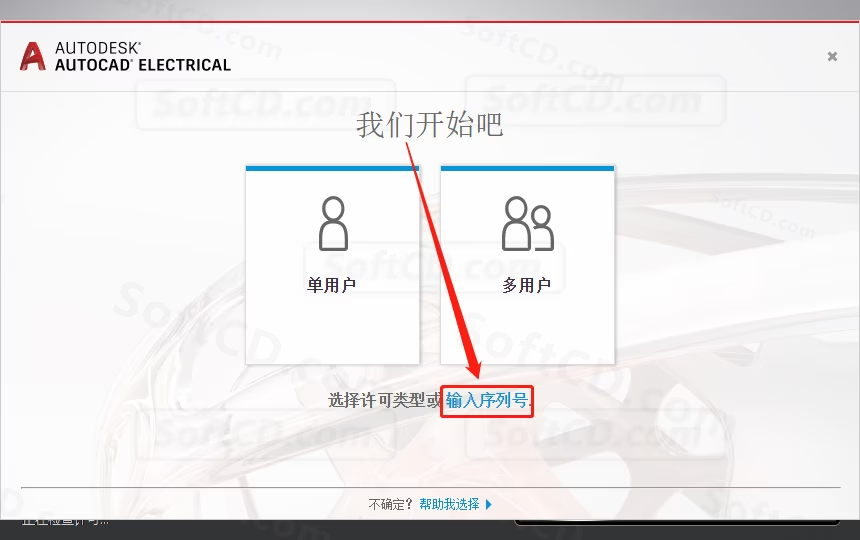
15、点击【我同意】:
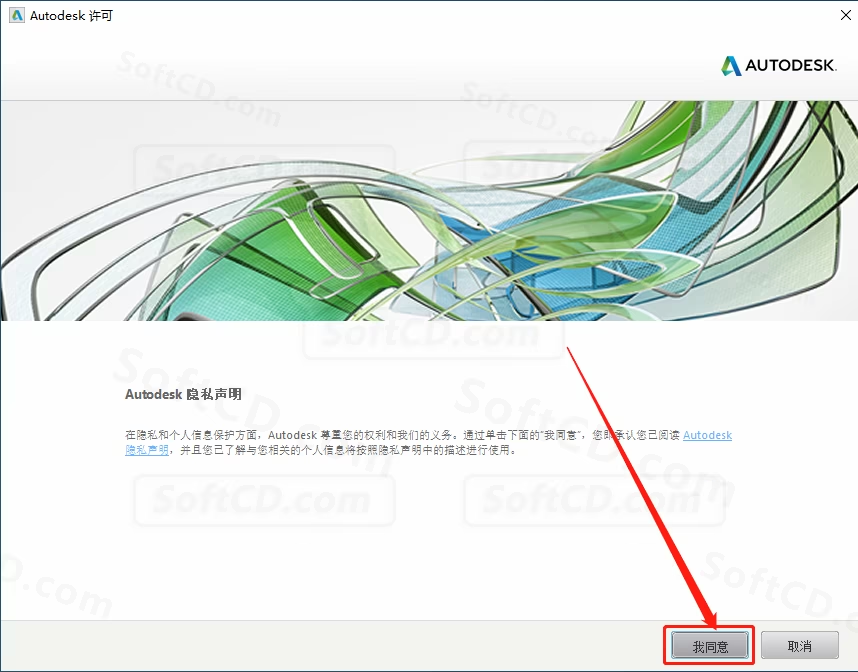
16、点击【激活】:
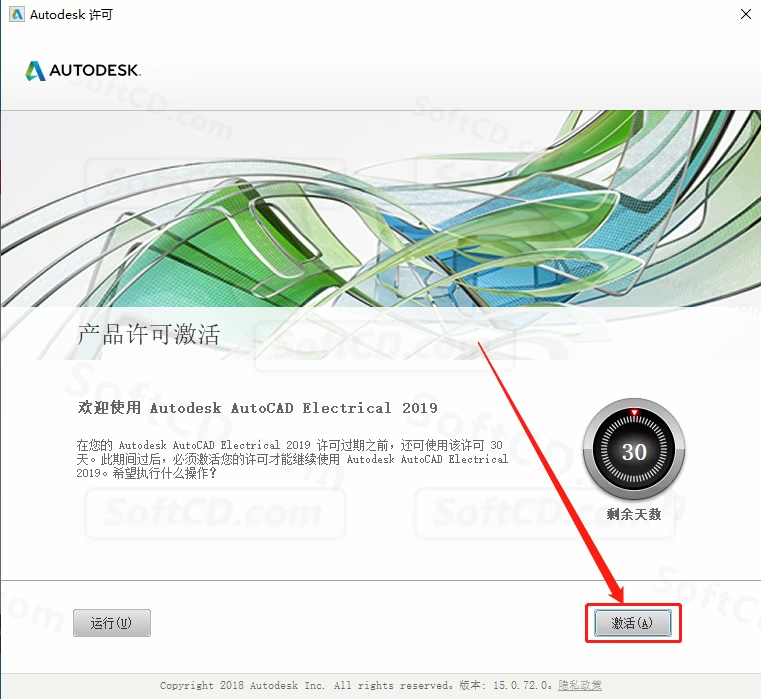
17、输入序列号:666-69696969,密钥:225K1,输入后点击【下一步】:
温馨提示:序列号和密钥请使用教程中的。
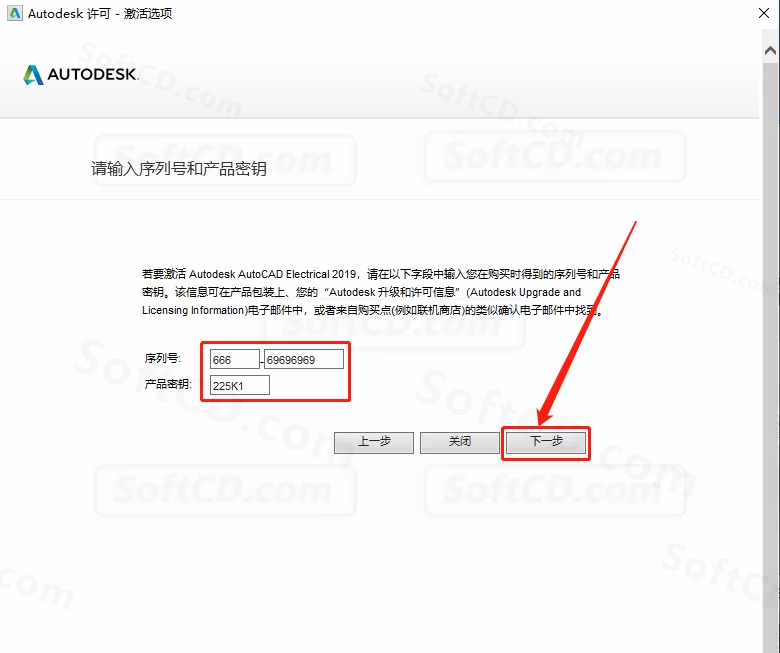
18、CAD 激活中,请等待:
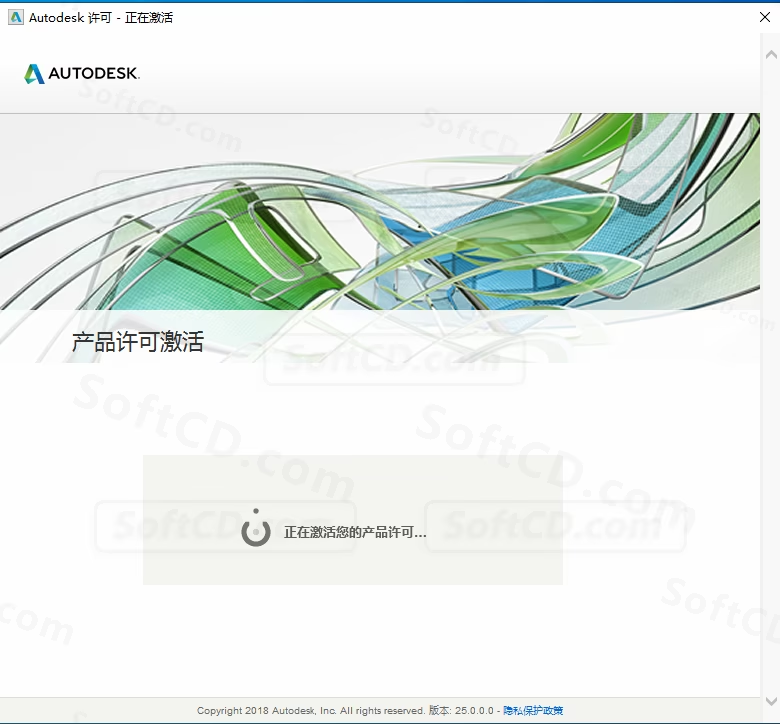
19、点击【BACK】:
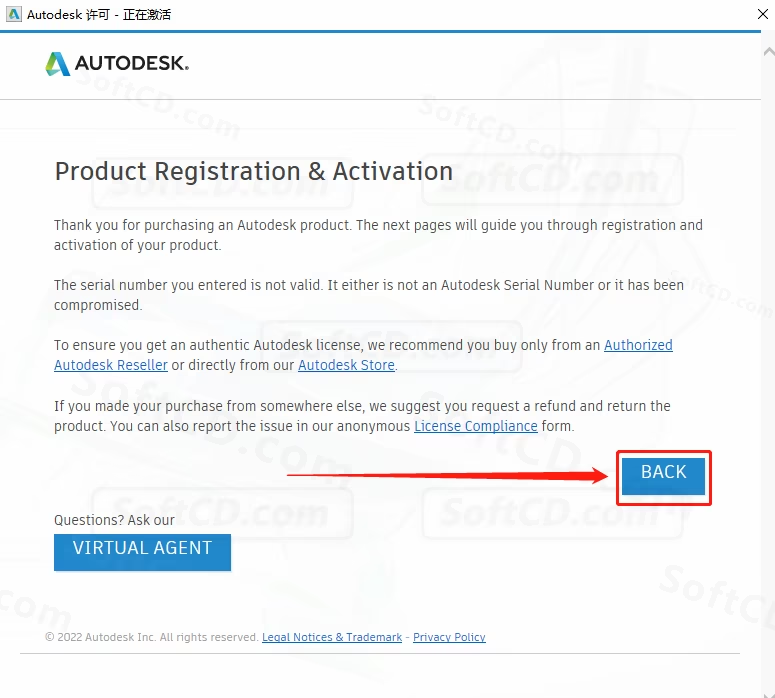
20、点击【yes】:
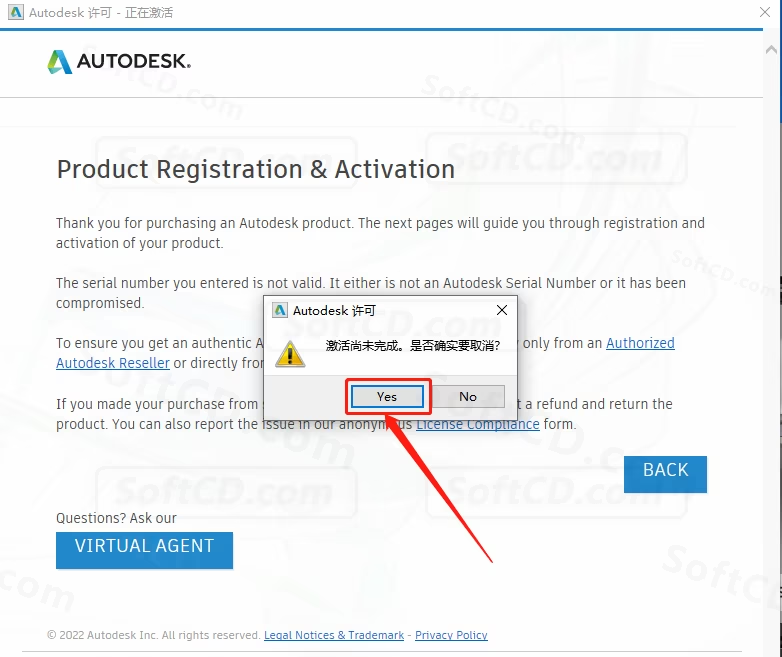
21、点击【激活】:
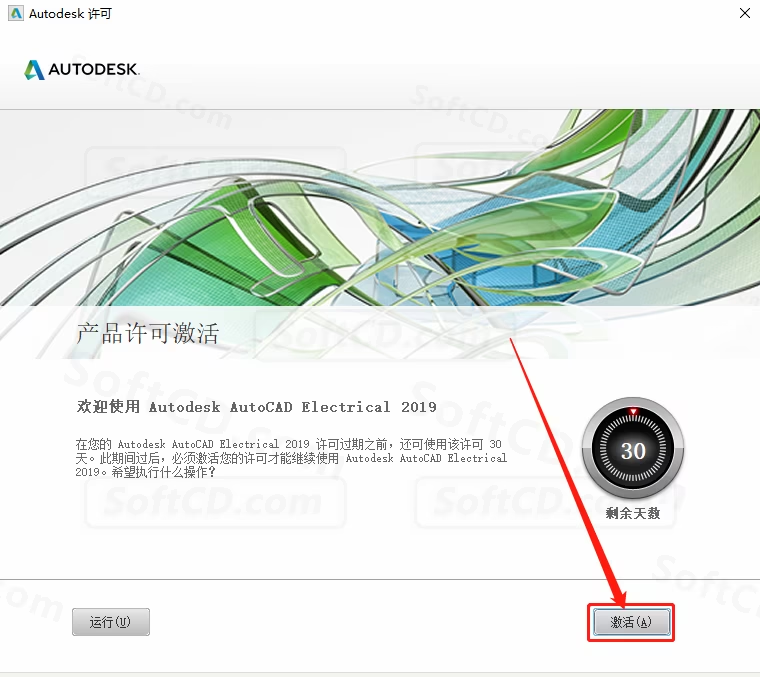
22、输入序列号:666-69696969,密钥:225K1,输入后点击【下一步】:
温馨提示:序列号和密钥请使用教程中的。

23、点击【我具有 Autodesk 提供的激活码】:
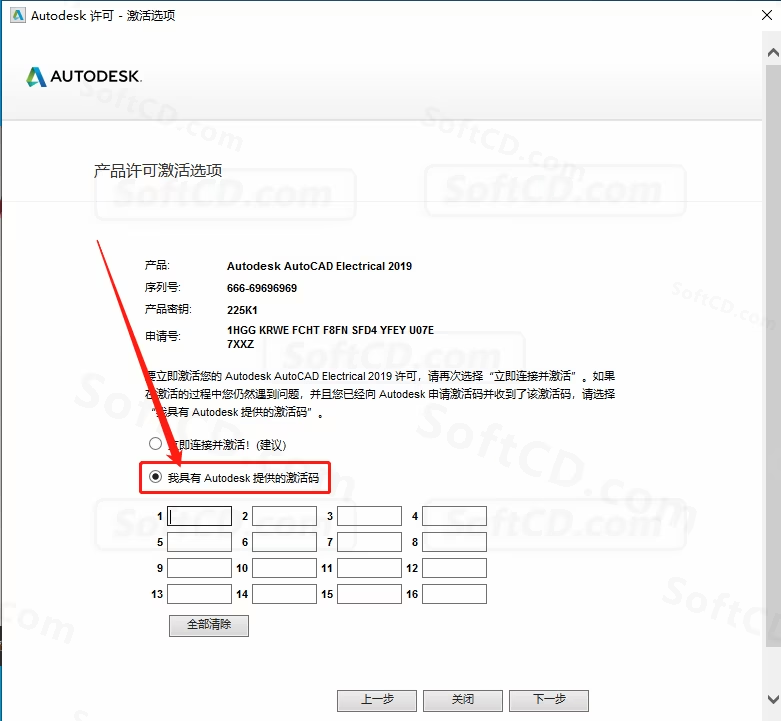
24、返回到之前解压的【CAD Electrical 2019】文件夹,打开【注册机】文件夹:
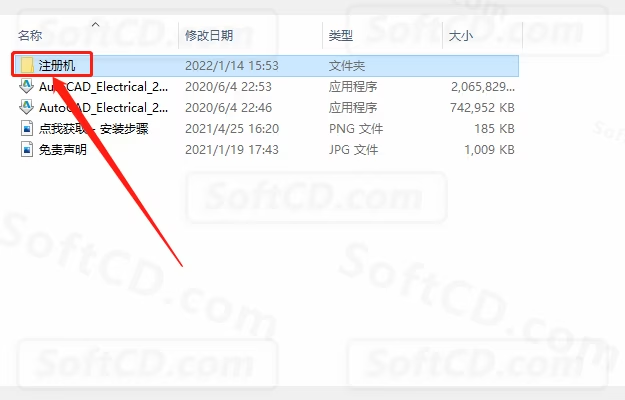
25、鼠标右击【xf-adsk2019_x64】注册机,选择【以管理员身份运行】:
温馨提示:
(1)若打开后没有注册机文件,说明被杀毒软件拦截,请彻底关闭杀毒软件和防火墙(Win10 系统需关闭 Defender),重新解压安装包后继续。
(2)注册机操作需严格按照教程,否则会导致激活错误。
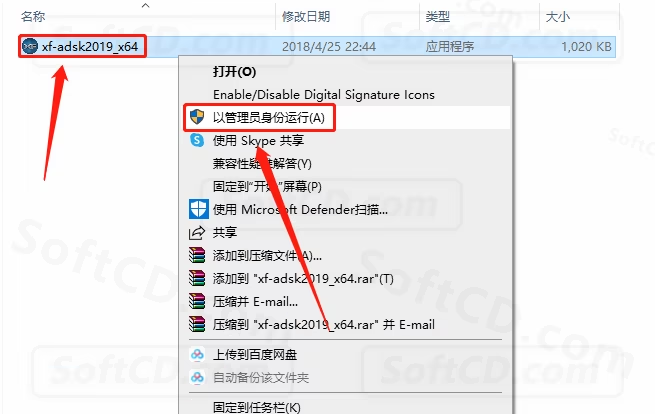
26、注册机打开界面如下:
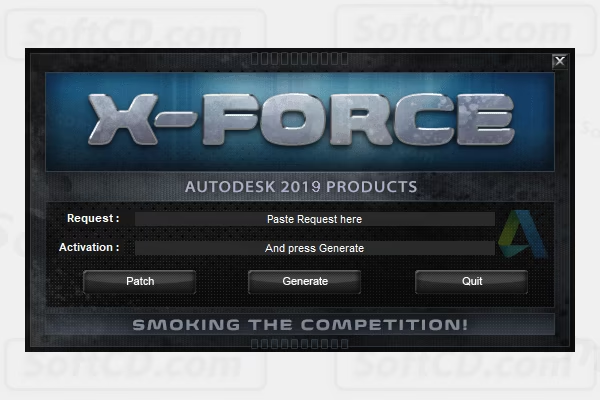
27、使用 Ctrl+C 复制申请号,粘贴到注册机 Request 中(删除原内容),然后点击【Path】:
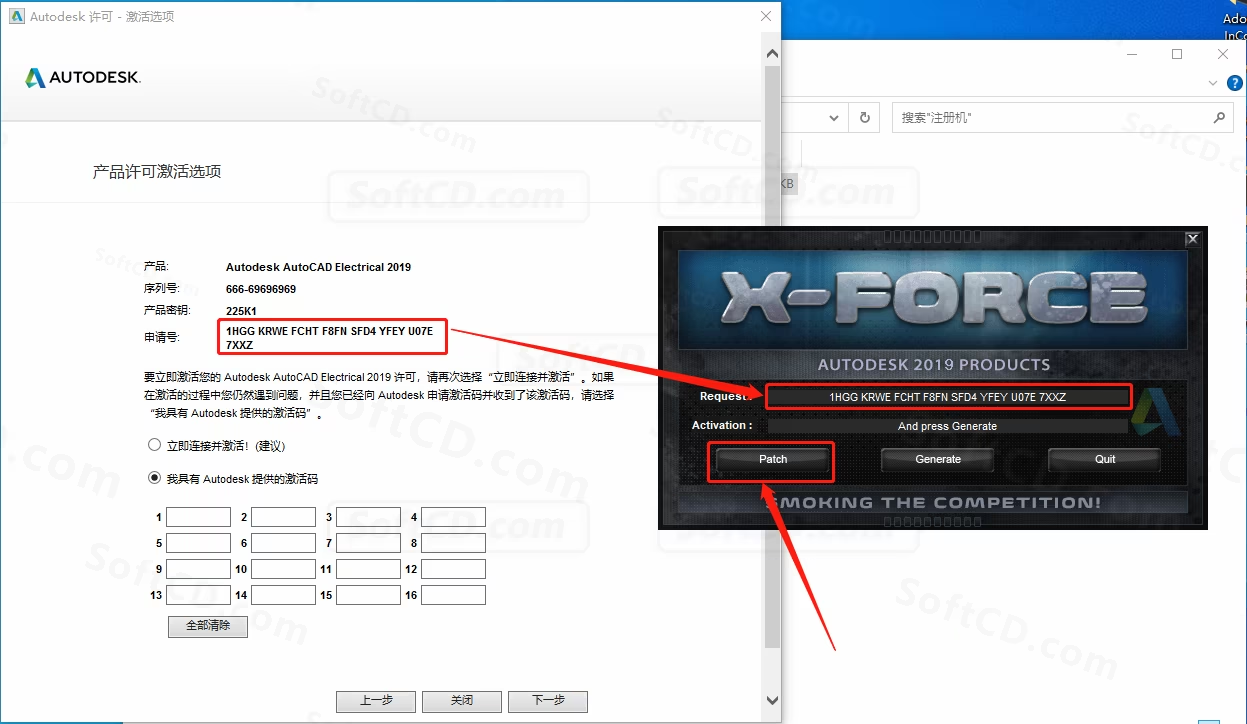
28、点击【确定】:
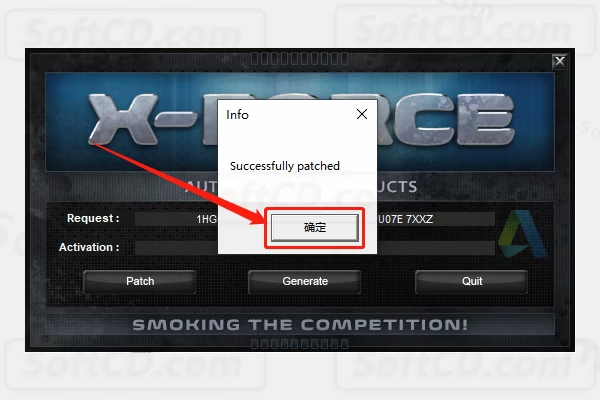
29、点击【Generate】:
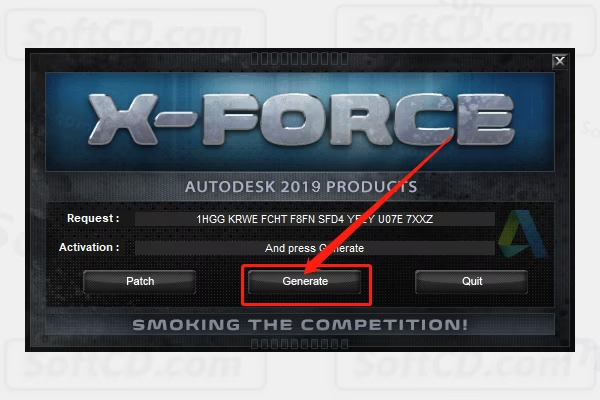
30、全部选中 Activation 中生成的激活码,使用 Ctrl+C 复制,粘贴到激活码框中,点击【下一步】:
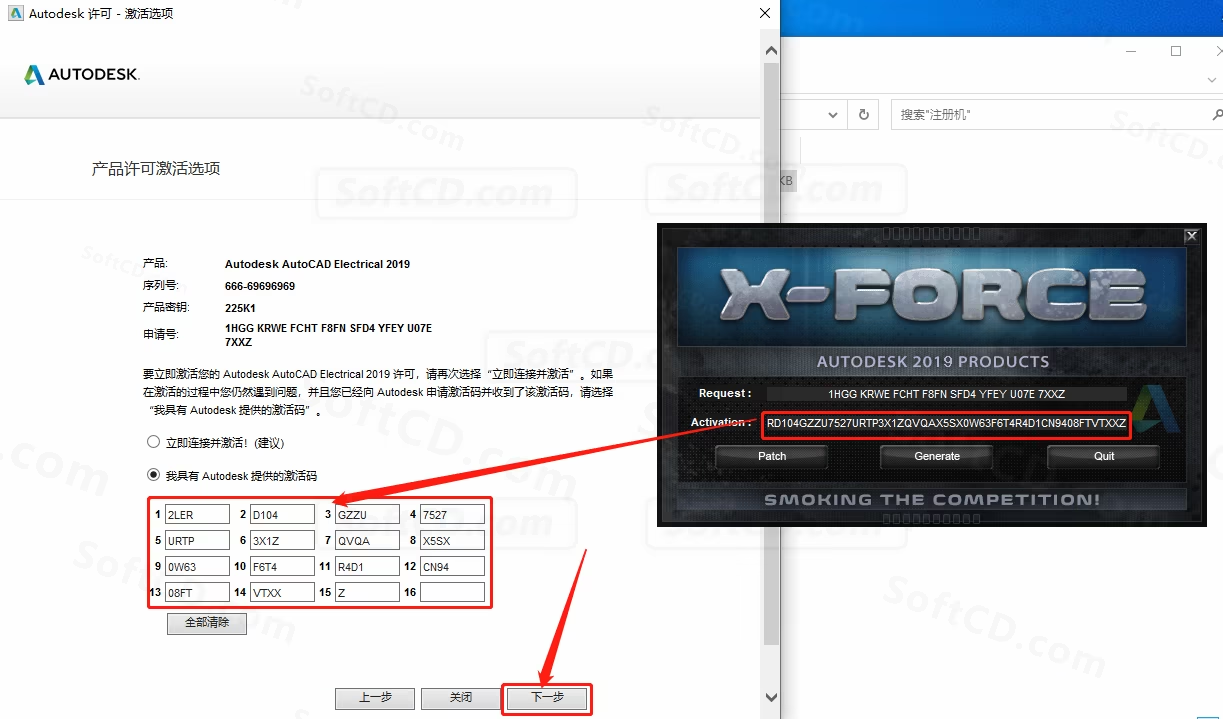
31、等待激活:
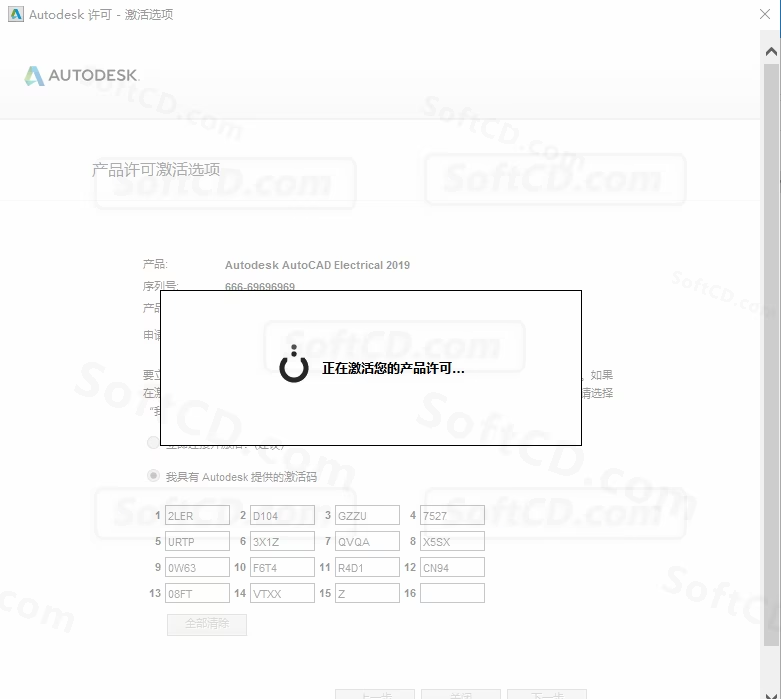
32、显示已成功激活,点击【完成】:
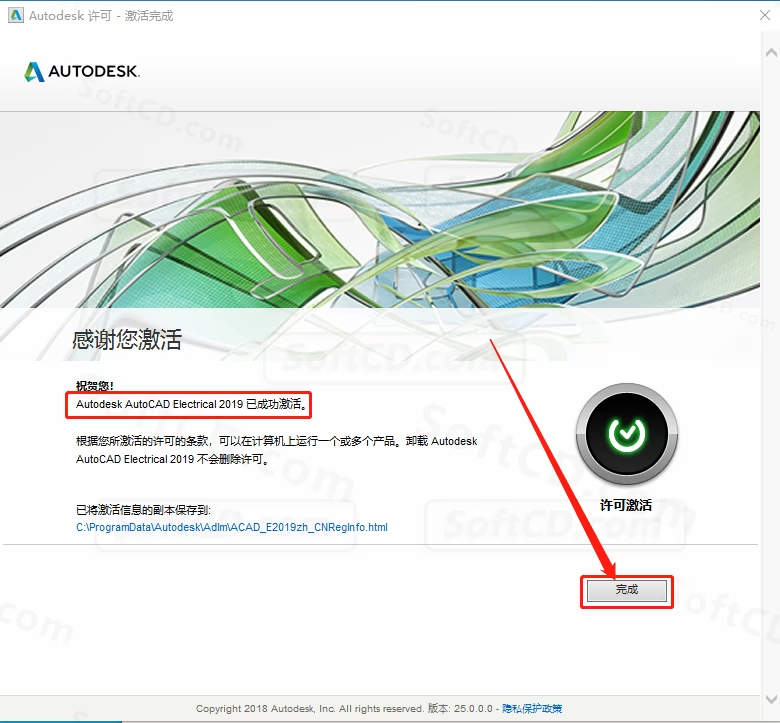
33、安装完成,CAD 软件自动打开,界面如下:
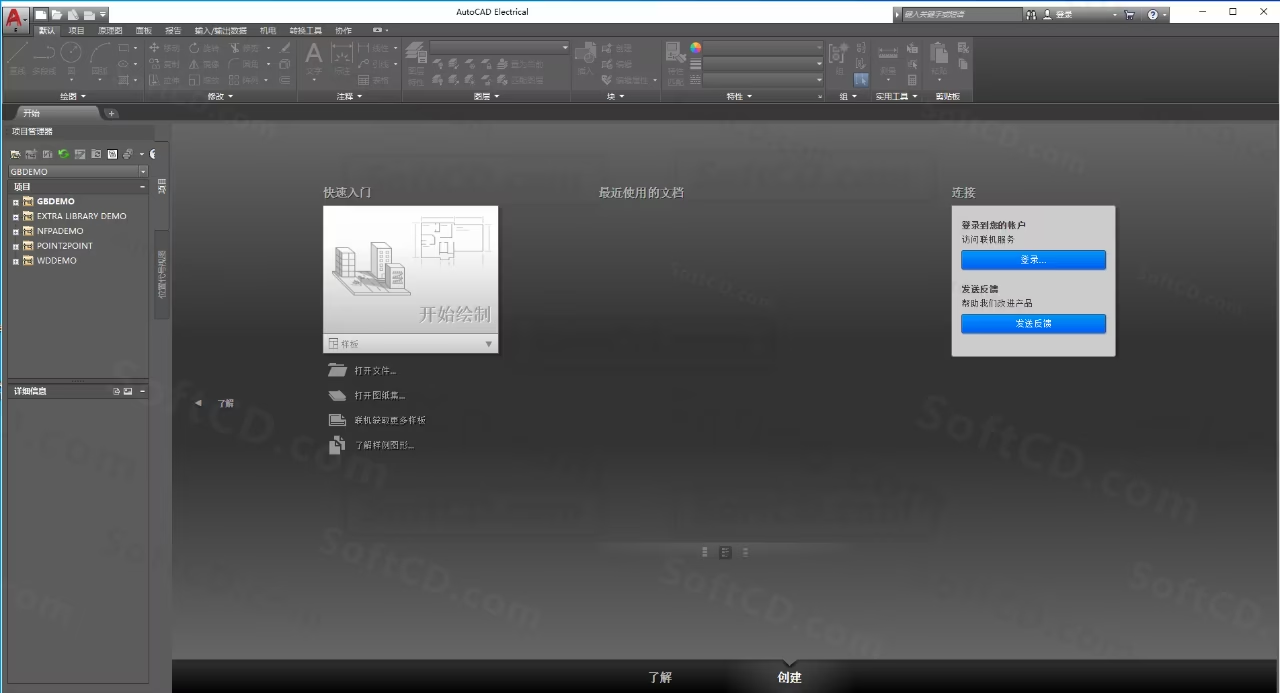
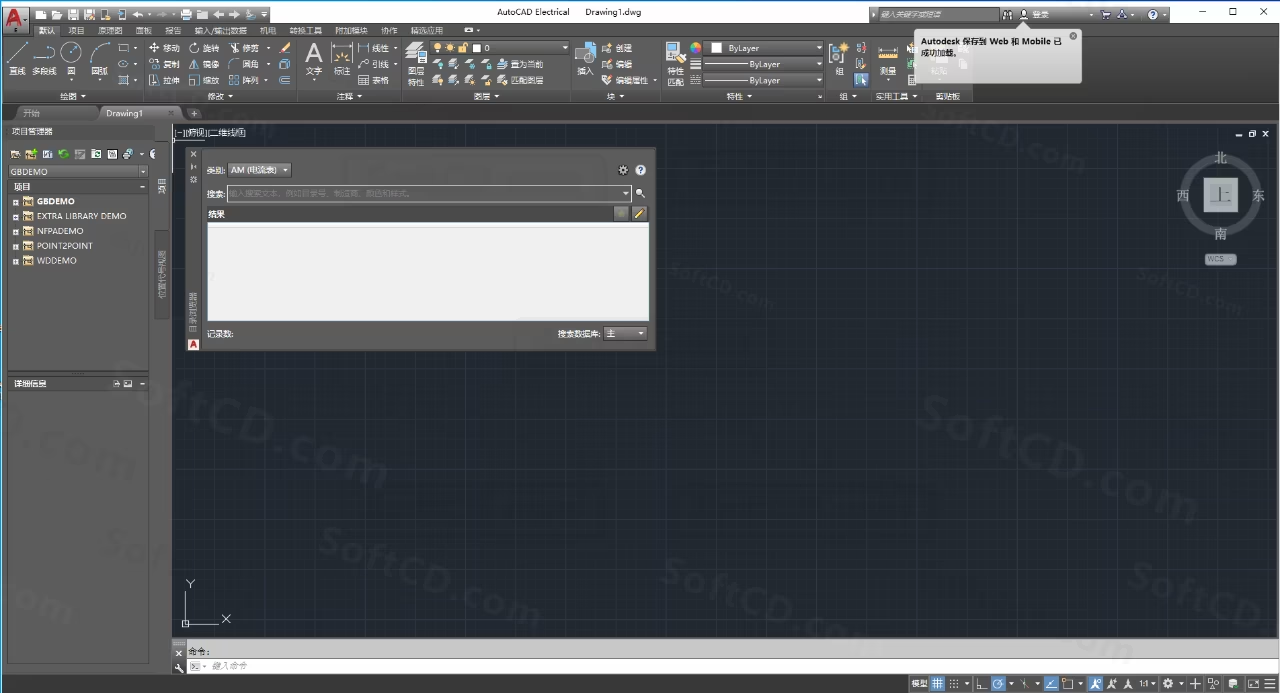
常见问题:
1、注册机运行后提示“无法找到文件”怎么办?
- 请确保杀毒软件和防火墙已关闭,重新解压安装包并以管理员身份运行注册机。
2、激活时提示“序列号无效”怎么办?
- 确认输入的序列号为 666-69696969,密钥为 225K1,并严格按照教程步骤操作。
3、软件安装后无法启动怎么办?
- 检查安装路径是否包含中文,建议重新安装到英文路径的文件夹,并确保系统兼容性。
由于时效性,部分软件安装失败/无法使用等请在评论区留言或点此求助以便我们及时更新版本。
软件整理/服务器维护不易,若您成功安装,可将本站分享给更多小伙伴支持本站哦~
 Windows
Windows![[Win]Autodesk AutoCAD Electrical 2021 (CAD电气版 2021) for Win64bit位软件免费下载附激活工具激活码注册机序列号密匙中文破解版附详细安装教程CAD E 2021下载](https://assets.softcd.com/wp-content/cache/2023/01/6631_001.avif)

![[Win]Autodesk AutoCAD Electrical 2020 (CAD电气版 2020) for Win64bit位软件免费下载附激活工具激活码注册机序列号密匙中文破解版附详细安装教程CAD E 2020下载](https://assets.softcd.com/wp-content/cache/2023/01/6594_001.avif)

评论0