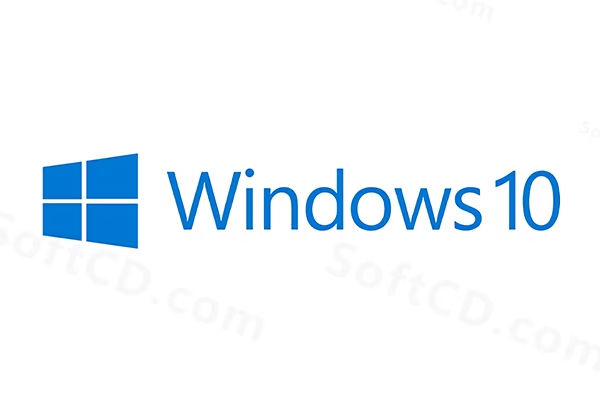
软件介绍:
Windows 10 是由美国 Microsoft(微软) 公司开发的一款操作系统。此系统为官网原版系统(五合一),包含教育版、企业版、专业版、专业教育版和专业工作站版,适用于 32 位和 64 位架构。 Windows 10 整合了现代化界面与传统桌面,提供了 Cortana 语音助手、Edge 浏览器、虚拟桌面等功能,广泛应用于个人办公、学习及企业环境。
当前版本主要功能&新增功能:(以下信息来源于网络,仅供参考)
首次发布日期: 2015 年 7 月
- 开始菜单优化: 融合 Windows 7 经典菜单与 Windows 8 磁贴设计,支持动态调整与个性化设置。
- Cortana 语音助手(Cortana): 支持语音交互,协助用户搜索、设置提醒和管理日程。
- Microsoft Edge 浏览器: 替换传统 IE 浏览器,提供更快的网页加载速度和阅读模式。
- 虚拟桌面: 支持创建多个桌面环境,便于分类管理不同任务窗口。
- Windows Hello: 支持面部识别、指纹登录,提升设备安全性与便捷性。
- 持续更新机制: 提供定期功能更新与安全补丁,确保系统长期稳定。
安装教程:
温馨提示:
- 此教程为 U 盘安装系统教程,需要准备一个至少 8 GB 的 U 盘。
- 此教程适用于电脑无法正常启动需要重装系统的情况,也可用于正常启动的电脑。
- 如果电脑可正常启动,推荐参考本站的直装版系统安装教程,可搜索“直装版”词条。
注意事项:
- 安装系统仅 C 盘(包含电脑桌面)数据会全部清空,安装前请备份重要数据。
- 确保 U 盘启动器已正确制作,并将系统安装包内容复制到 U 盘中。
开始安装:
一、准备工作:
1、U 盘安装系统需要事先制作好 U 盘启动器(即 Win PE 系统),不会制作可参考:Windows PE 系统详细安装教程附 WinPE 安装包免费下载:
2、根据你的电脑位数,选择下载系统安装包,解压后将所有内容复制到第 1 步制作好的 U 盘启动器中:

二、正式安装:
1、设置电脑从 U 盘启动(常见方法有两种):
- 第一种:开机画面出现时立刻按快捷键,选择 U 盘启动(参考下图表格,适用大部分机型)。
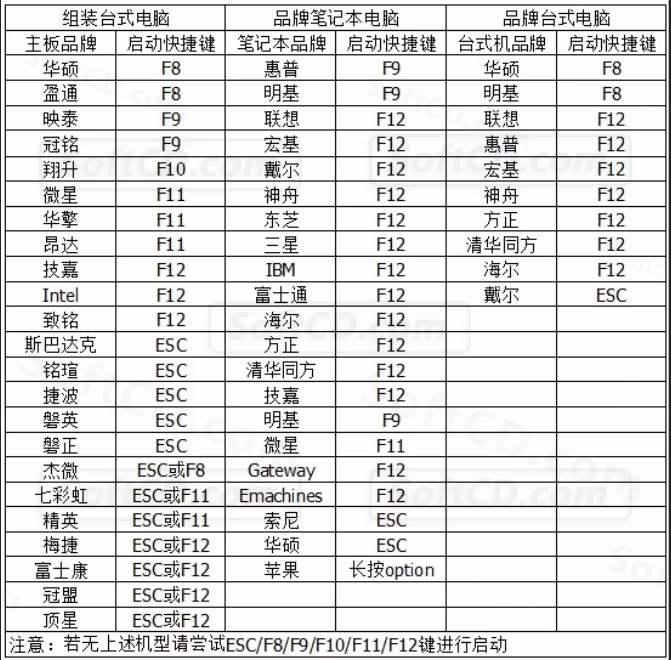
- 第二种:进入电脑 BIOS 设置 U 盘为第一启动项(若快捷键无法选择 U 盘时使用)。开机出现
Press F2 to enter SETUP时,按 F2 键(以实际电脑显示为准)。切换到BOOT项,选择类似Hard Drive的选项(因主板不同可能有差异,建议根据电脑品牌搜索具体方法)。
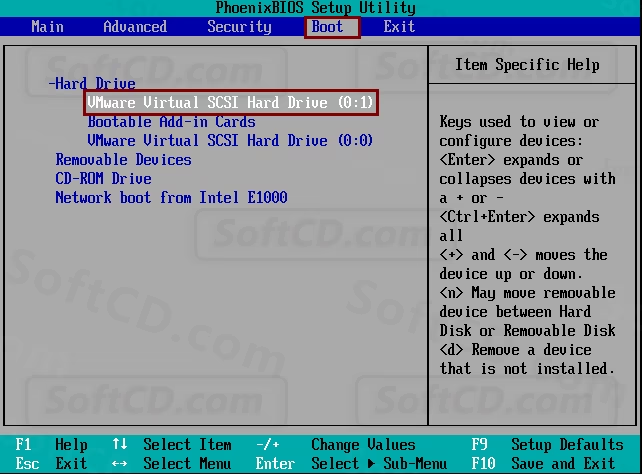
2、选择 U 盘为启动盘(一般显示为 USB... 或 UEFI...),按回车键后按 F10 保存更改,重启后自动载入 U 盘:
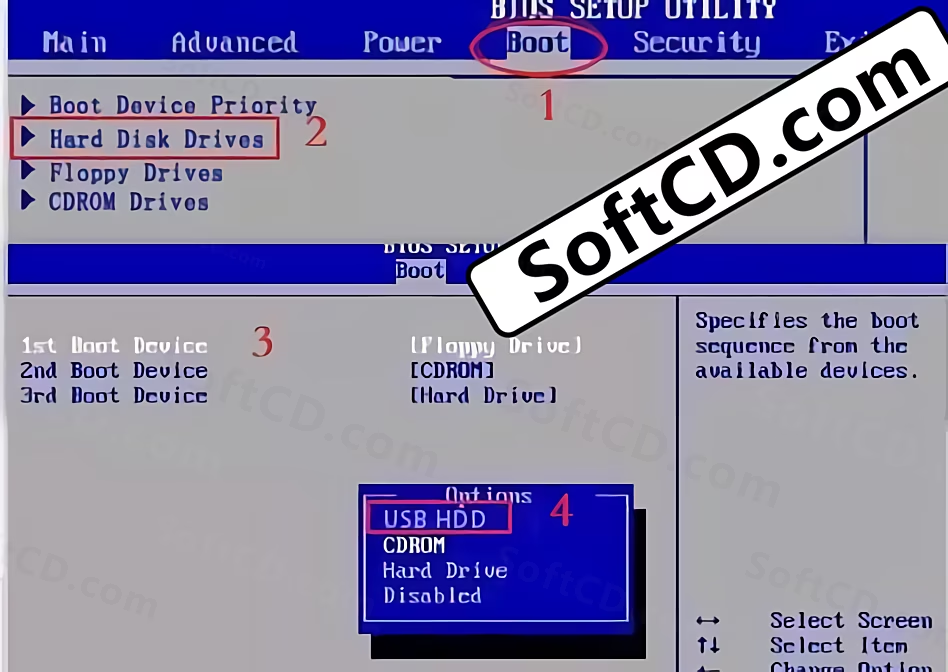
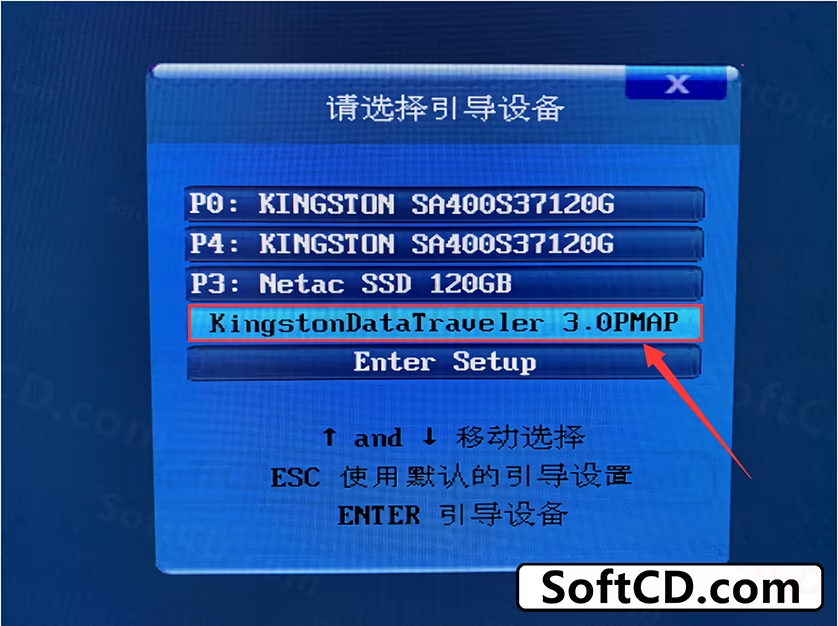
3、重启电脑:
4、等待进入 PE 系统界面:
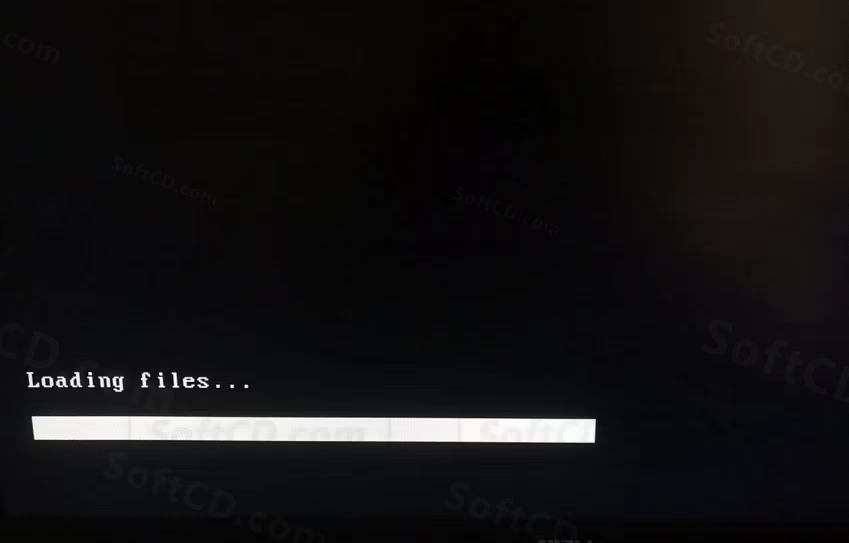
5、进入 PE 系统界面后,打开【此电脑】:
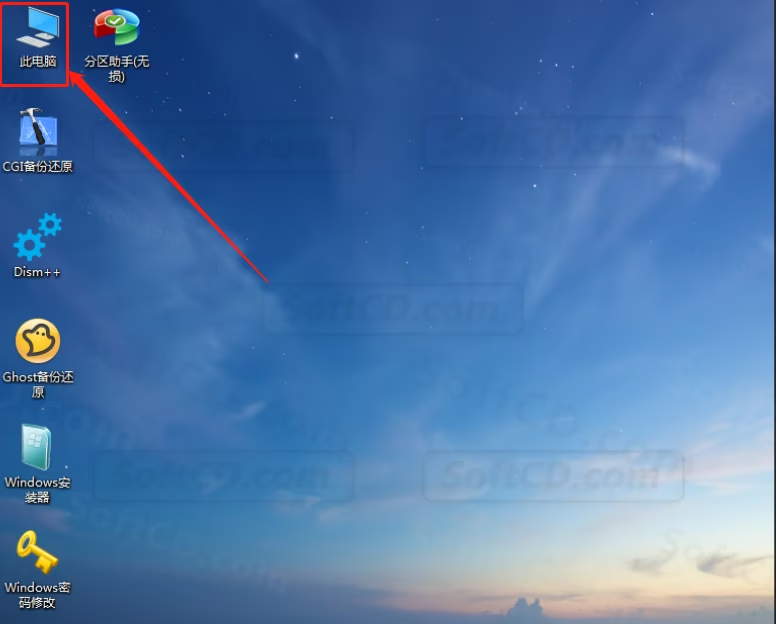
6、右键点击系统 C 盘,选择【格式化】:
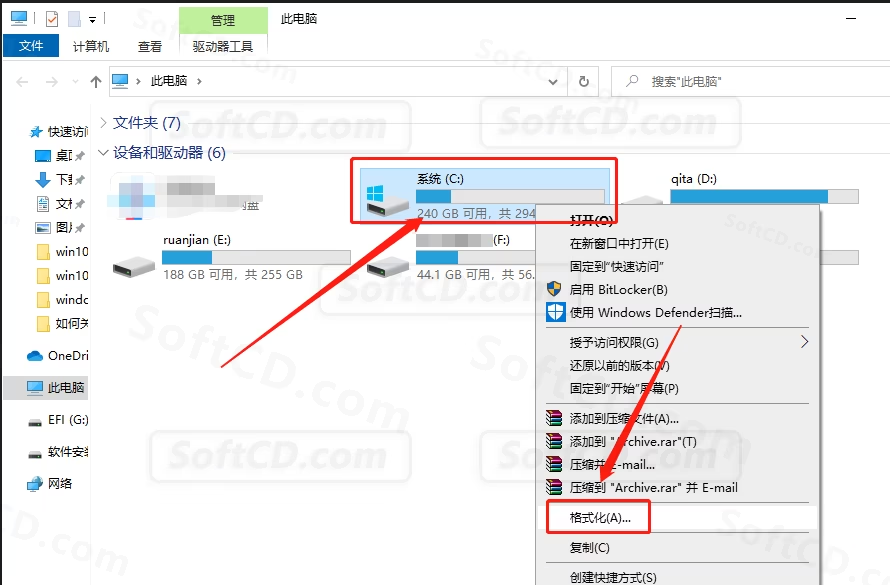
7、勾选【快速格式化】,点击【开始】:
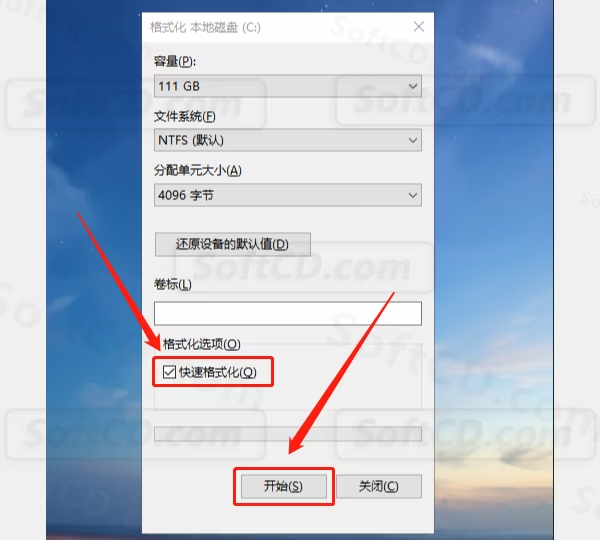
8、点击【确定】,等待 C 盘格式化完成:
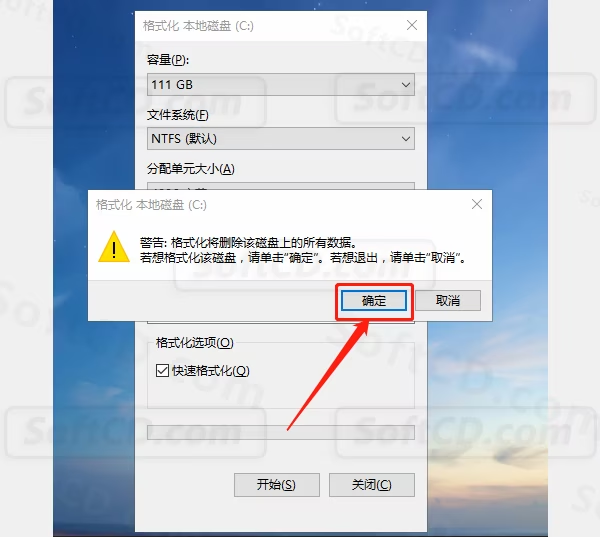
9、点击【确定】:
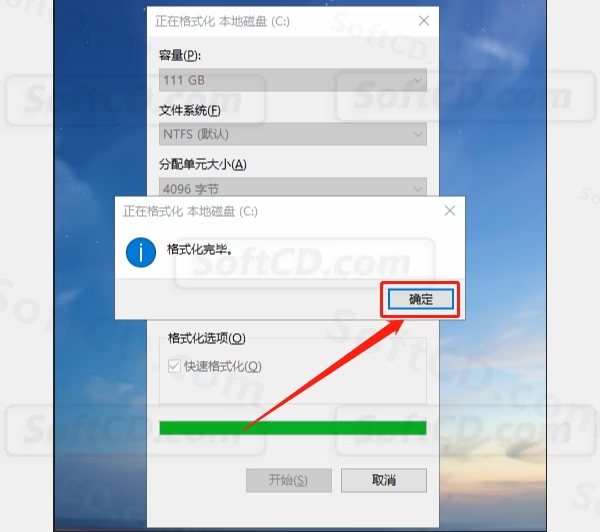
10、点击【关闭】:
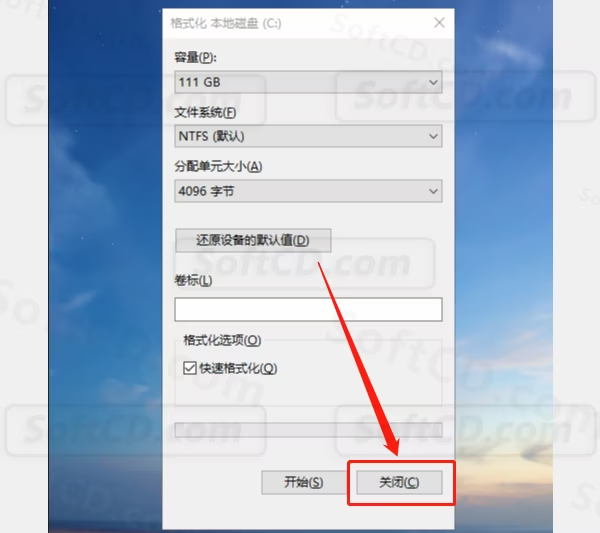
11、可根据需要格式化其他磁盘(确保磁盘内文件已备份):
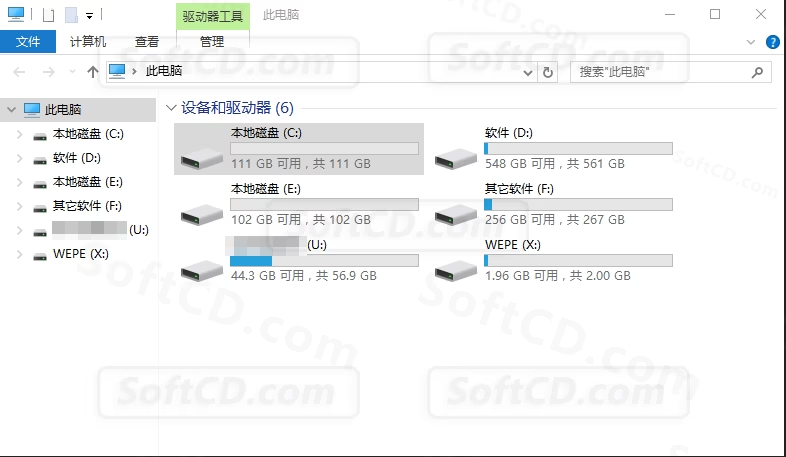
12、返回 PE 系统桌面,双击打开【Windows 安装器】:
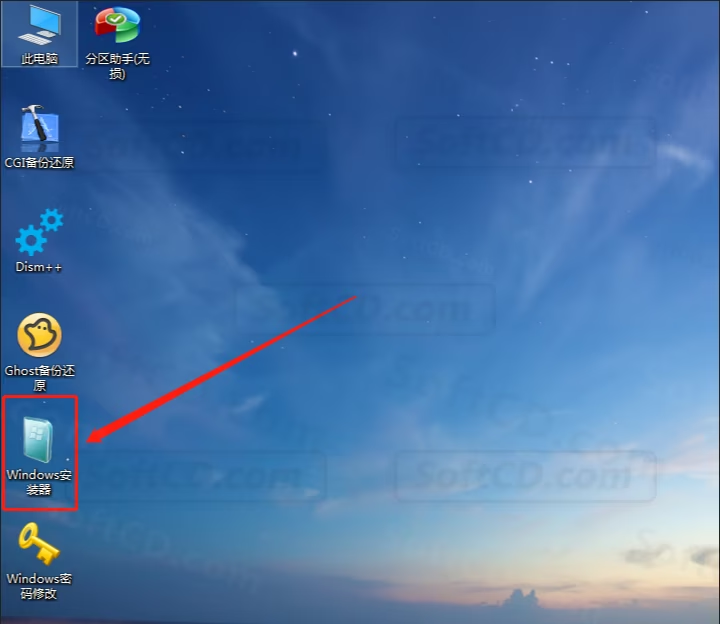
13、Windows 安装器界面如下:
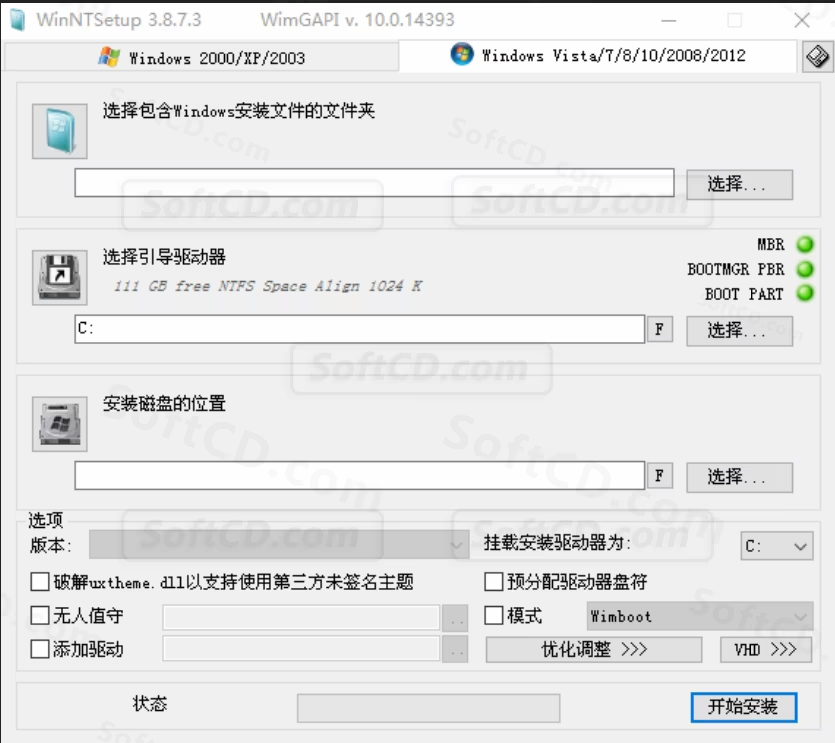
14、点击【Windows Vista/7/8/10/2008/2012】,点击第一个【选择】:
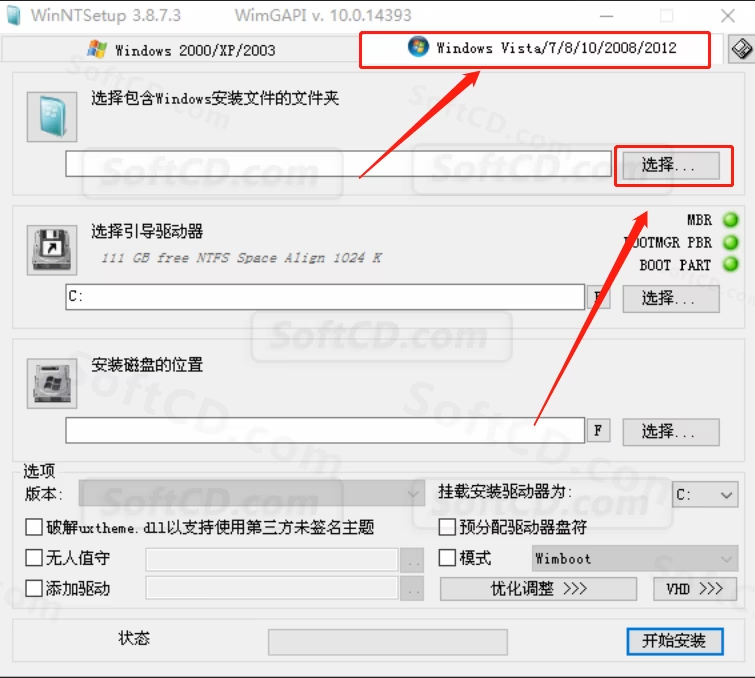
15、打开 U 盘,找到下载的 Windows 系统镜像:
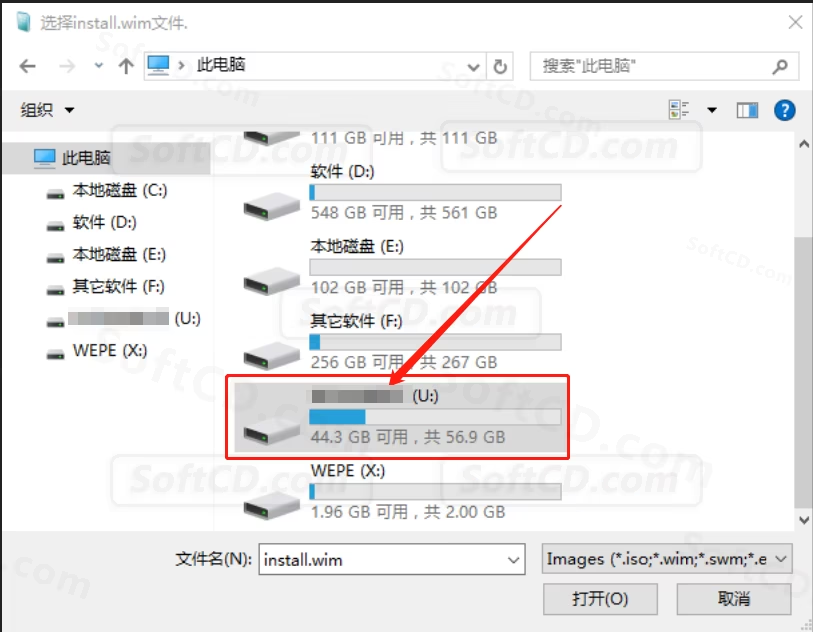
16、打开 Windows 系统文件夹:
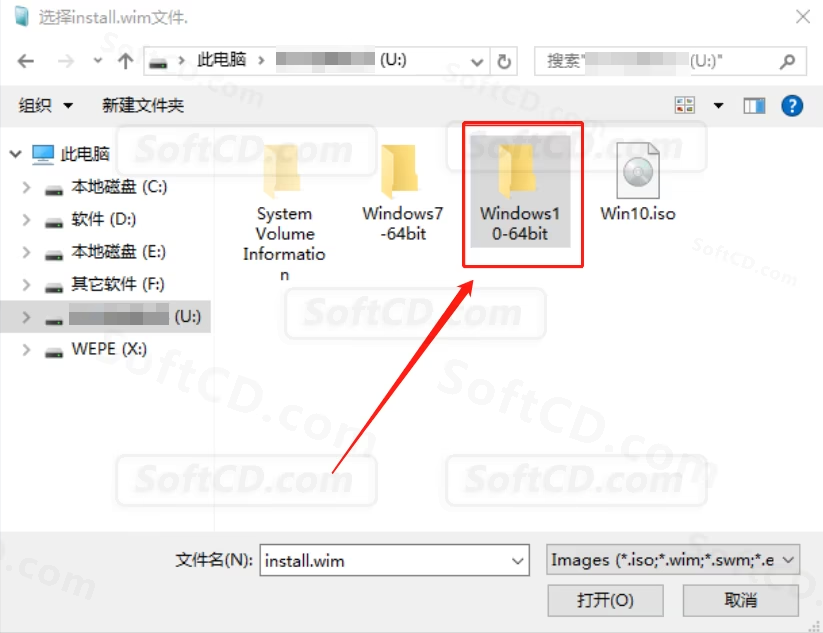
17、选中【windows10-64bit】系统镜像,点击【打开】:
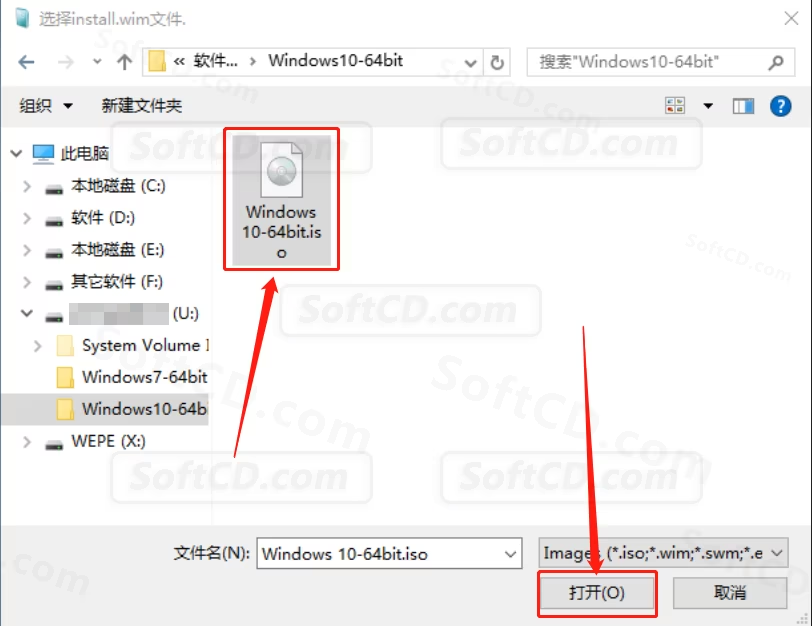
18、点击第二个【选择】:
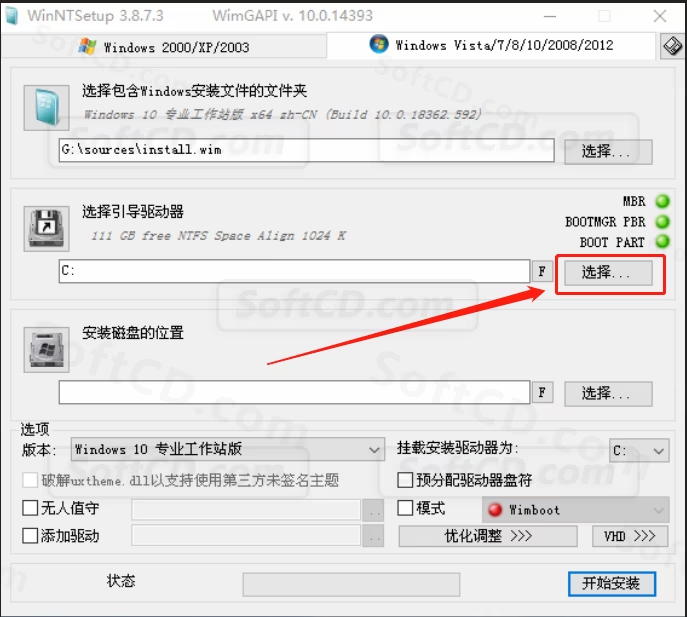
19、选中系统 C 盘,点击【选择文件夹】:
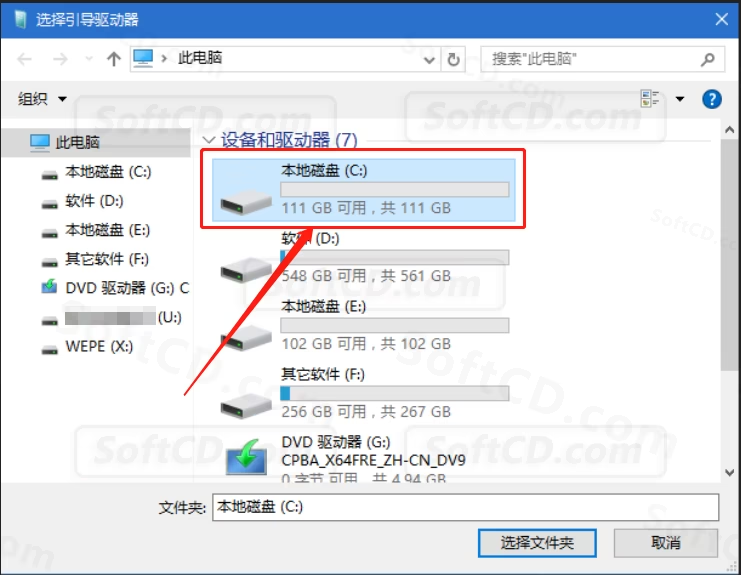
20、当显示三个绿色或一个黄色,说明引导驱动器正常,可直接跳至第 23 步:
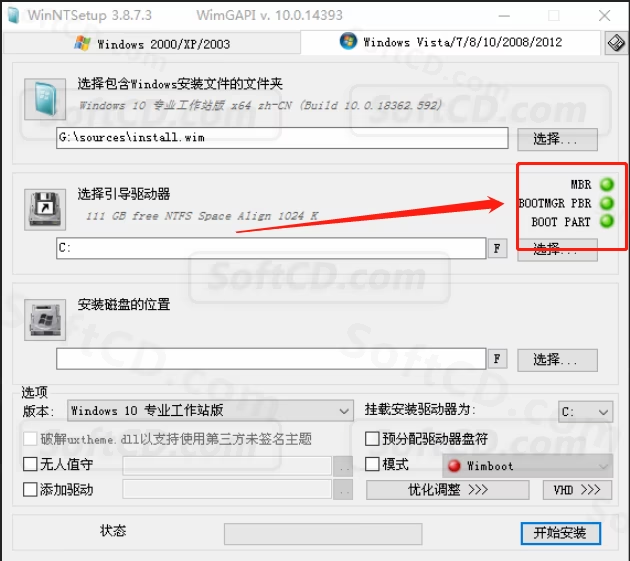
21、若未显示全部绿色,说明引导驱动器不正常,点击第二个【选择】,继续选择其他磁盘:
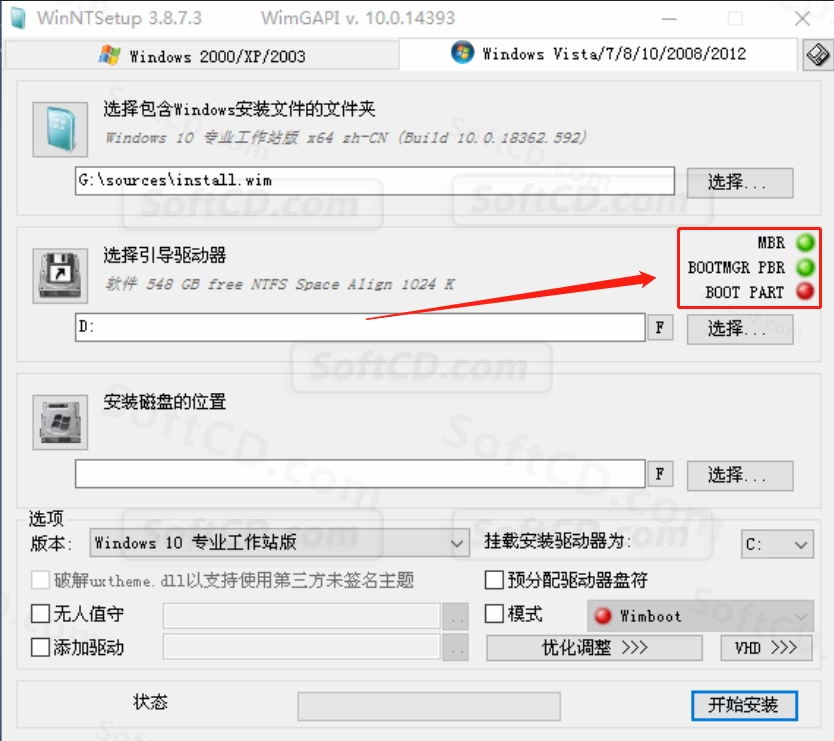
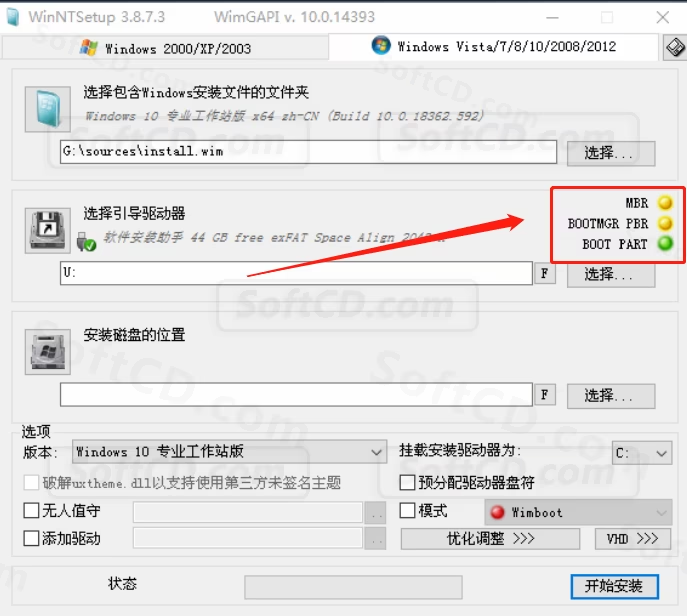
22、尝试选择其他磁盘,直到显示三个绿色或一个黄色:
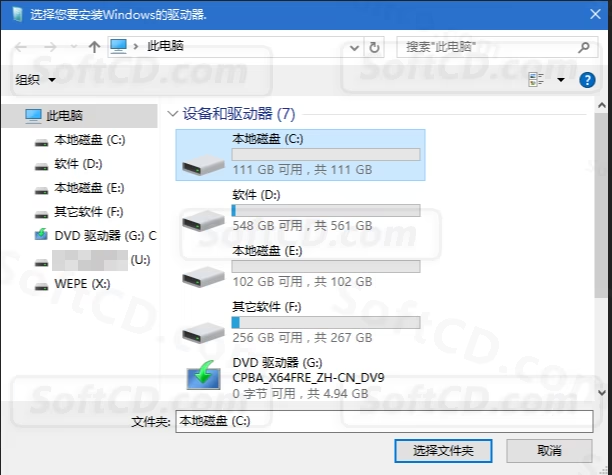
23、点击第三个【选择】:
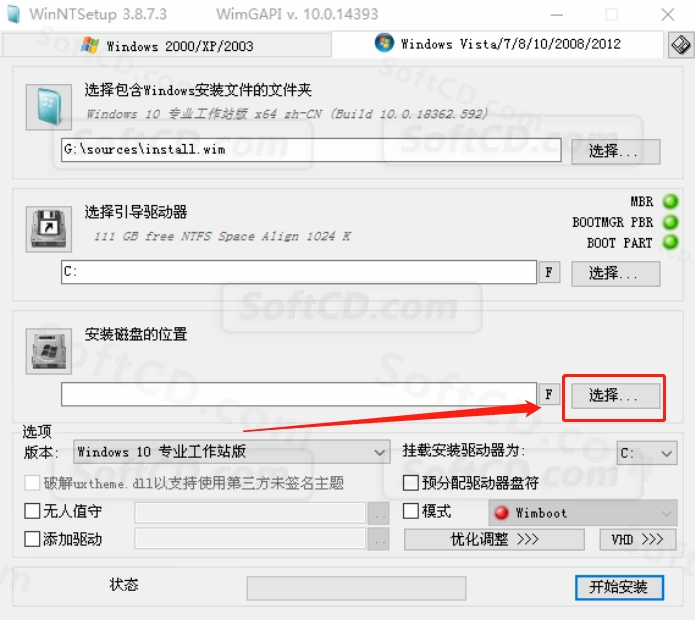
24、选中系统 C 盘,点击【选择文件夹】:
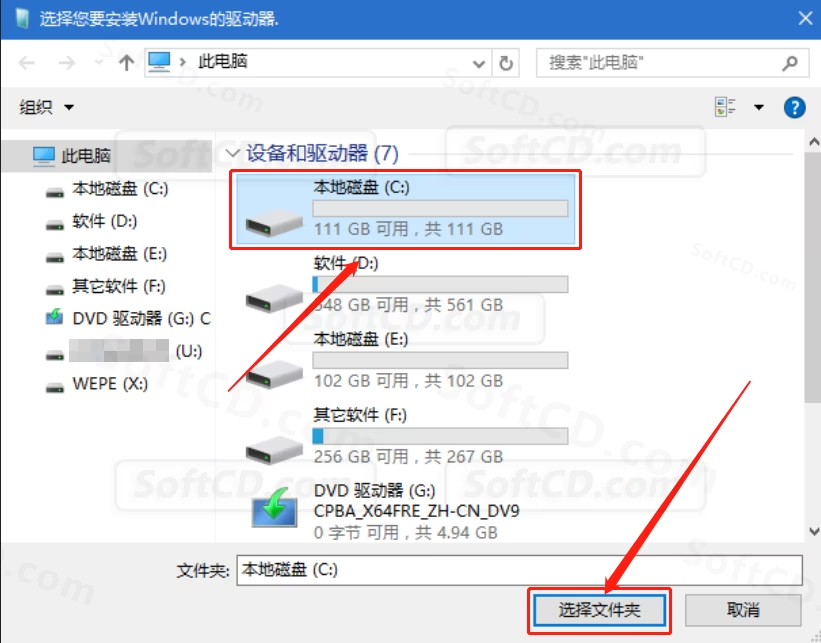
25、根据需求选择 Windows 系统版本(建议选择企业版或专业版,稳定且功能全面):
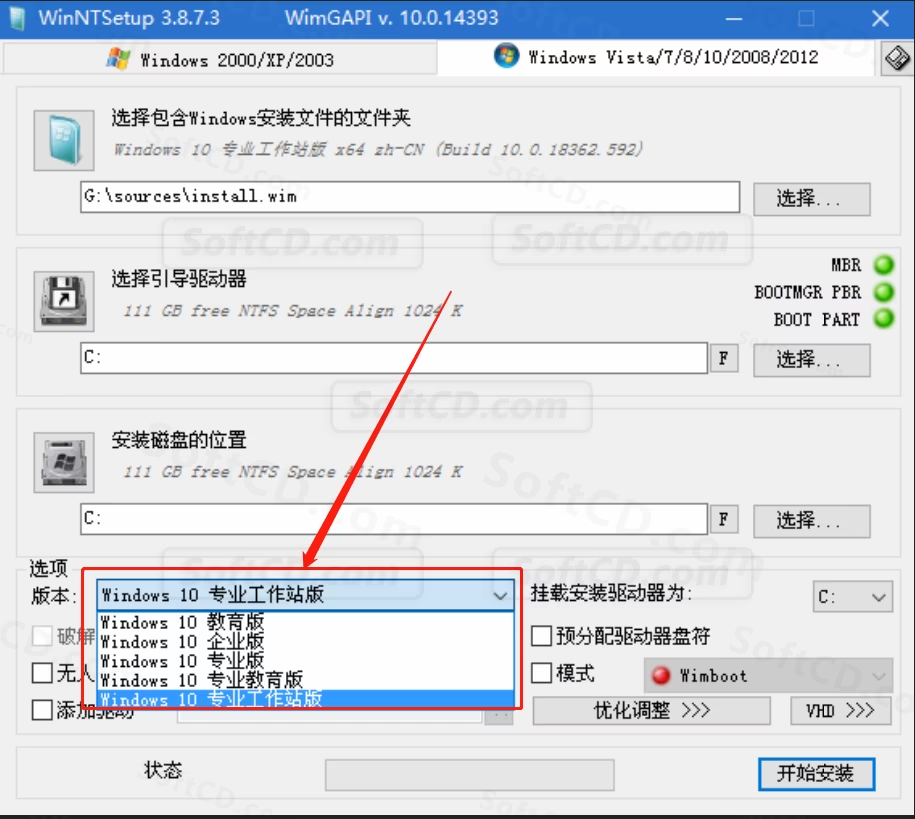
26、选择好版本后点击【开始安装】:
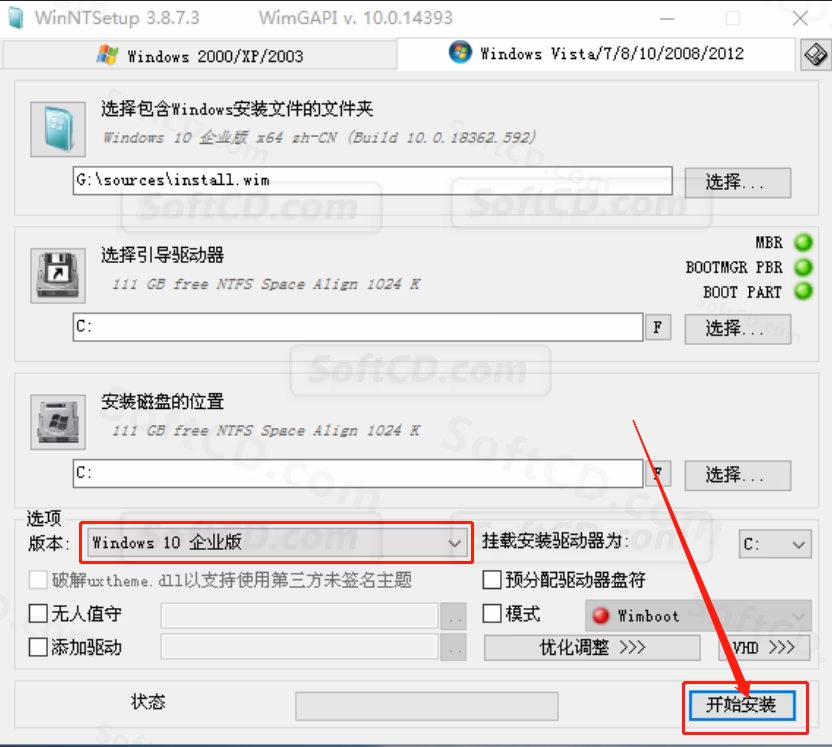
27、点击【确定】:
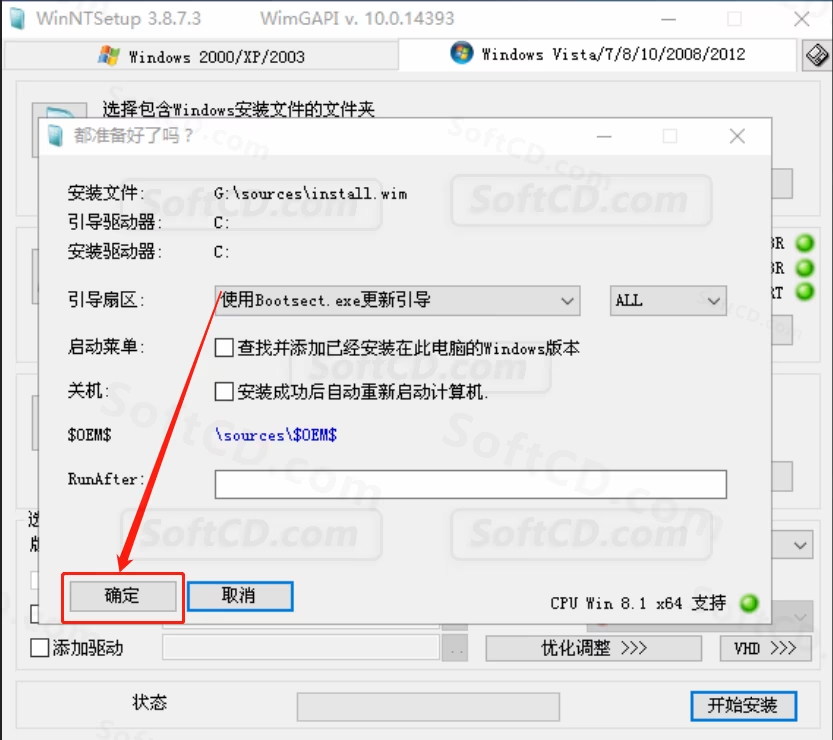
28、系统安装中,请耐心等待进度条完成:
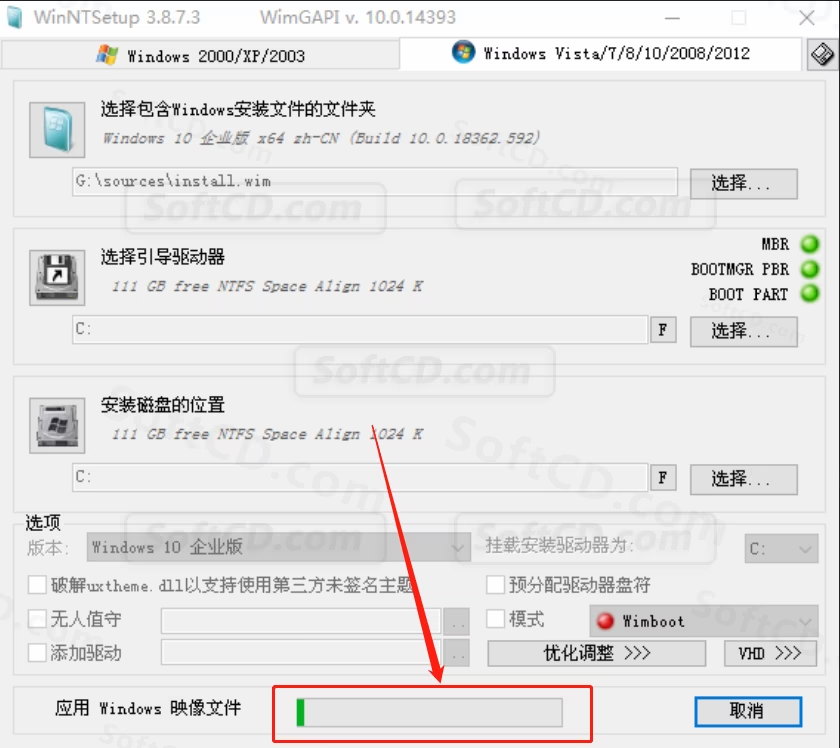
29、进度条完成后,弹出提示框,点击【取消】:
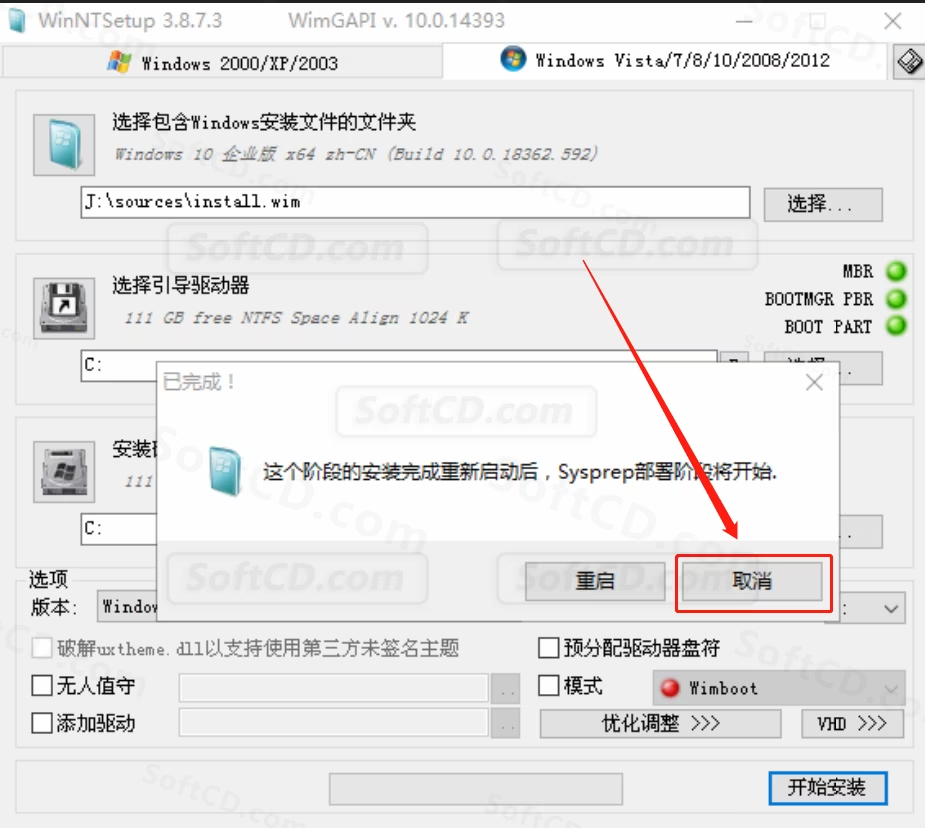
30、点击桌面左下角开始菜单,点击【重启】:
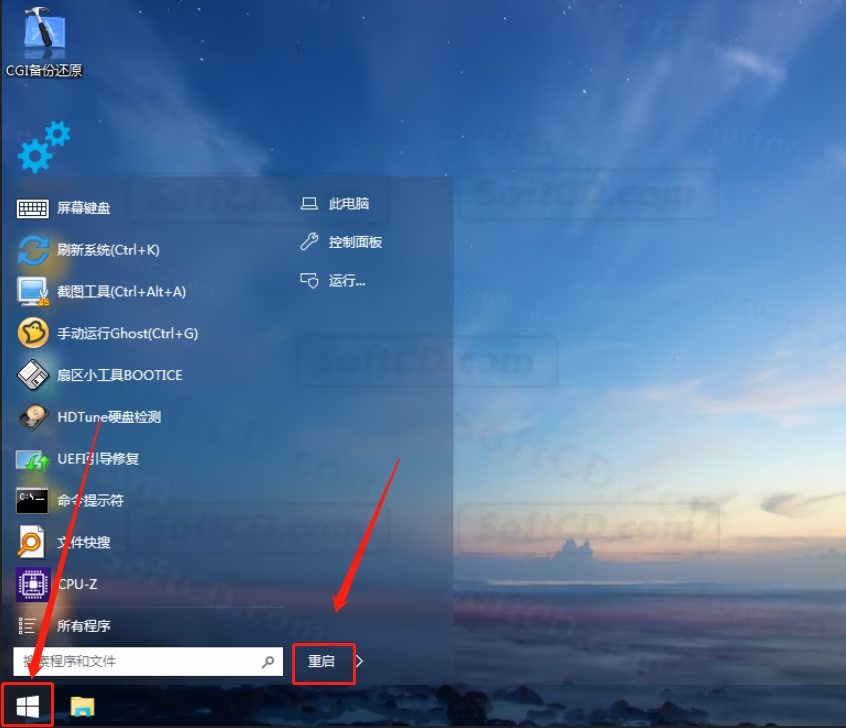
31、系统继续安装,期间可能重启数次,耐心等待:
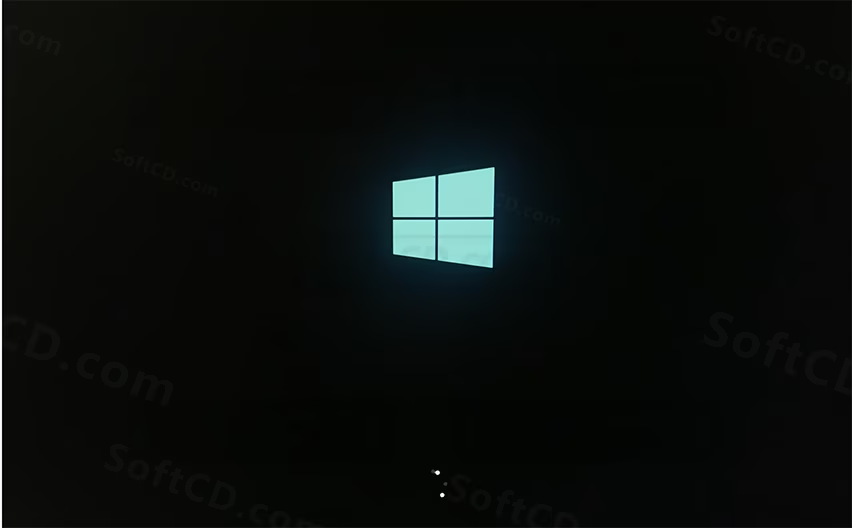


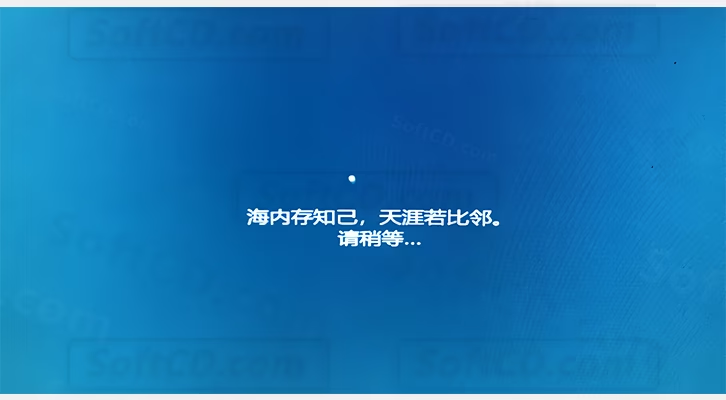
32、开始设置系统,选择【中国】,点击【是】:
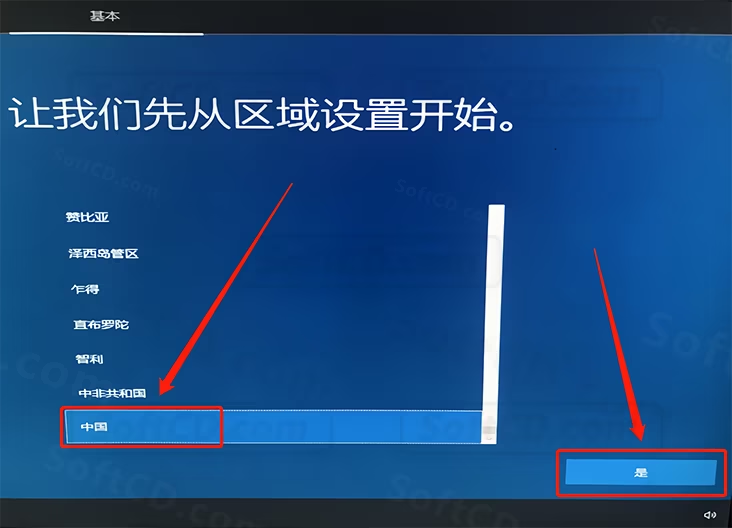
33、选择【微软拼音】,点击【是】:
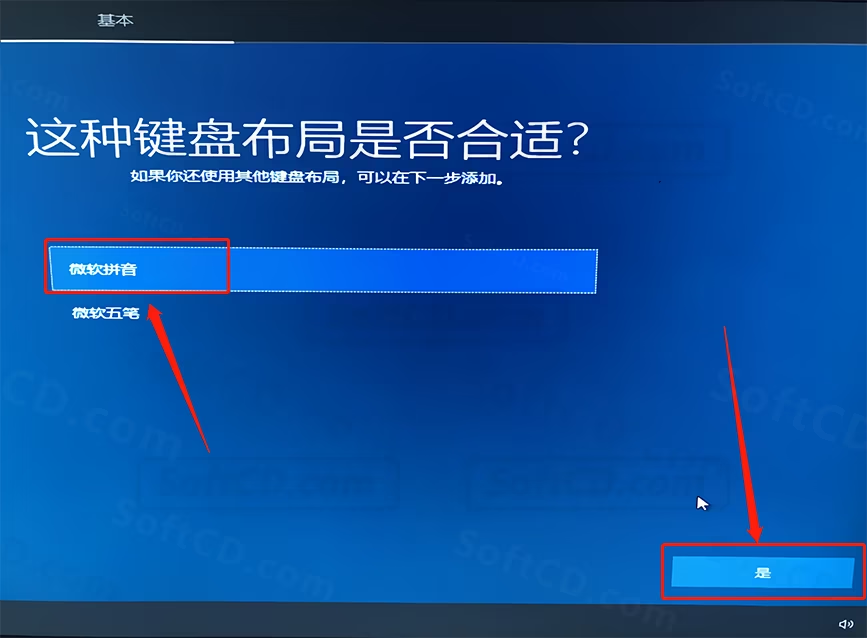
34、点击【跳过】:
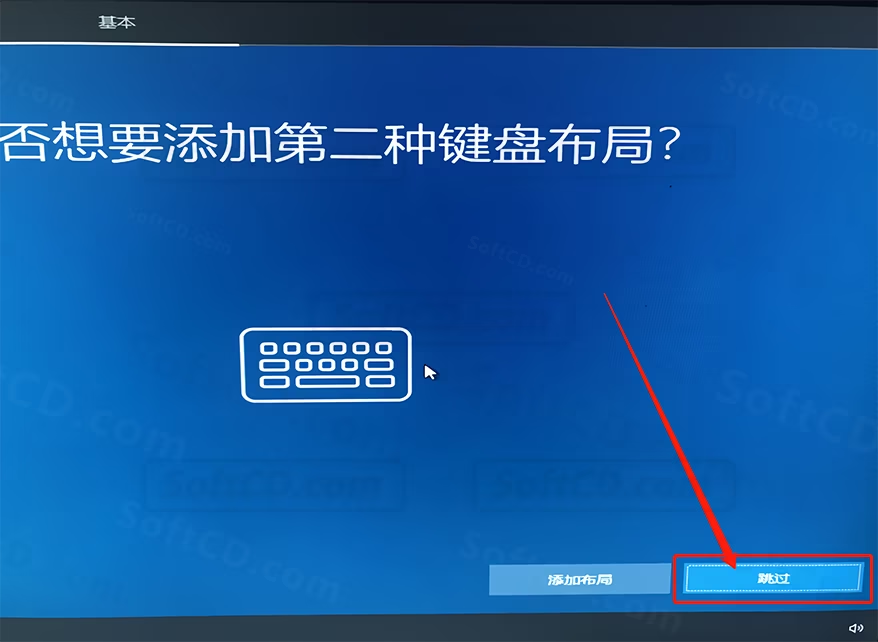
35、若电脑有无线网卡驱动,系统会自动检测并连接网络,跳转至第 38 步:
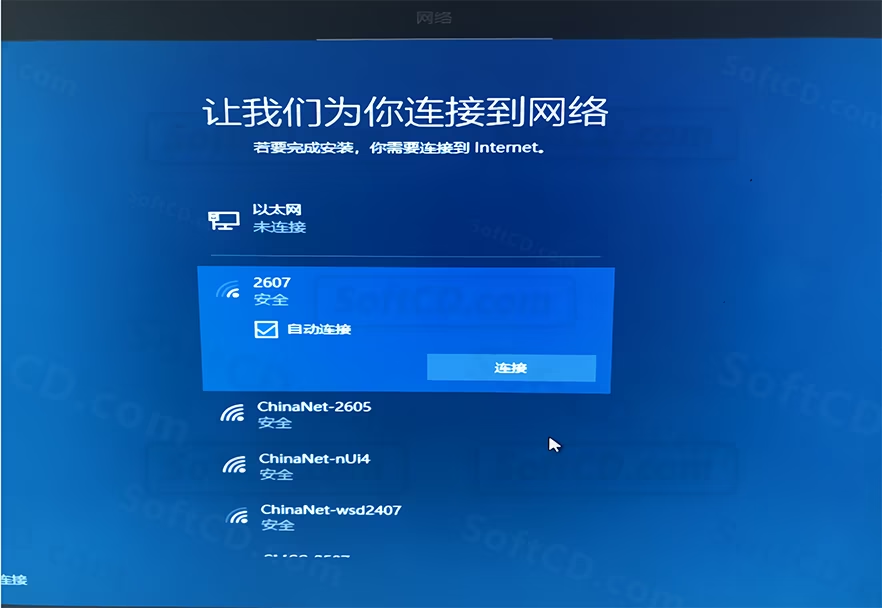
36、若无无线网卡,点击【我没有 Internet 链接】:
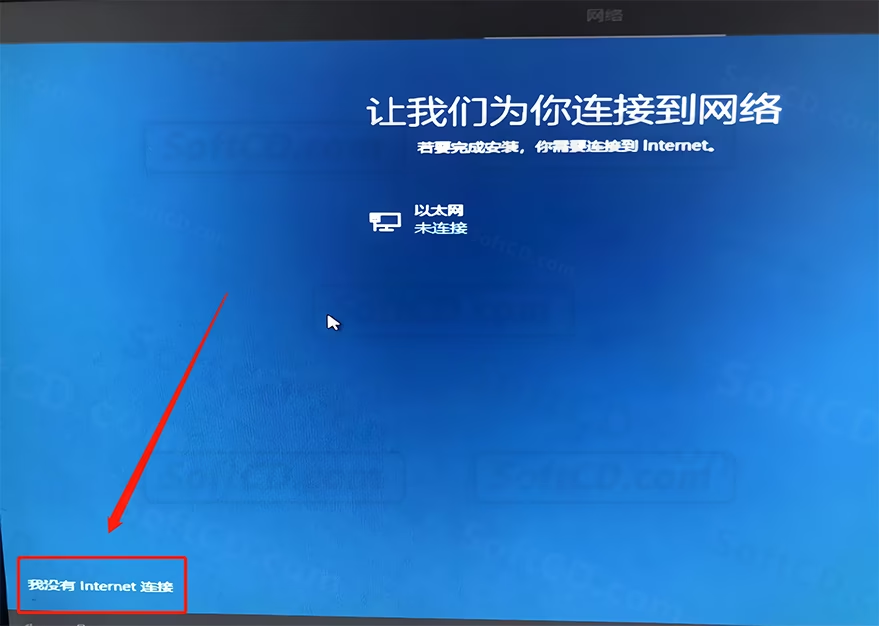
37、点击【继续执行有限设置】:
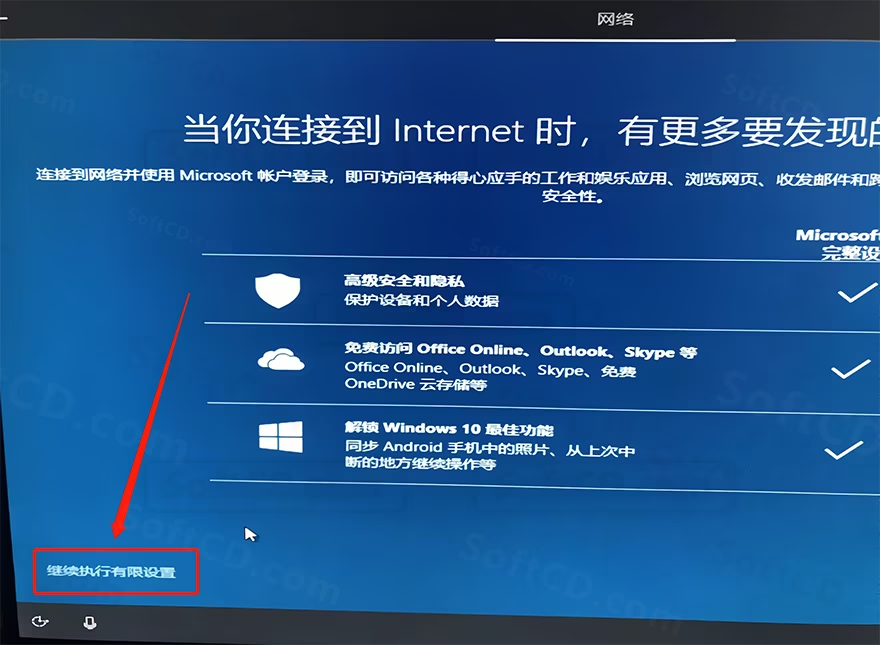
38、点击【接受】:
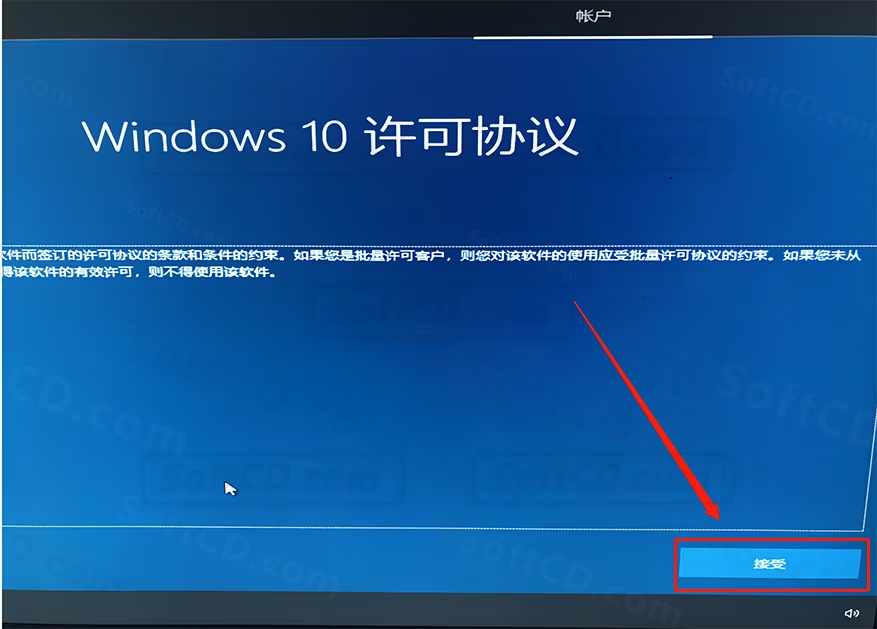
39、输入用户名(建议使用英文名),点击【下一步】:
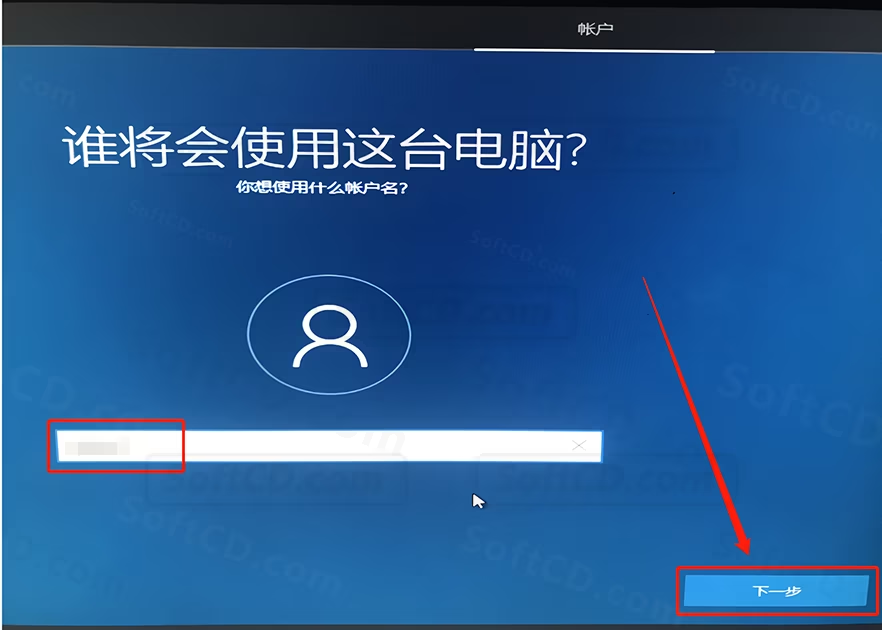
40、可不设置密码,点击【下一步】:
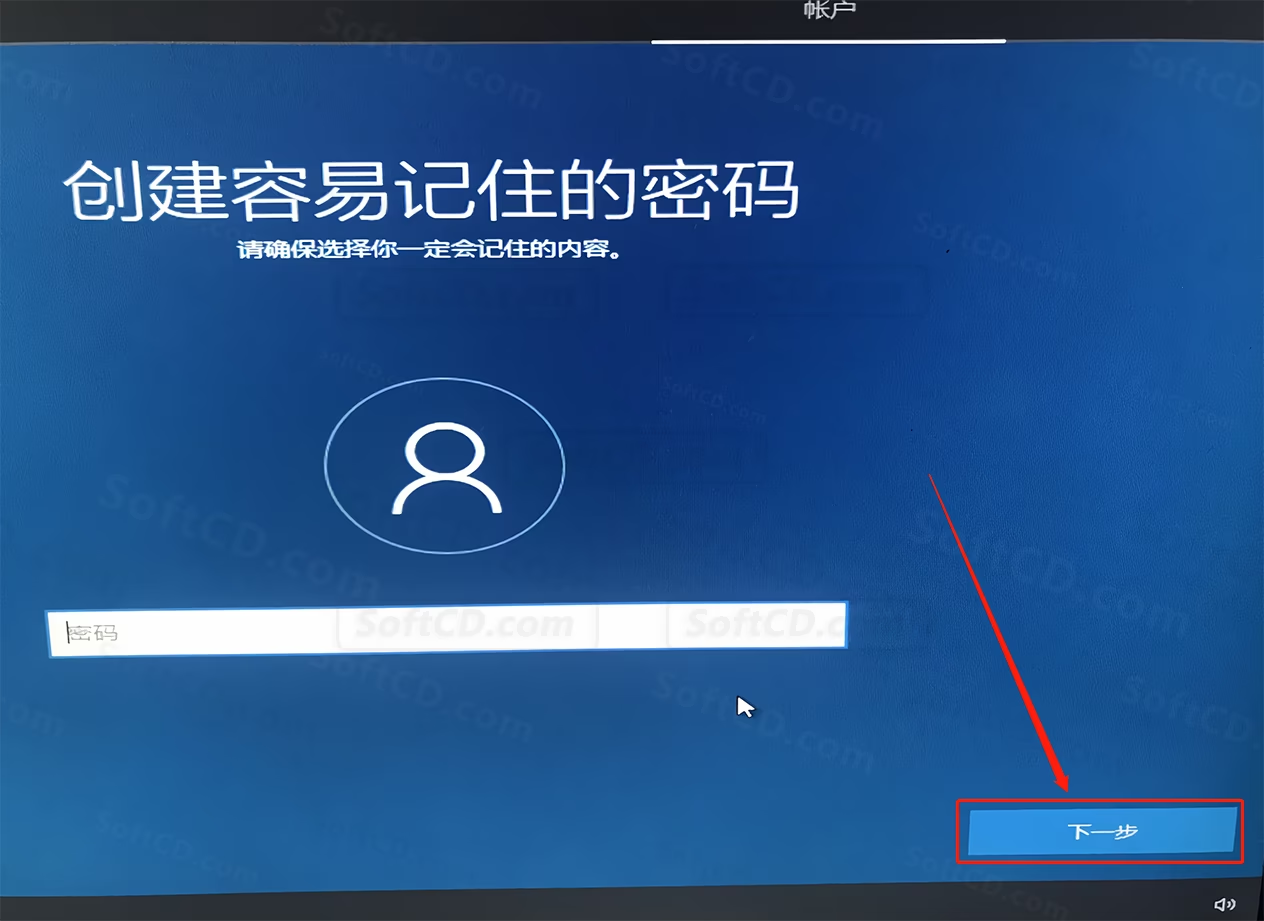
41、点击【是】:
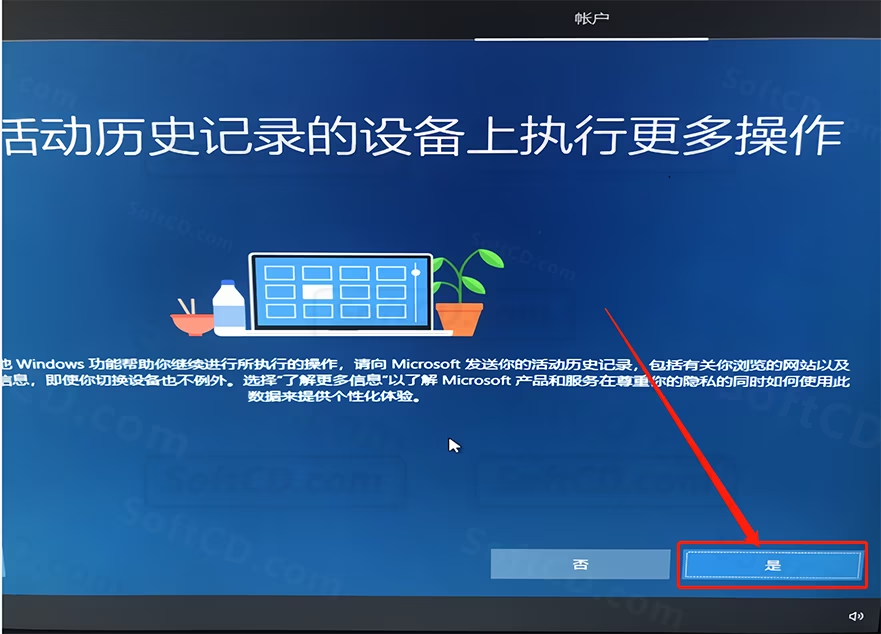
42、点击【接受】:
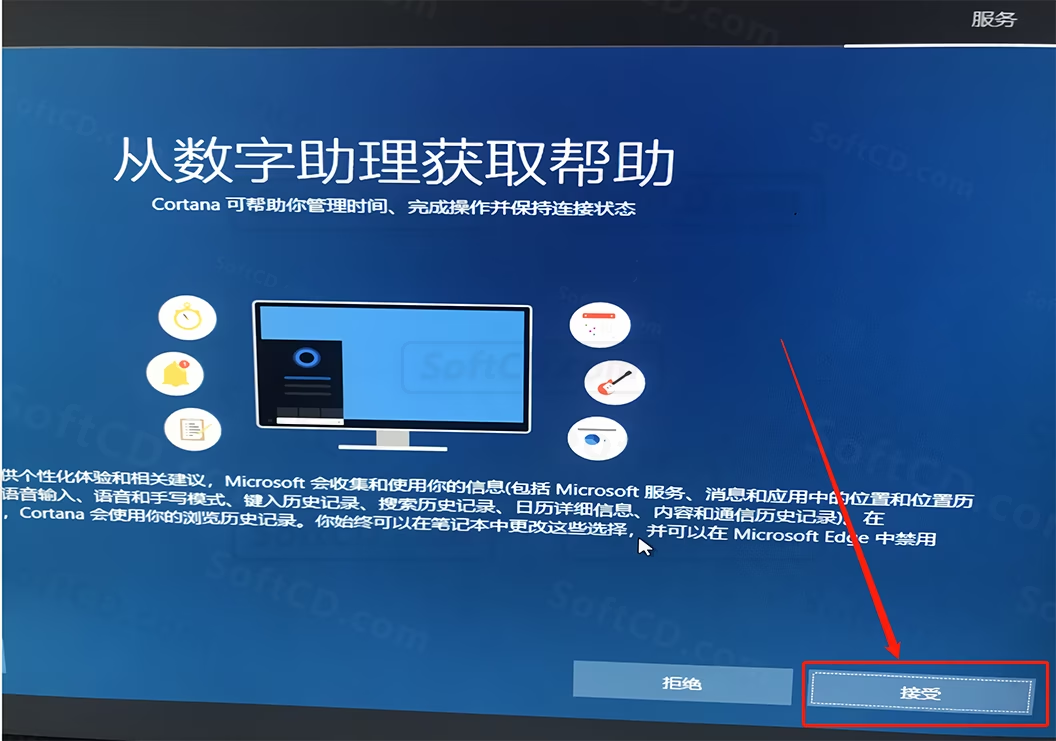
43、点击【接受】:

44、系统配置中,等待进入桌面:


45、进入系统桌面,开始配置及激活系统:
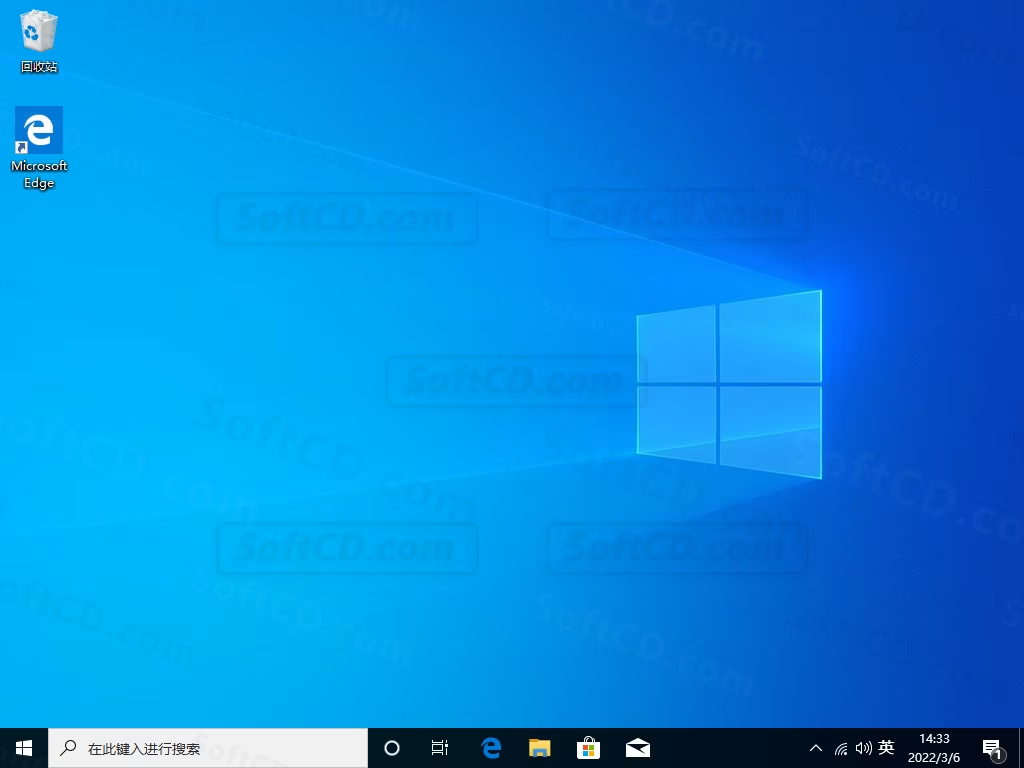
46、右键【桌面】,点击【个性化】:
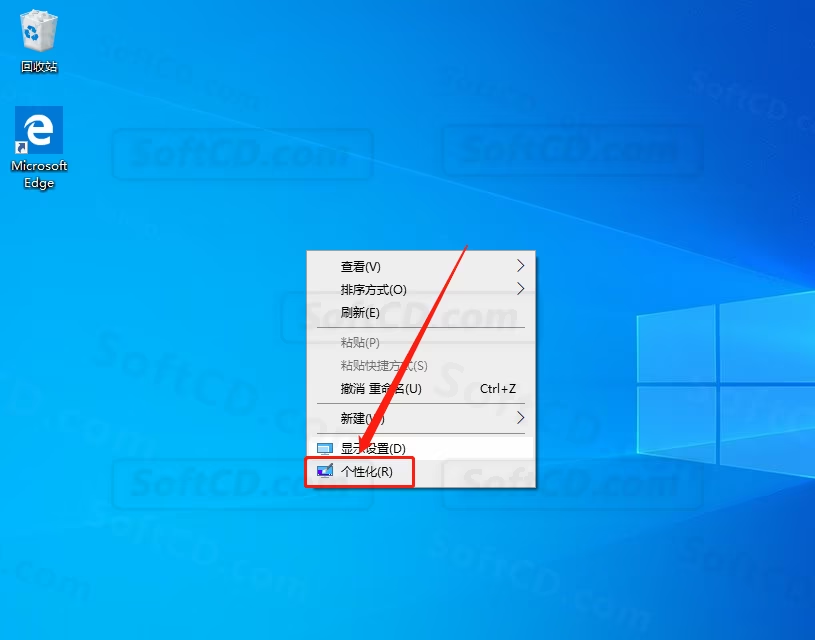
47、点击【主题】:
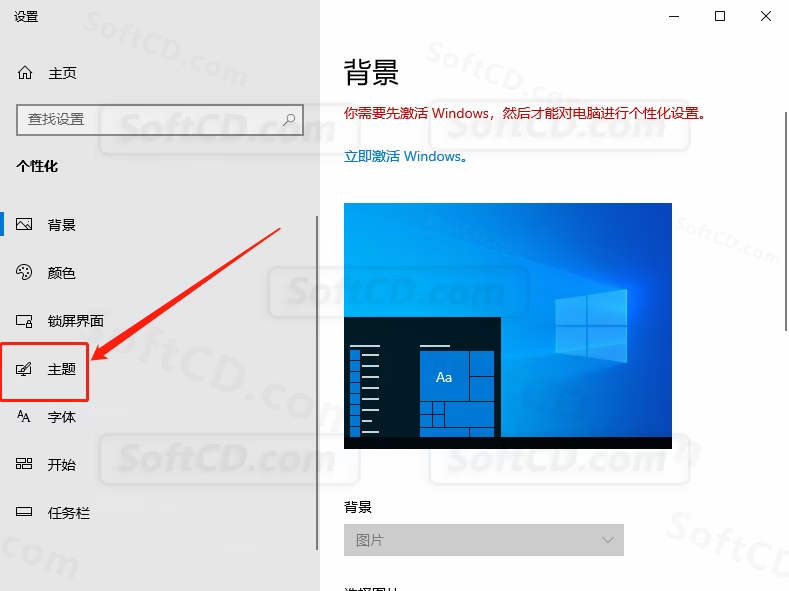
48、点击【更改桌面图标】:
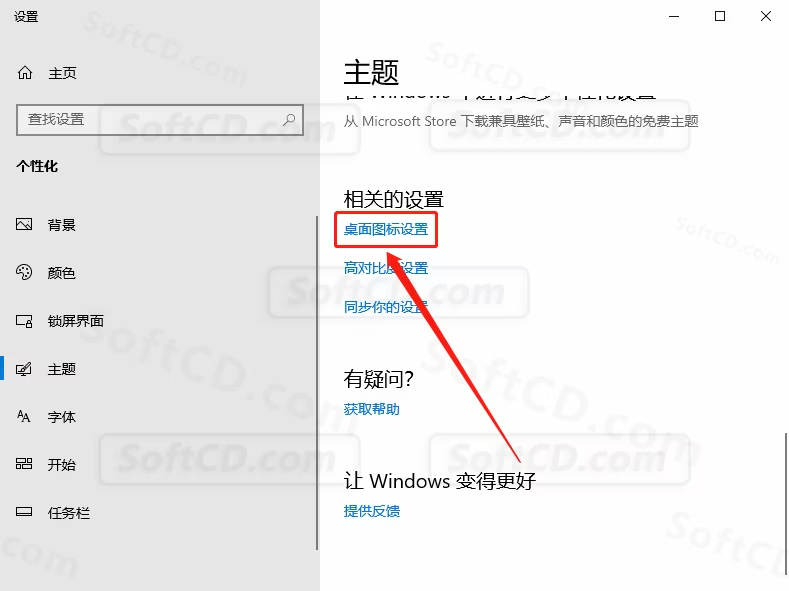
49、勾选【计算机】和【控制面板】,点击【确定】:
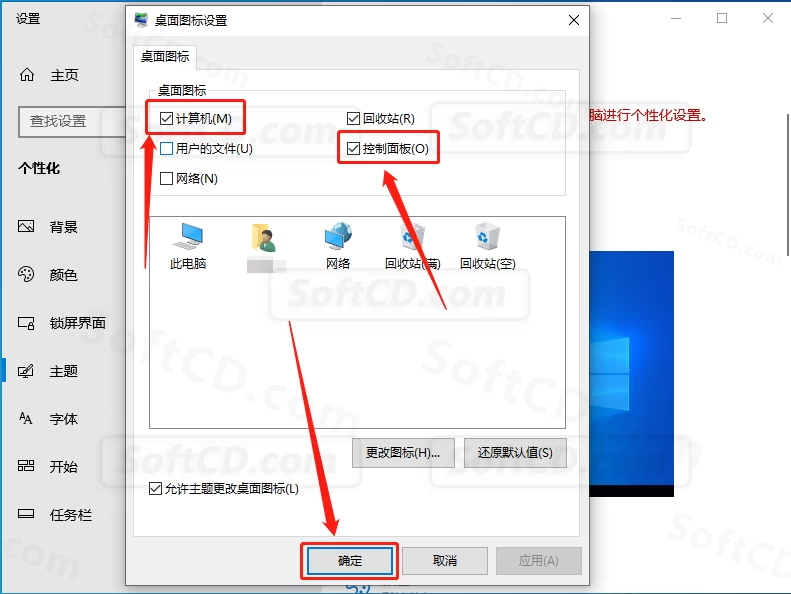
50、关闭界面:
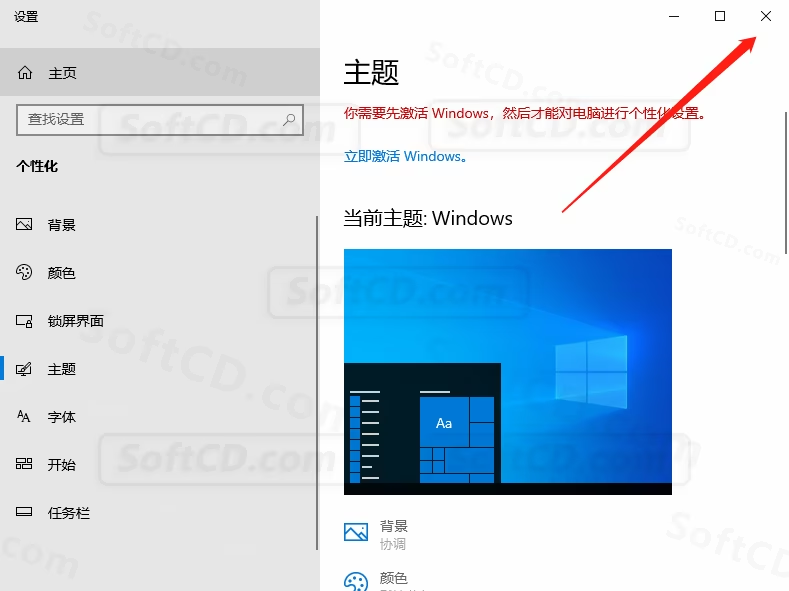
51、右键桌面,点击【显示设置】:
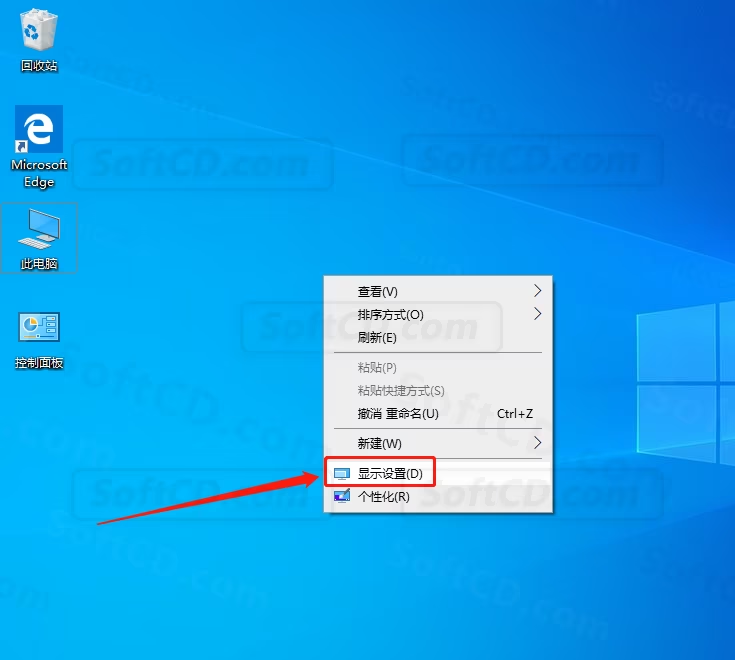
52、选择适合的分辨率:
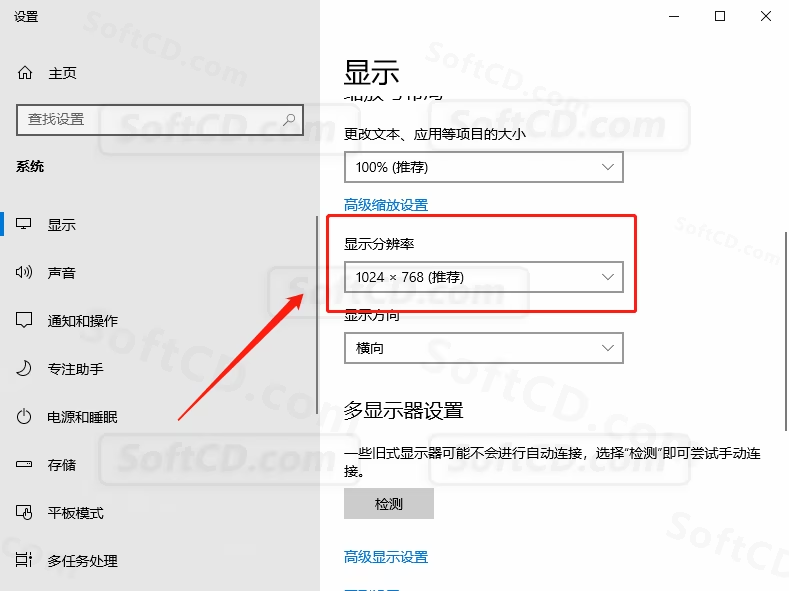
53、打开 U 盘:
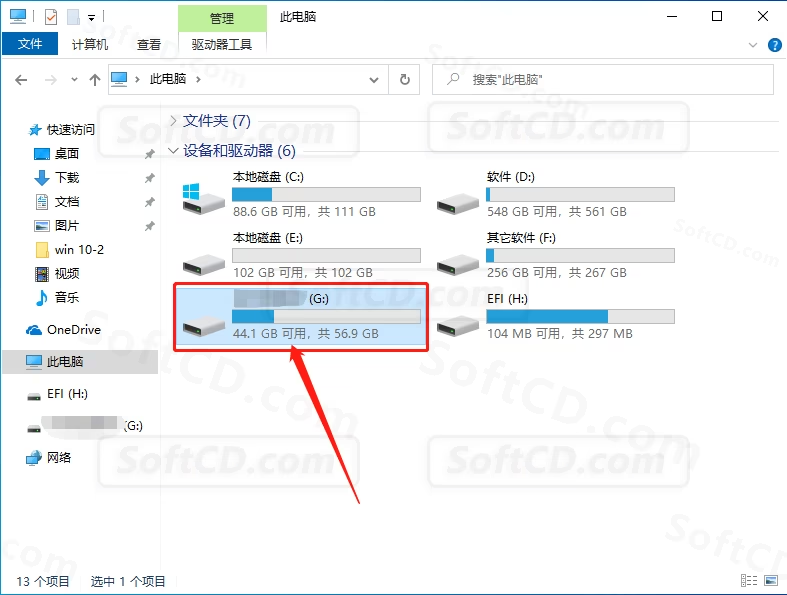
54、打开 Windows 系统文件夹:
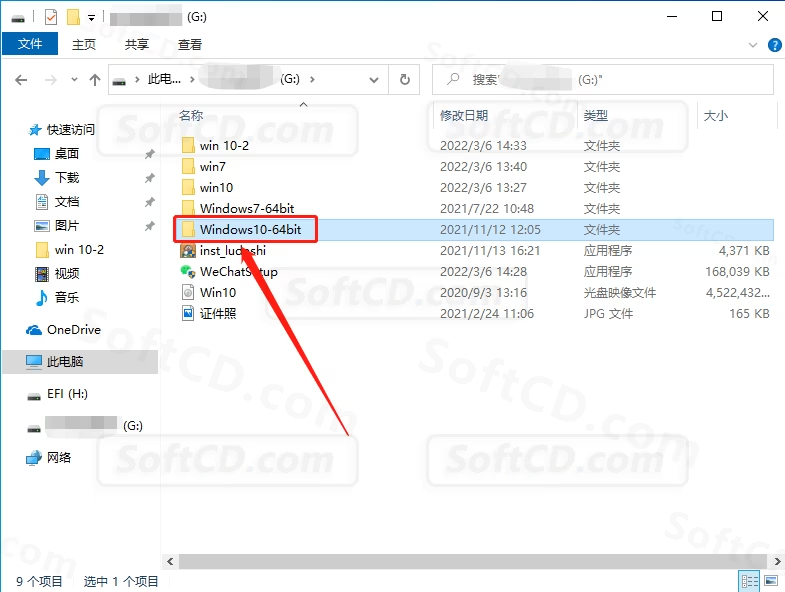
55、双击打开【WinRAR 解压软件】:
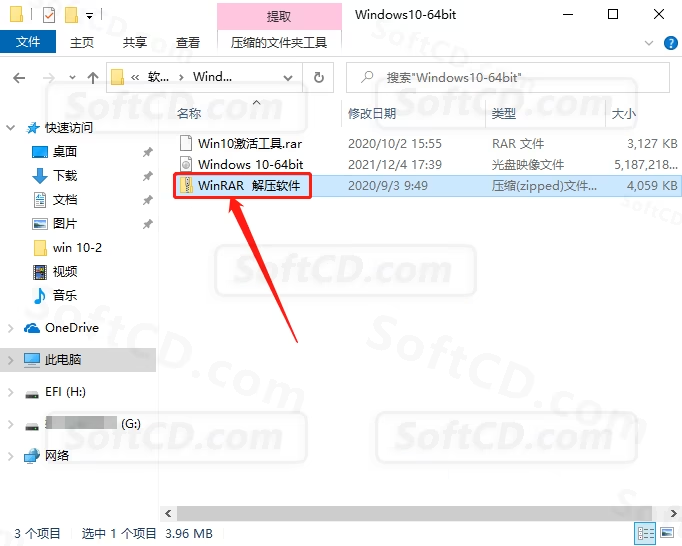
56、双击打开【winrar-x64-550sc】:
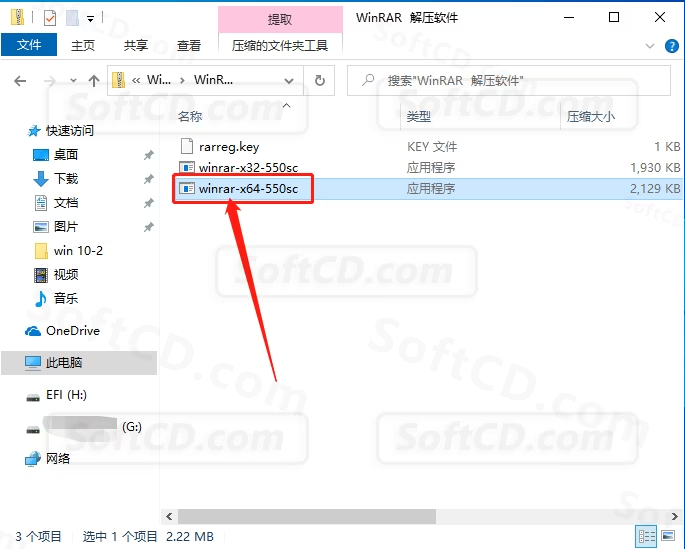
57、点击【运行】:
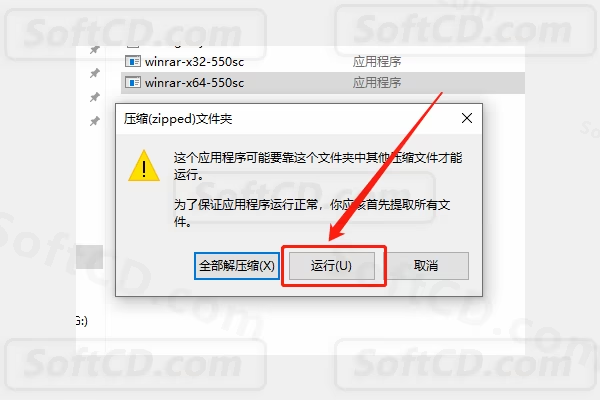
58、点击【是】:
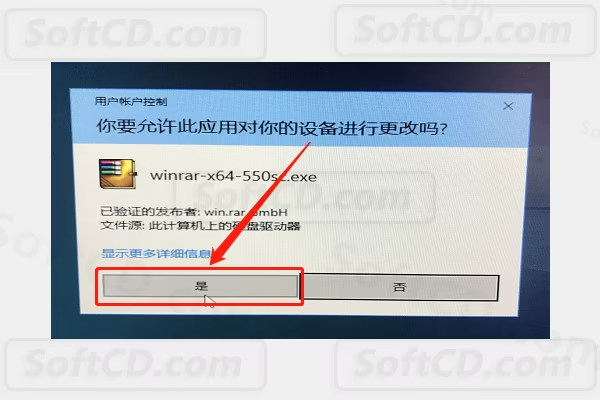
59、点击【安装】:
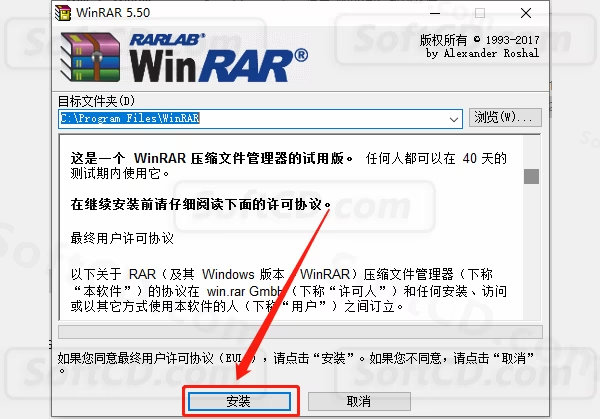
60、点击【确定】:
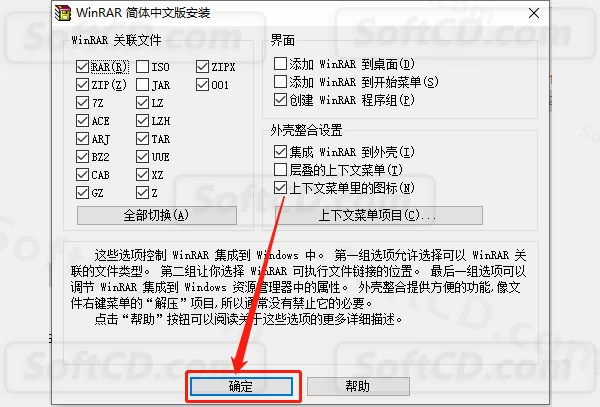
61、点击【完成】:
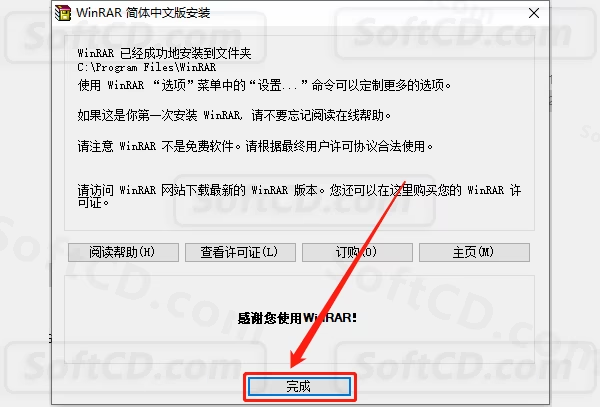
62、关闭界面:
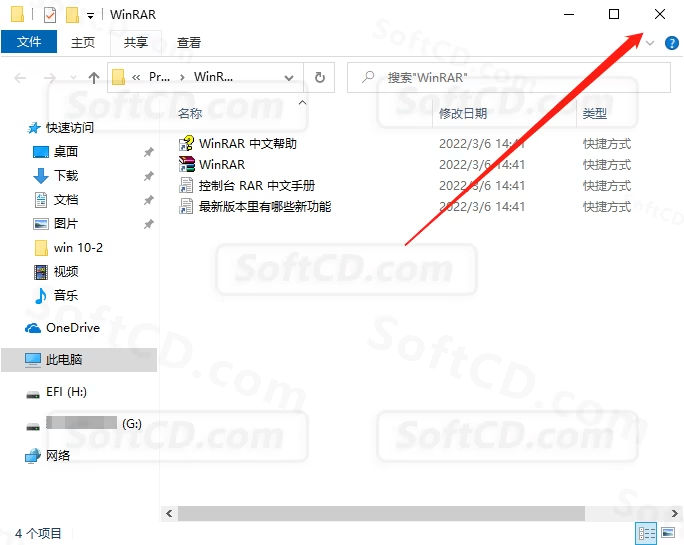
63、激活系统前需关闭系统杀毒和防火墙,以免拦截激活工具(可搜索关闭方法):

64、返回系统文件夹,右键【win10 激活工具】压缩包,选择【解压到 win10 激活工具】:
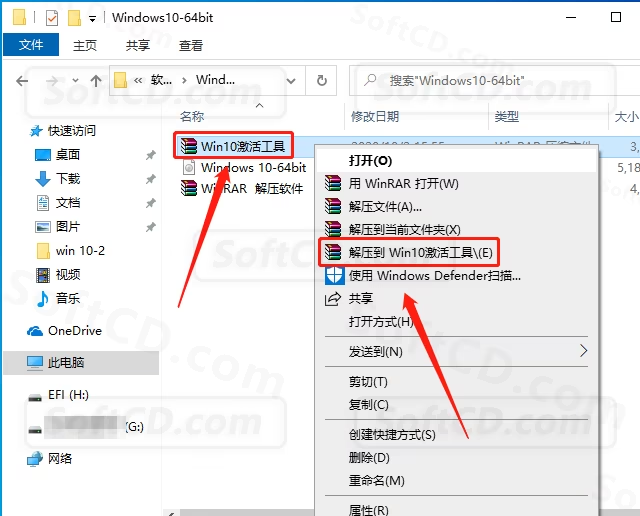
65、打开解压的【win10 激活工具】文件夹:
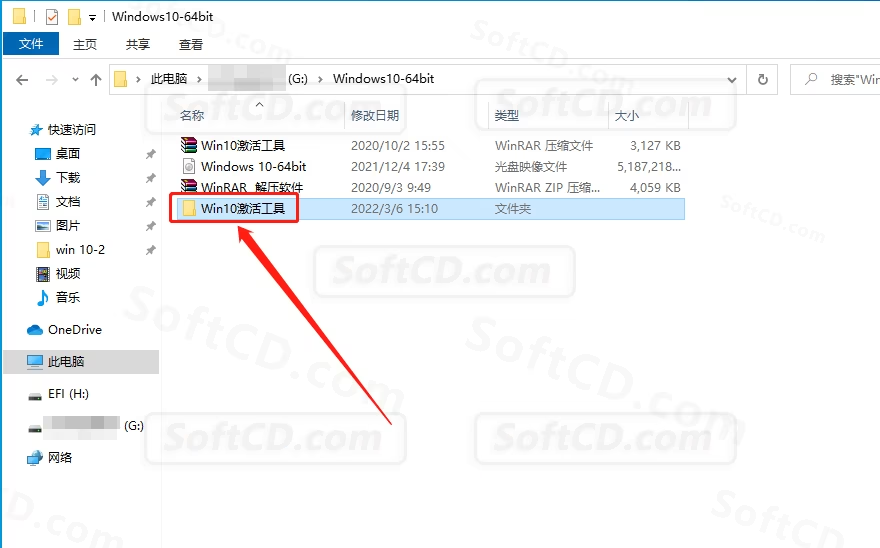
66、右键【License1】激活工具,选择【以管理员身份运行】:
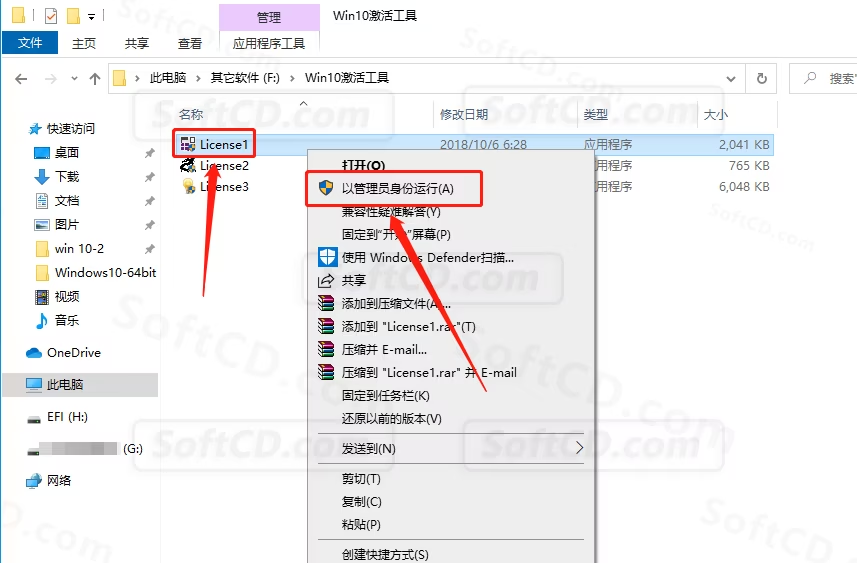
67、点击【是】:
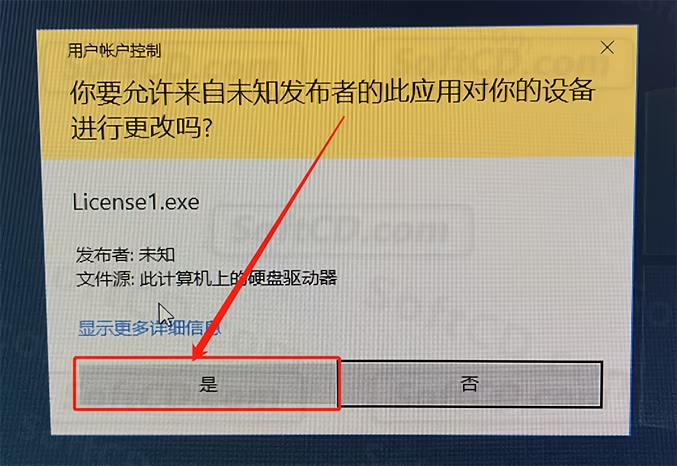
68、点击【激活】:
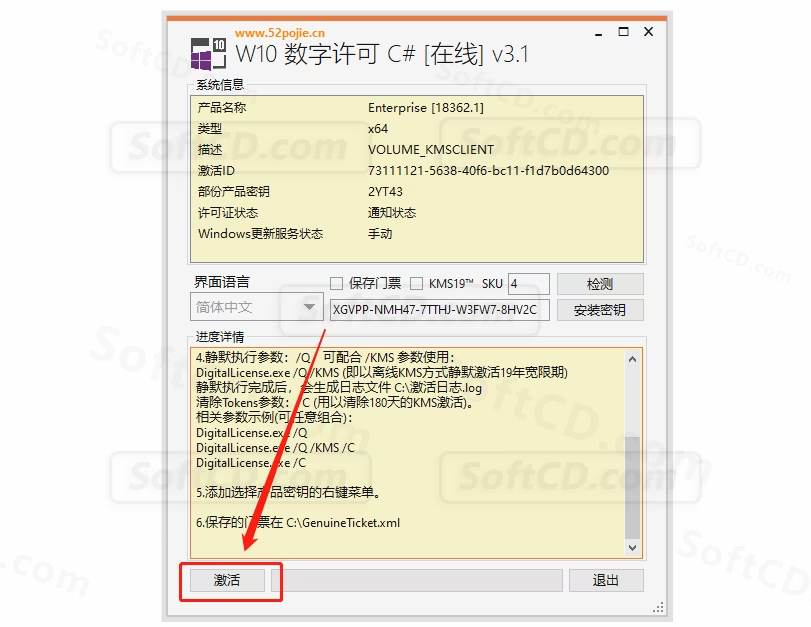
69、等待激活完成:
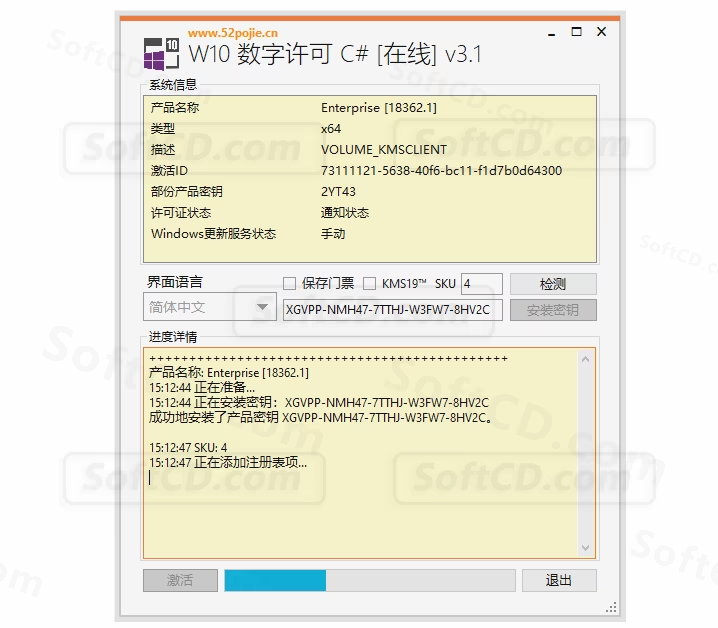
70、显示“成功激活了产品”,点击【退出】:
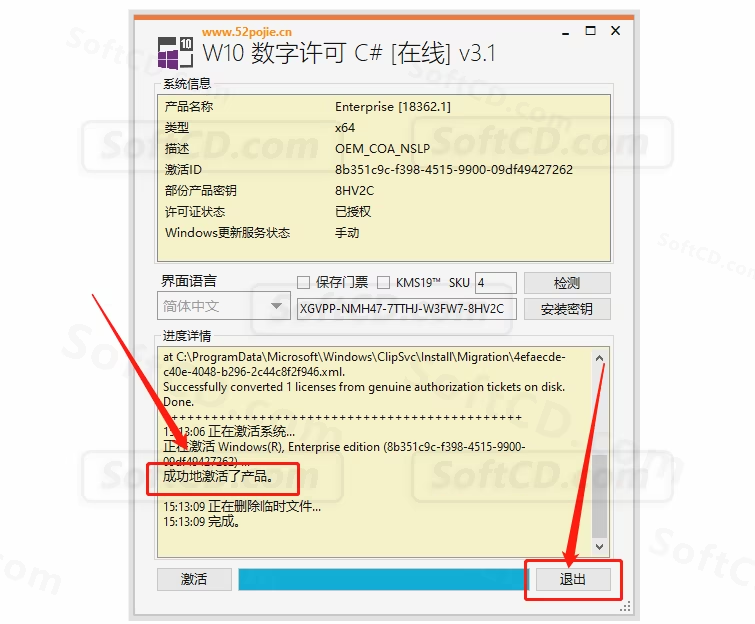
71、查看系统是否激活,右键【此电脑】,点击【属性】:
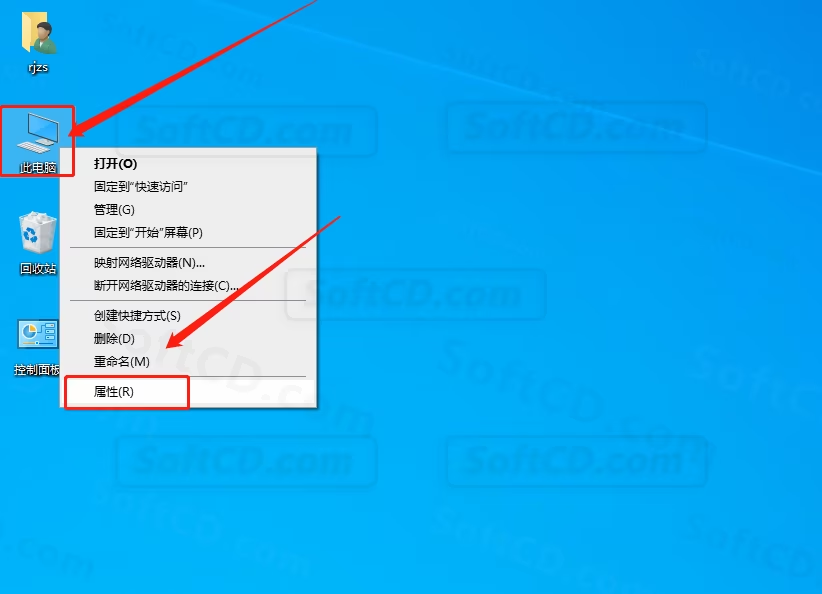
72、系统已成功激活:
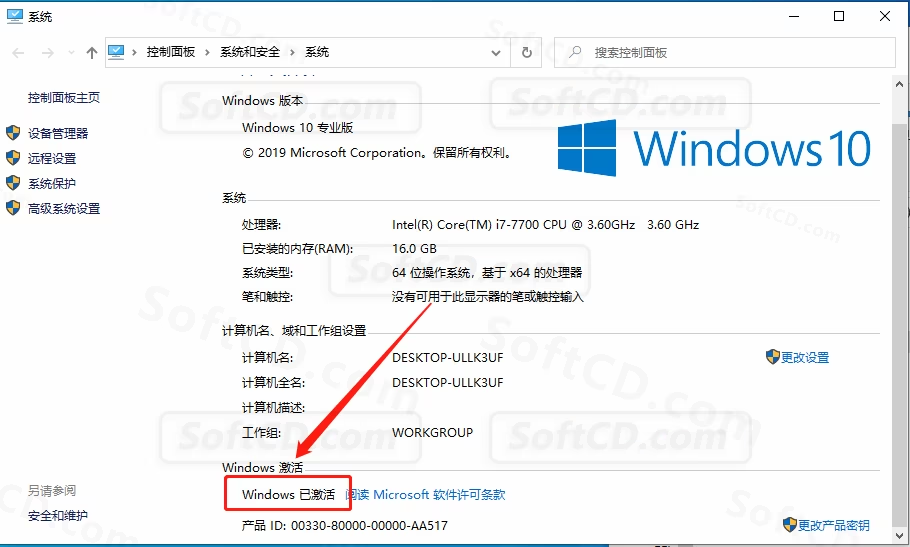
73、系统安装完成,联网下载安装鲁大师,安装驱动:
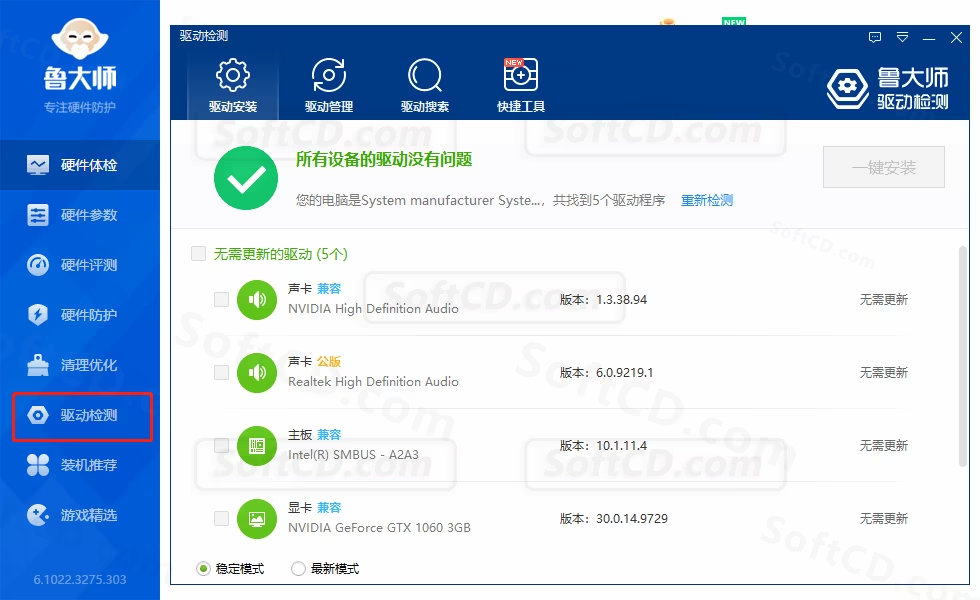
常见问题:
1、如何选择适合的 Windows 10 版本?
- 专业版适合个人和小型企业,功能全面;企业版适合大型组织,支持高级管理功能;教育版专为学术机构设计。参考安装步骤中的版本选择建议。
2、安装过程中提示引导驱动器错误怎么办?
- 确保 Windows 安装器中三个灯无红灯,若有红灯,重新选择其他磁盘直到显示绿灯或黄灯。
3、系统激活失败怎么办?
- 确认已关闭杀毒软件和防火墙,重新运行激活工具。若仍失败,可尝试其他激活工具或检查网络连接。
由于时效性,部分软件安装失败/无法使用等请在评论区留言或点此求助以便我们及时更新版本。
软件整理/服务器维护不易,若您成功安装,可将本站分享给更多小伙伴支持本站哦~
 Windows
Windows![[Win]U盘安装Windows 11 64bit位系统附Windows 11官网原版系统(五合一)即包含教育版、企业版、专业版、专业教育版和专业工作站版GHOST镜像WIN11免费下载附详细安装教程](https://assets.softcd.com/wp-content/cache/2023/11/22581_001.avif)

![[Win]U盘安装Windows 8 32bit位&64bit位系统附Windows 8官网原版系统(二合一)即包含核心版和专业版GHOST镜像WIN8免费下载附详细安装教程](https://assets.softcd.com/wp-content/cache/2023/11/22447_001.avif)
![[Win]U盘安装Windows 7 32bit位&64bit位系统附Windows 7官网原版系统(四合一)即包含家庭普通版、家庭高级版、专业版和旗舰版GHOST镜像WIN7免费下载附详细安装教程](https://assets.softcd.com/wp-content/cache/2023/11/22372_001.avif)
![[Win]U盘安装Windows XP系统附Windows XP专业版/纯净版GHOST镜像WinXP免费下载附详细安装教程](https://assets.softcd.com/wp-content/cache/2023/11/22352_001.avif)
![[Win]Windows PE系统详细安装教程附WinPE安装包免费下载](https://assets.softcd.com/wp-content/cache/2023/11/22337_001.avif)
![[Win]VM虚拟机里安装Windows XP/7/8/10/11系统附Windows XP/7/8/10/11官网原版系统GHOST镜像WIN XP/7/8/10/11免费下载附详细安装教程](https://assets.softcd.com/wp-content/cache/2022/12/1777_001.avif)

评论0