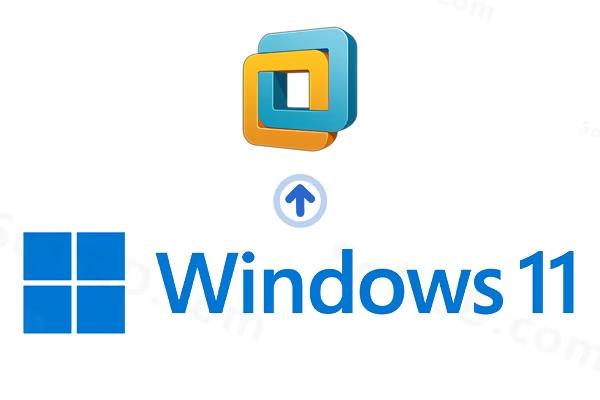
软件介绍:
VMware Workstation 简称 VM ,中文名为“威睿工作站”,是由美国 VMware 公司开发的一款虚拟化软件。 VMware 公司成立于 1998 年,是虚拟化和云计算领域的行业领先者。 VMware Workstation 的主要功能是允许用户在一台物理计算机上同时运行多个操作系统,支持创建、管理和测试虚拟机,广泛应用于软件测试、开发、培训和服务器虚拟化领域。
当前版本主要功能&新增功能:(以下信息来源于网络,仅供参考)
首次发布日期: 1999 年 5 月
- 多系统支持: 支持 Windows、Linux、macOS 等多种操作系统虚拟化运行。
- 快照功能(Snapshot): 允许保存虚拟机状态,方便回滚和测试。
- 虚拟网络配置: 提供 NAT、桥接和主机模式,满足复杂网络需求。
- VMware Tools 集成: 优化虚拟机性能,支持文件拖放和分辨率适配。
- 高性能 3D 图形: 支持 DirectX 和 OpenGL,适合图形密集型应用。
- 加密与安全: 支持虚拟机加密和 UEFI 安全启动,提升安全性。
安装教程:
温馨提示:
- 本教程为在 VMware 虚拟机中安装 Windows 系统,以 Windows 11 为例,其他系统参考即可。
- 本教程不适用于直接安装物理机系统,需直装用户请查看直装或 U 盘安装教程。
注意事项:
- 确保主机有足够资源(建议 8GB 内存、4 核 CPU、100GB 空闲磁盘)。
- 安装前关闭杀毒软件,以免干扰虚拟机或激活工具运行。
开始安装:
一、安装 VMware 虚拟机:
1、根据需要在本站(SoftCD.com)下载系统安装包,以 Win11 为例,下载后解压安装包:
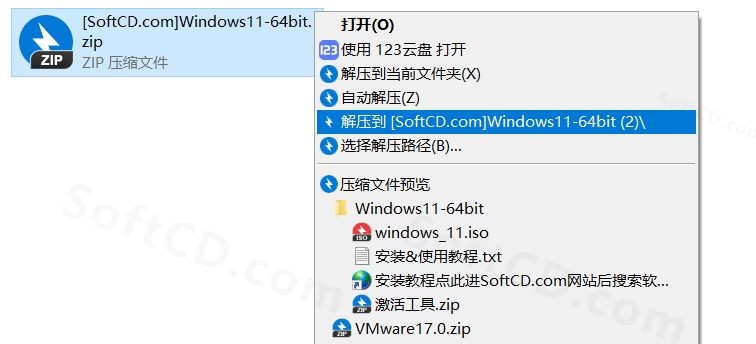
2、解压后看到【Windows 系统文件夹】和【VMware 软件】,先将【VMware17】软件压缩包解压:
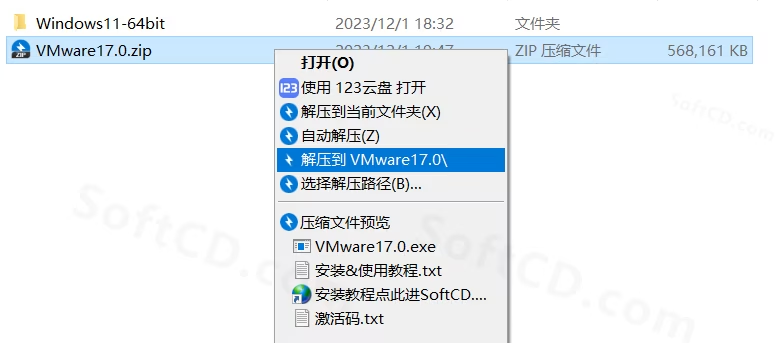
3、双击打开解压后的【VMware17】文件夹:
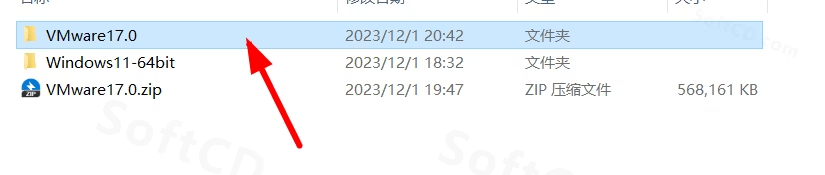
4、鼠标右击【VMware17.0.exe】文件,选择【以管理员身份运行】:
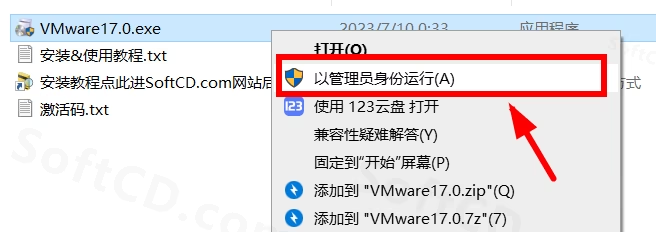
5、点击【下一步】:
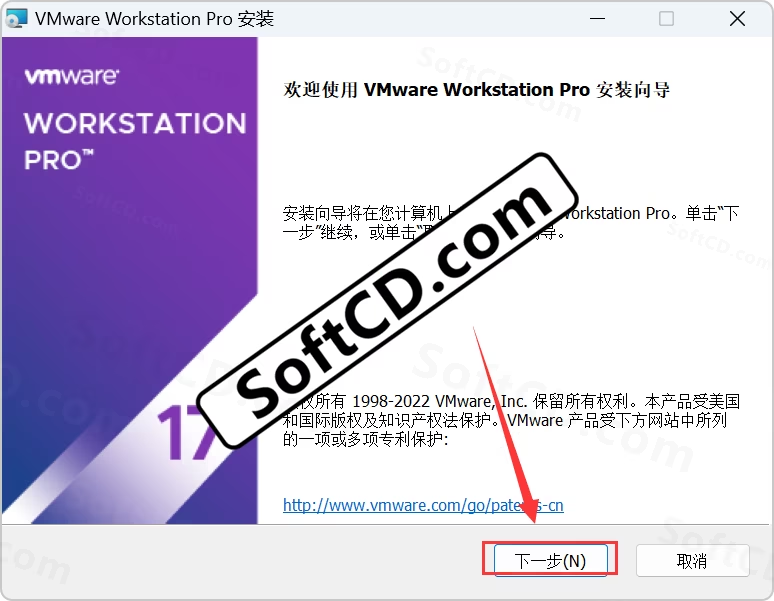
6、选择【我接受许可协议中的条款】,然后点击【下一步】:
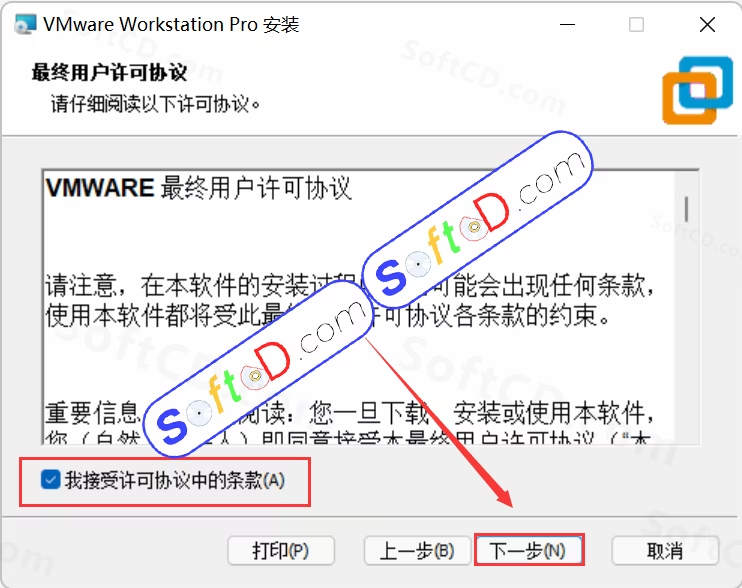
7、点击【更改…】更改软件的安装目录:
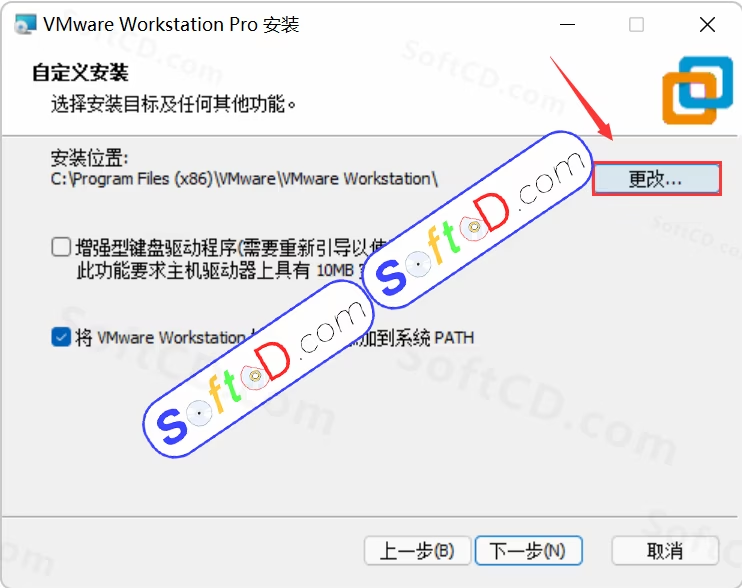
8、修改路径地址,建议安装在非 C 盘磁盘,然后点击【确定】:
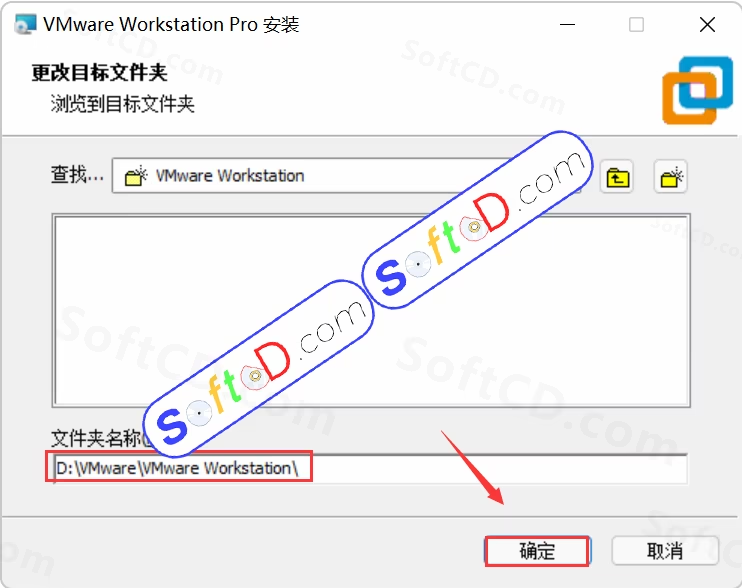
9、点击【下一步】:
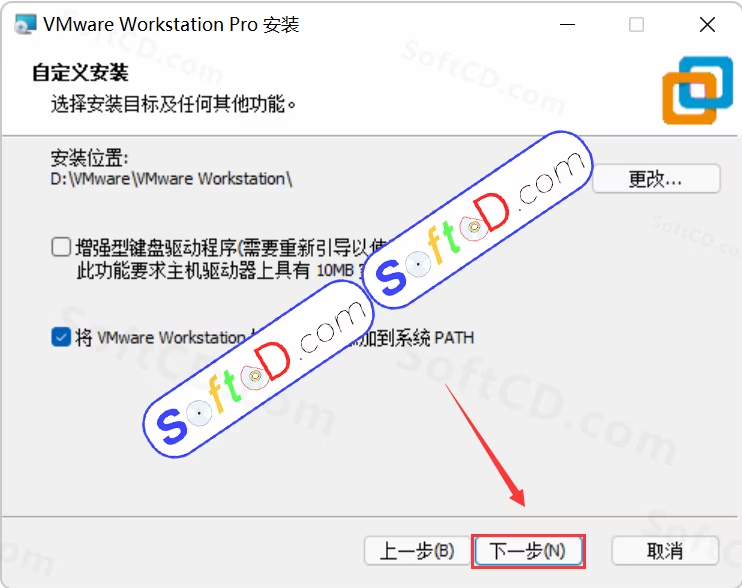
10、取消勾选【启动时检查……】和【加入 VMware……】,点击【下一步】:
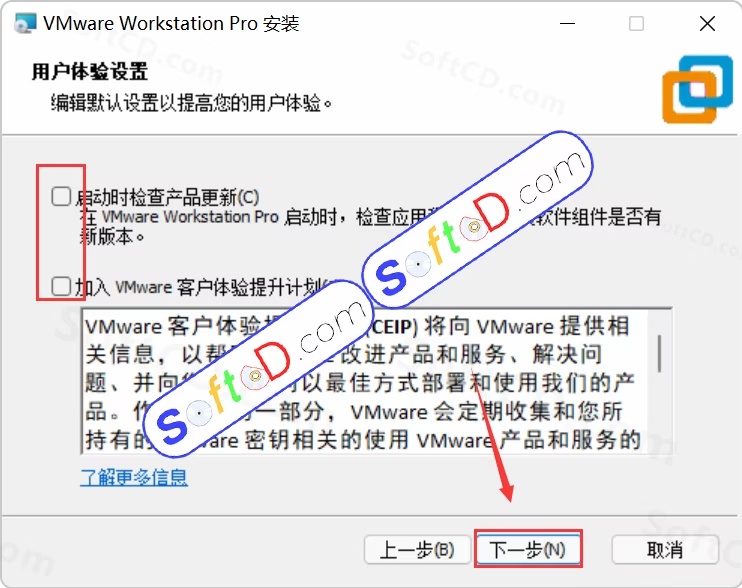
11、点击【下一步】:

12、点击【安装】:
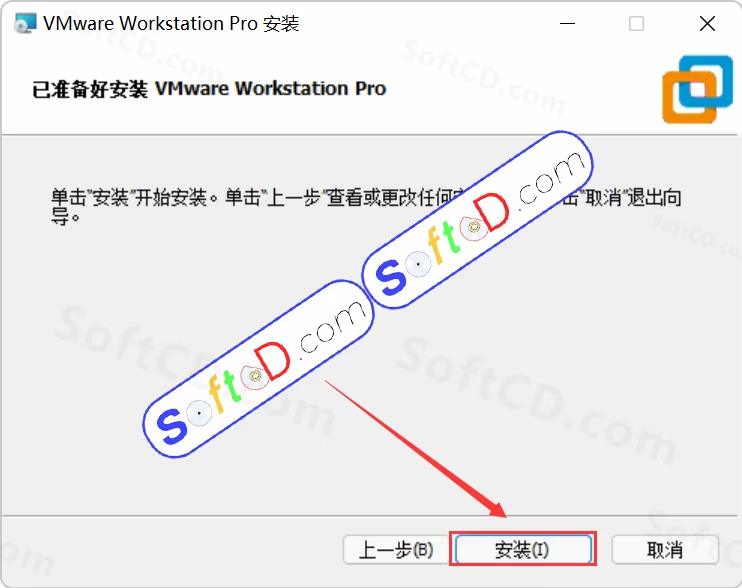
13、虚拟机正在安装中:
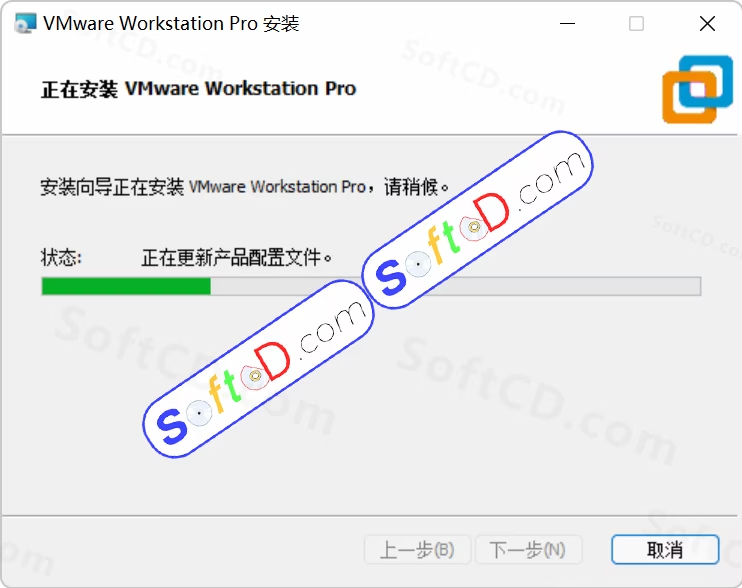
14、点击【许可证】:
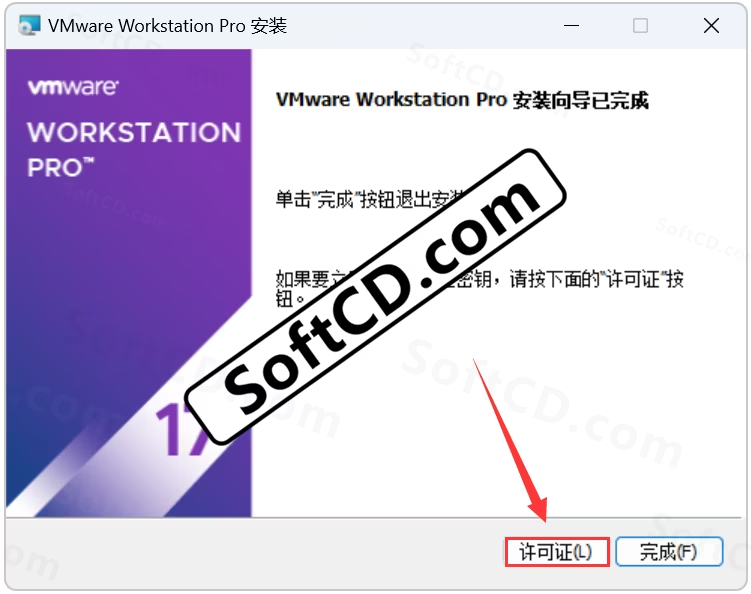
15、使用快捷键 Ctrl+C 复制密钥【MC60H-DWHD5-H80U9-6V85M-8280D】,Ctrl+V 粘贴到输入框(若无效,可尝试以下密钥:ZF3R0-FHED2-M80TY-8QYGC-NPKYF、YF390-0HF8P-M81RQ-2DXQE-M2UT6、ZF71R-DMX85-08DQY-8YMNC-PPHV8),然后点击【输入】:
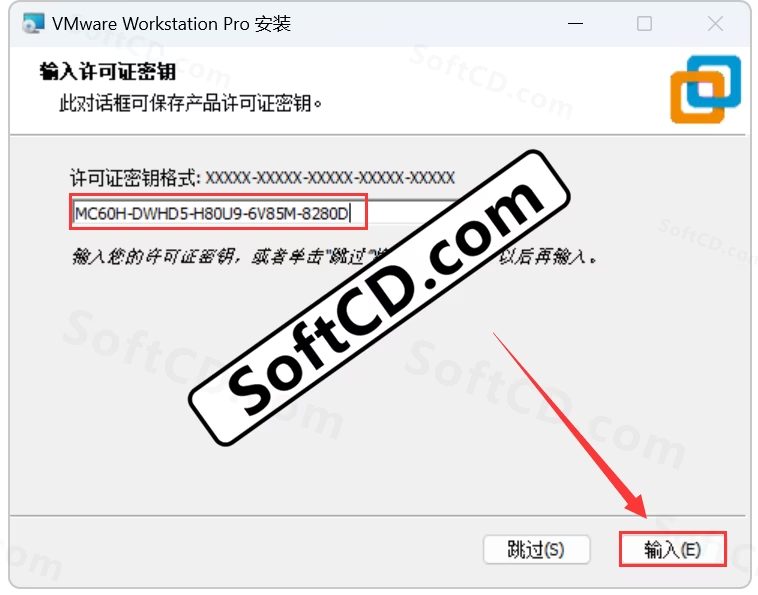
16、点击【完成】:
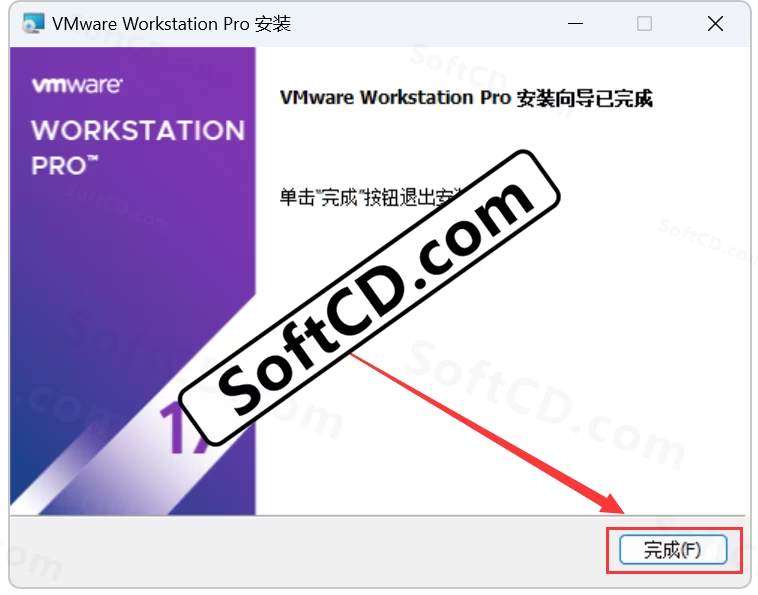
17、在桌面上双击打开【VMware Workstation Pro】软件图标,启动软件:
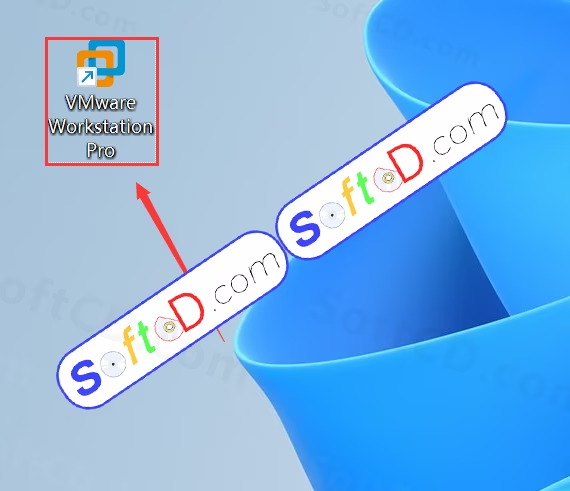
18、软件安装完成,运行界面如下:
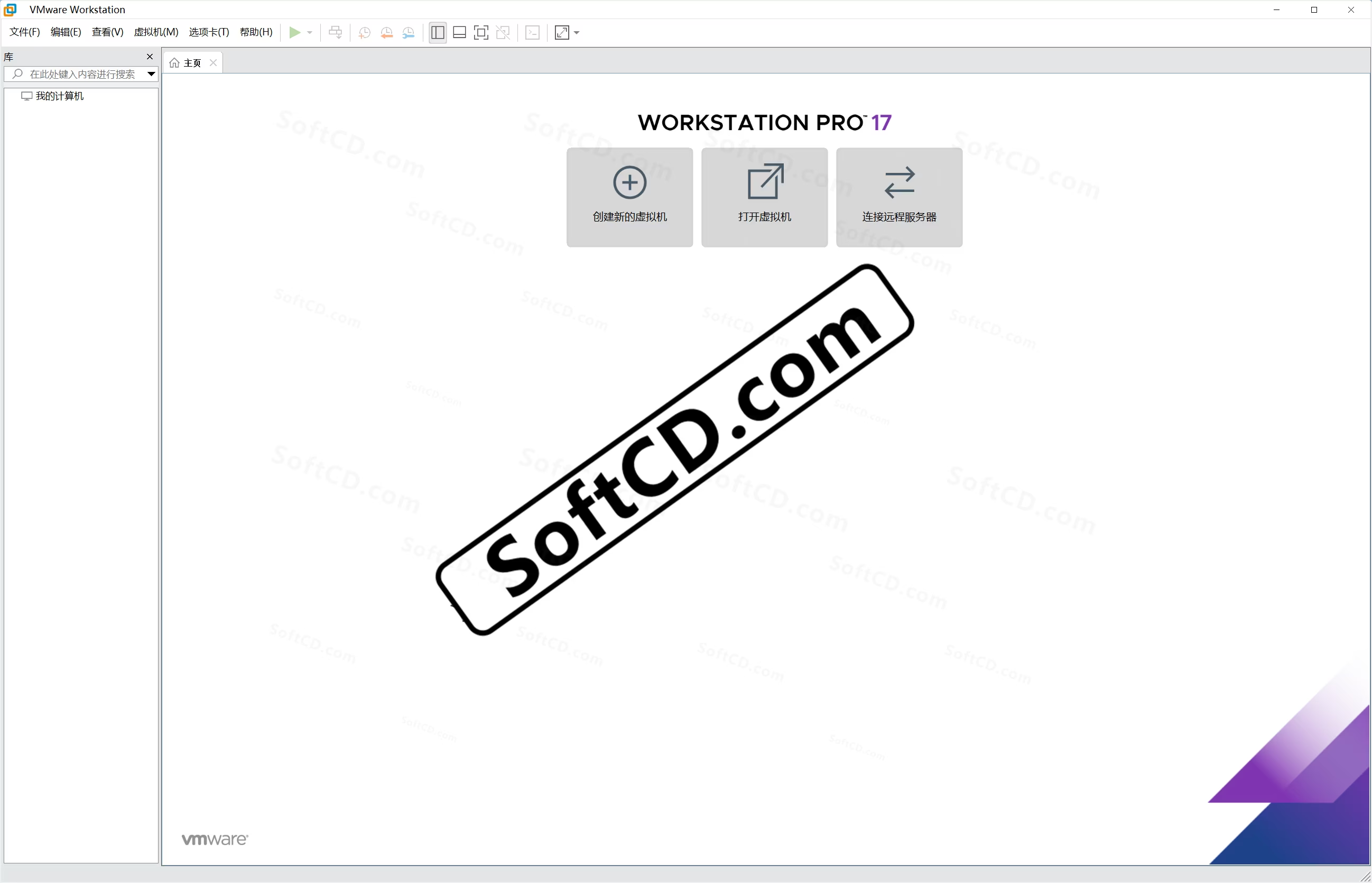
二、虚拟机里安装系统:
1、双击桌面【VMware Workstation Pro】图标启动软件:
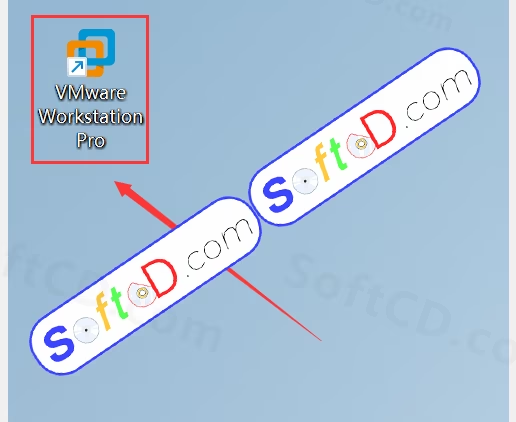
2、点击【创建新的虚拟机】:
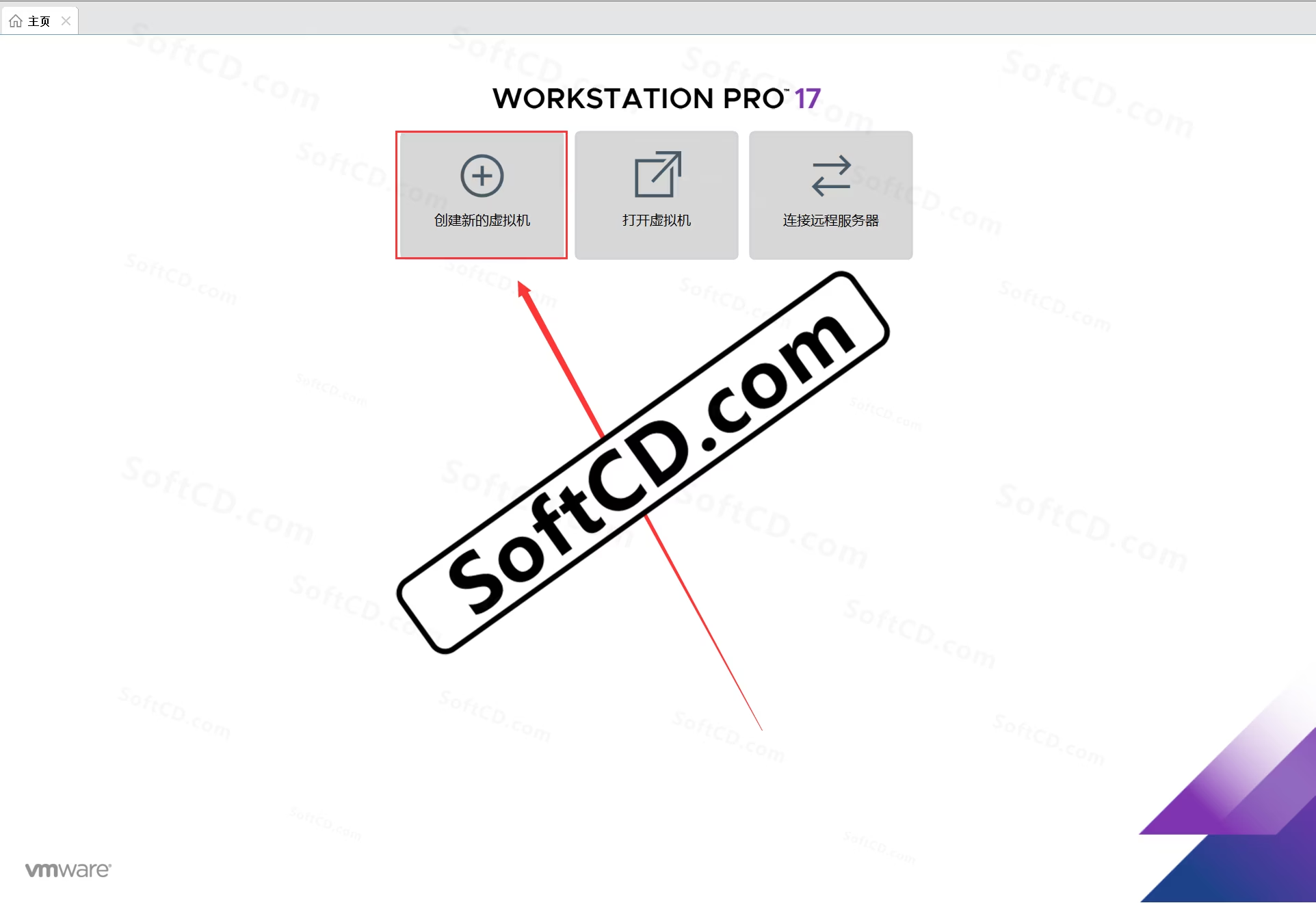
3、选择【自定义】,点击【下一步】:
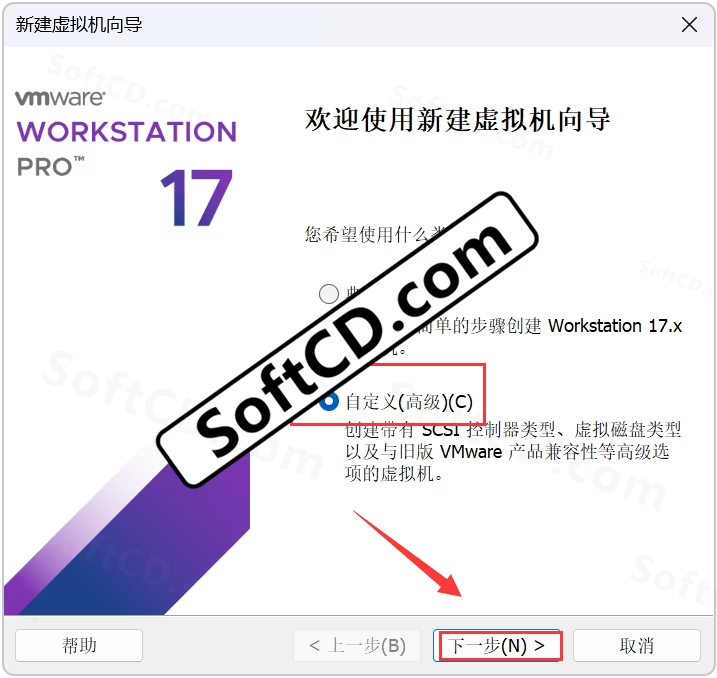
4、点击【下一步】:
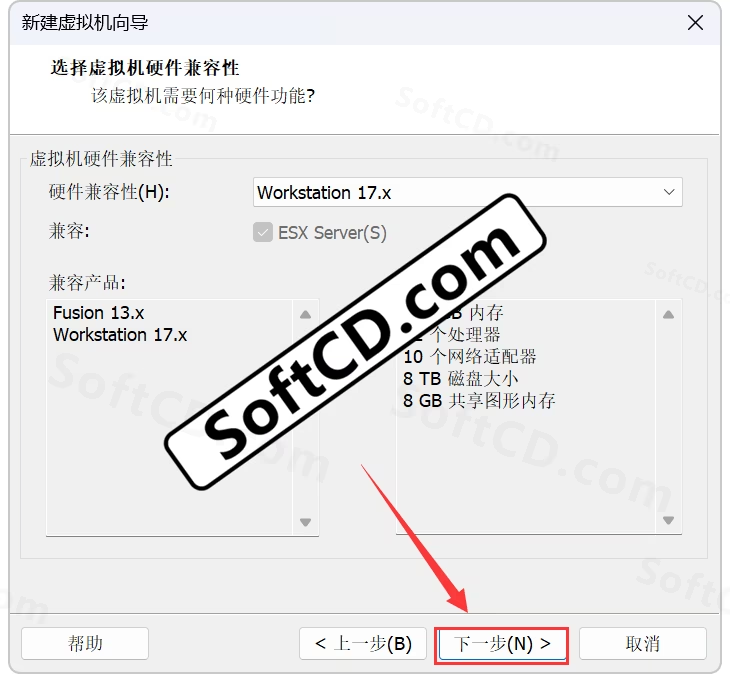
5、选择【稍后安装操作系统】,然后点击【下一步】:
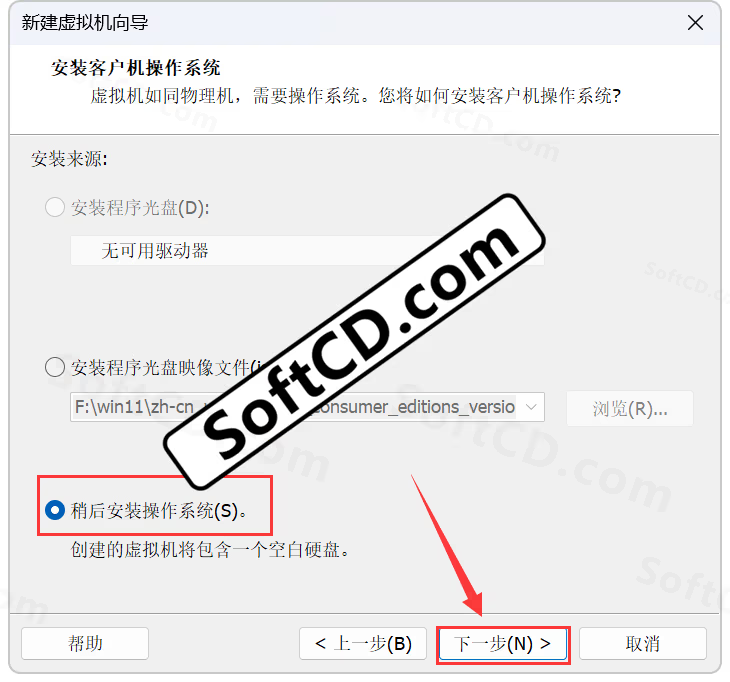
6、选择版本(Windows 11 x64),然后点击【下一步】:
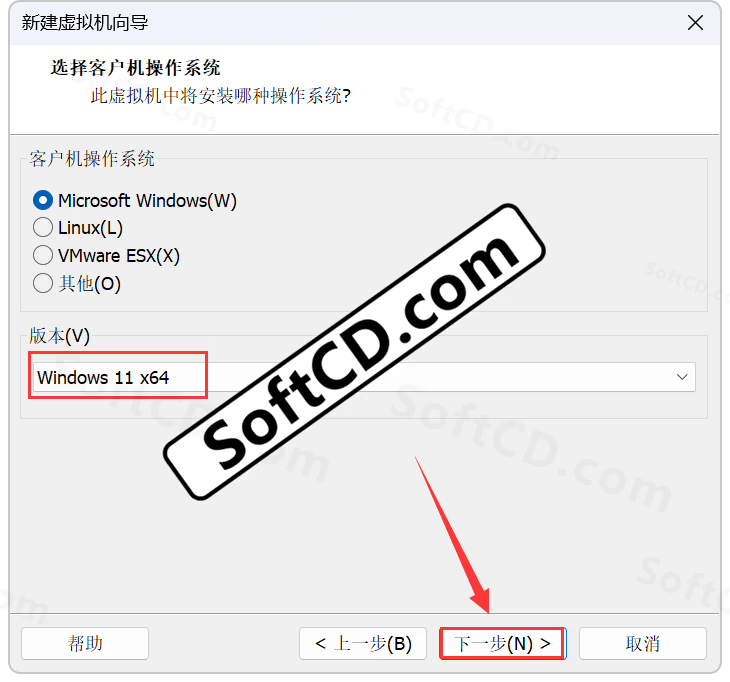
7、点击【浏览】修改系统安装位置,然后点击【下一步】:
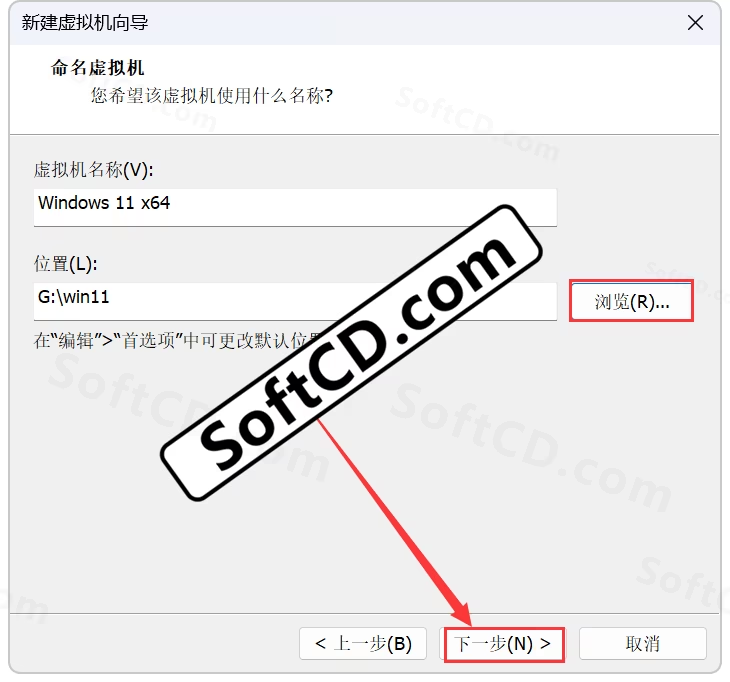
8、点击【生成】生成密码,或自行设置,然后点击【下一步】:
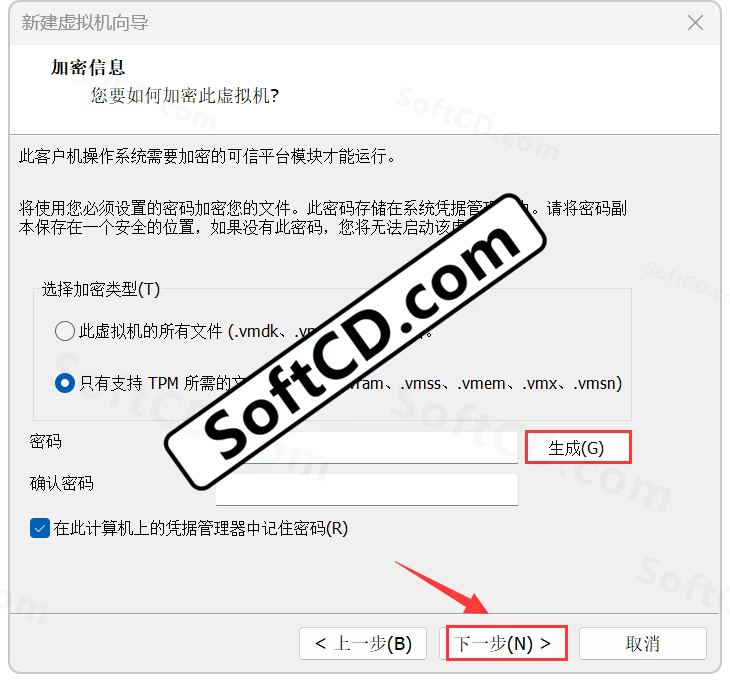
9、选择【UEFI】,勾选【安全引导】,点击【下一步】:
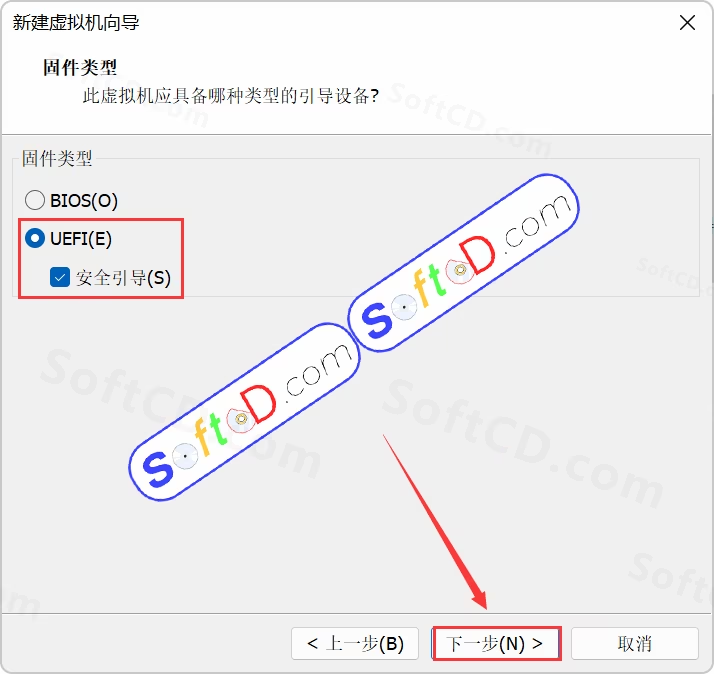
10、选择处理器数量和内核(推荐:2/4),然后点击【下一步】:
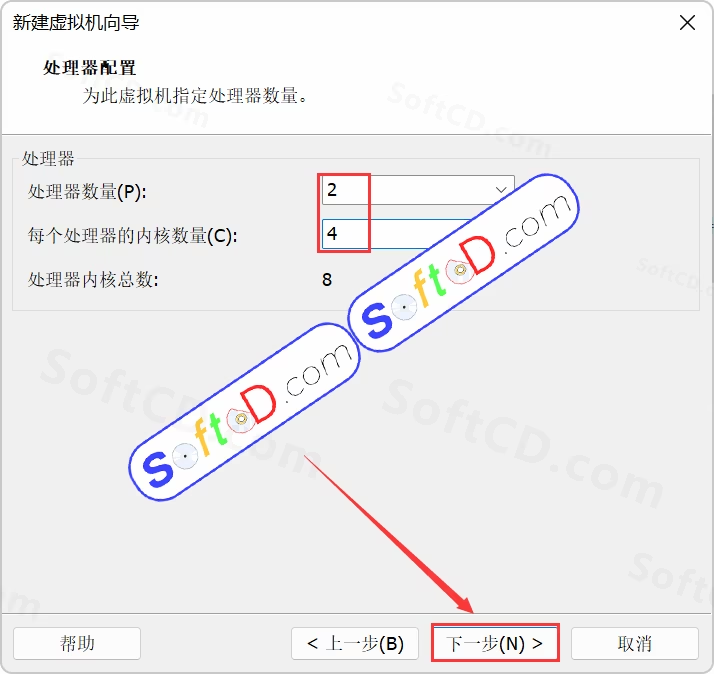
11、选择虚拟机内存(建议 2GB 以上),点击【下一步】:
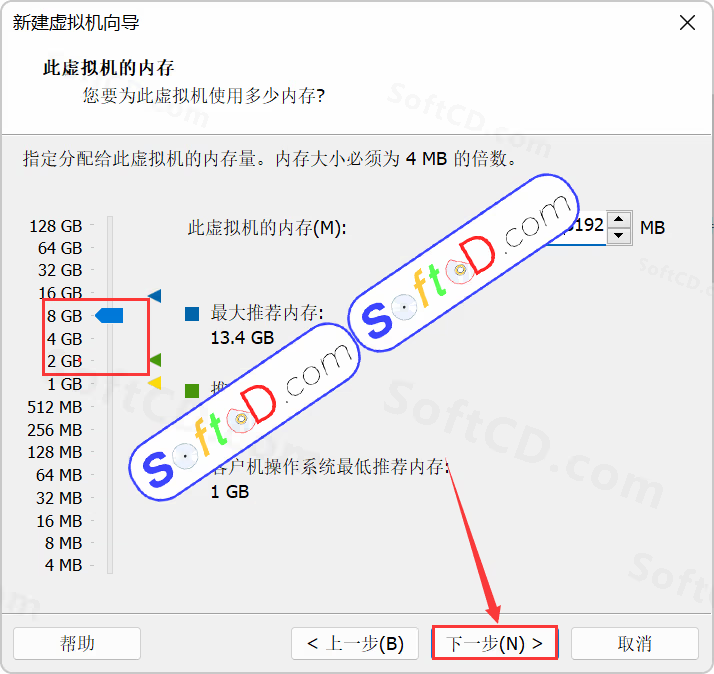
12、保持默认,点击【下一步】:
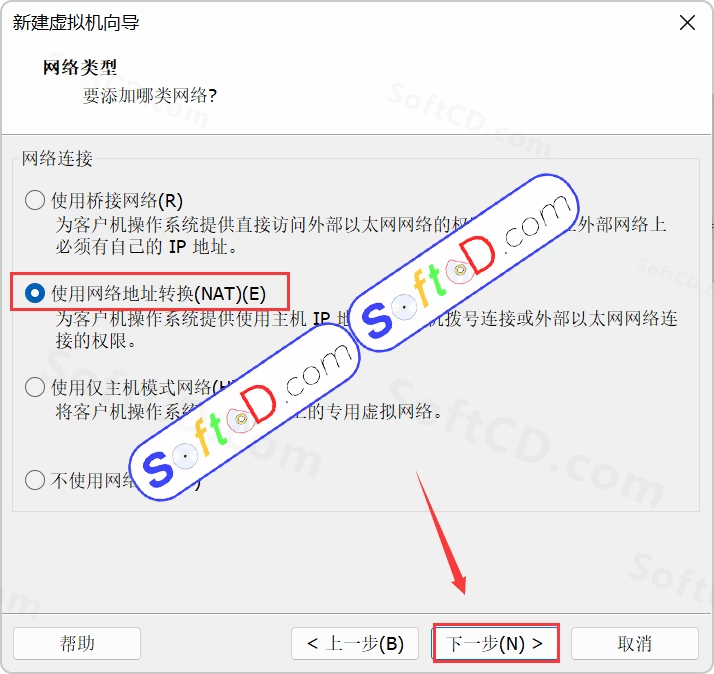
13、保持默认,点击【下一步】:
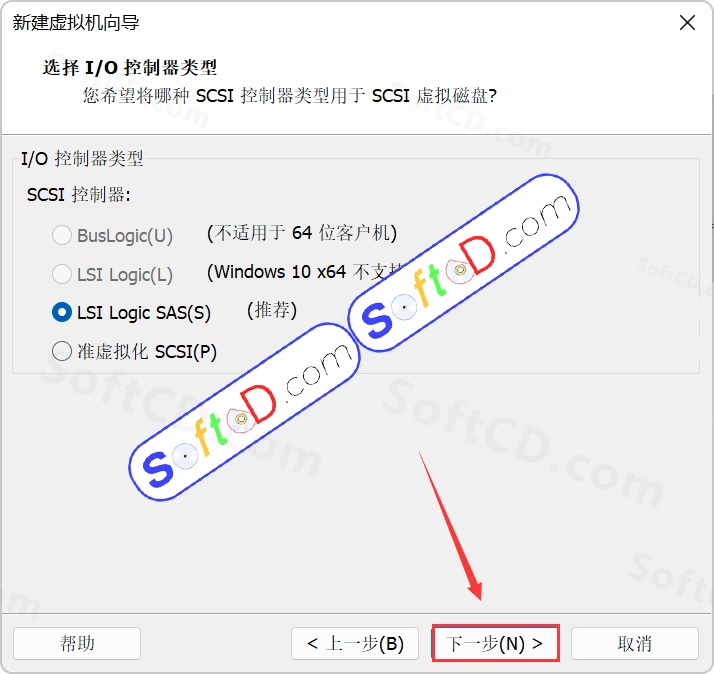
14、保持默认,点击【下一步】:

15、保持默认,点击【下一步】:
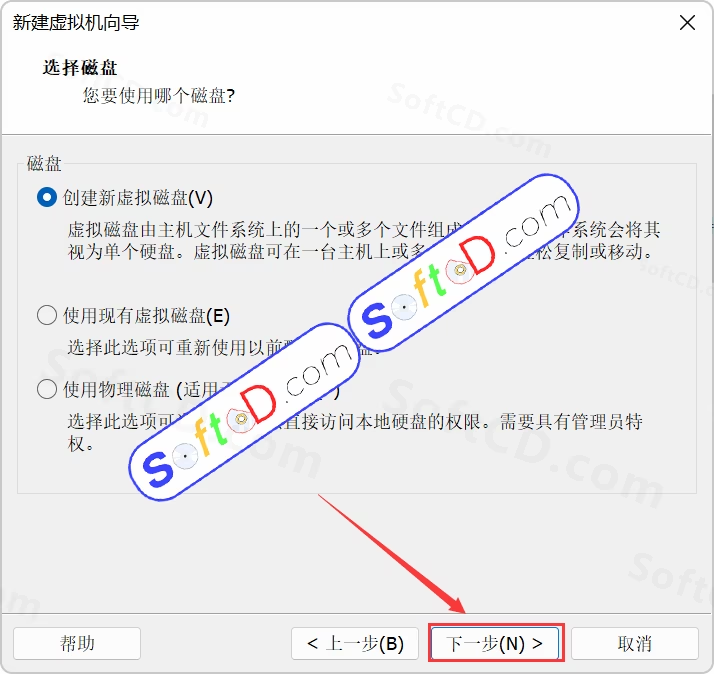
16、选择磁盘大小(最低 60GB),点击【下一步】:
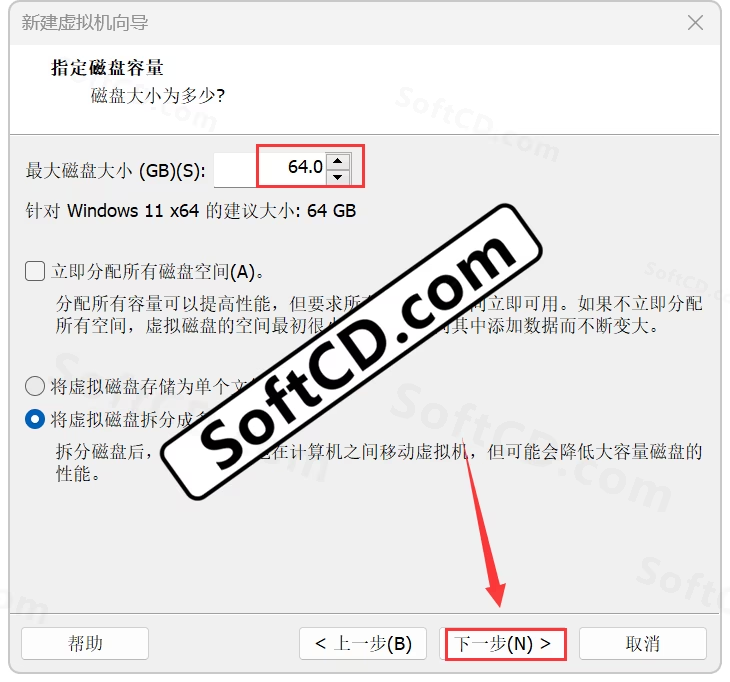
17、保持默认,点击【下一步】:
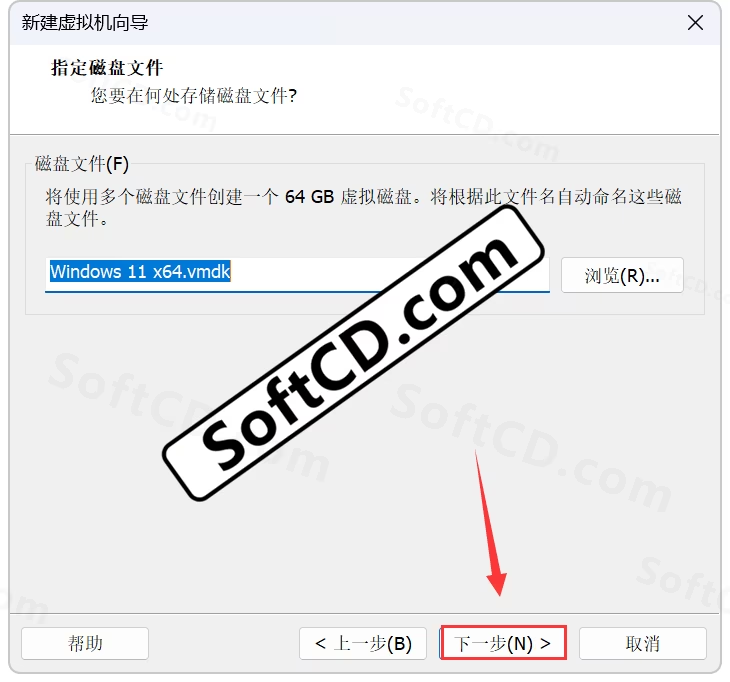
18、点击【完成】:
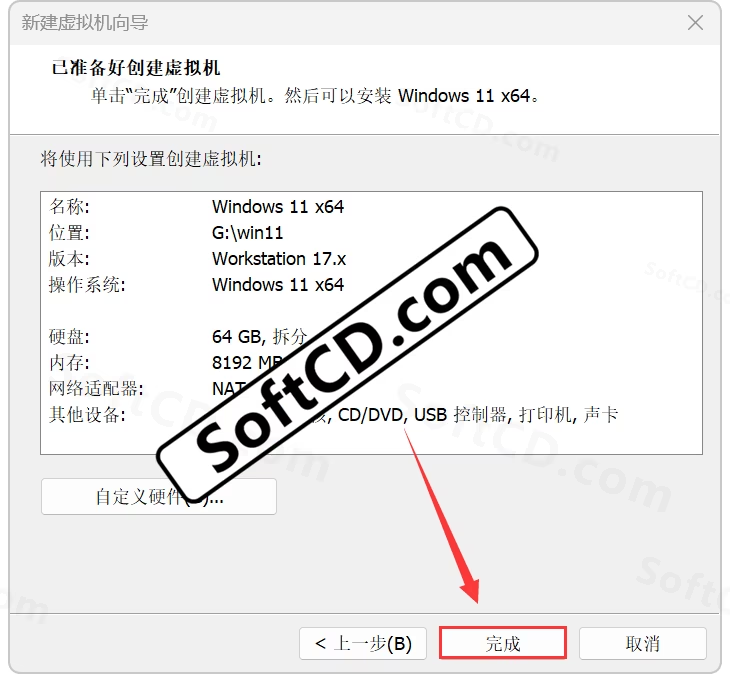
19、点击【编辑虚拟机设置】:
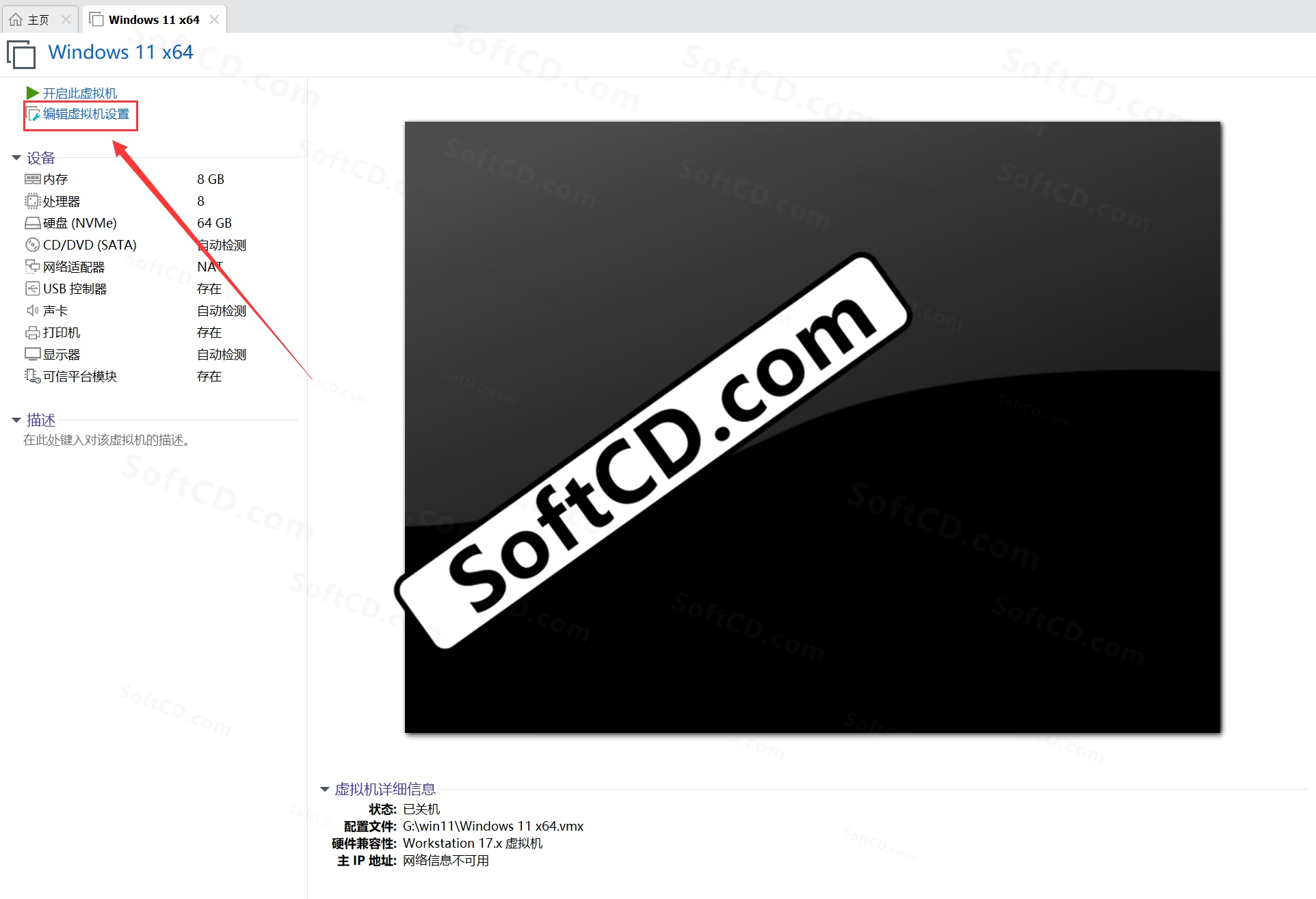
20、点击硬件–CD/DVD–勾选启动时连接–使用 ISO 镜像文件–浏览(选择下载的 Win11 镜像),点击【确定】:
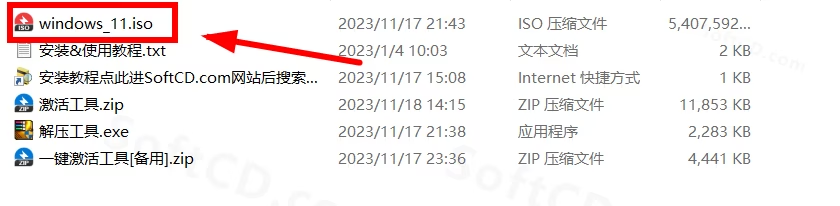
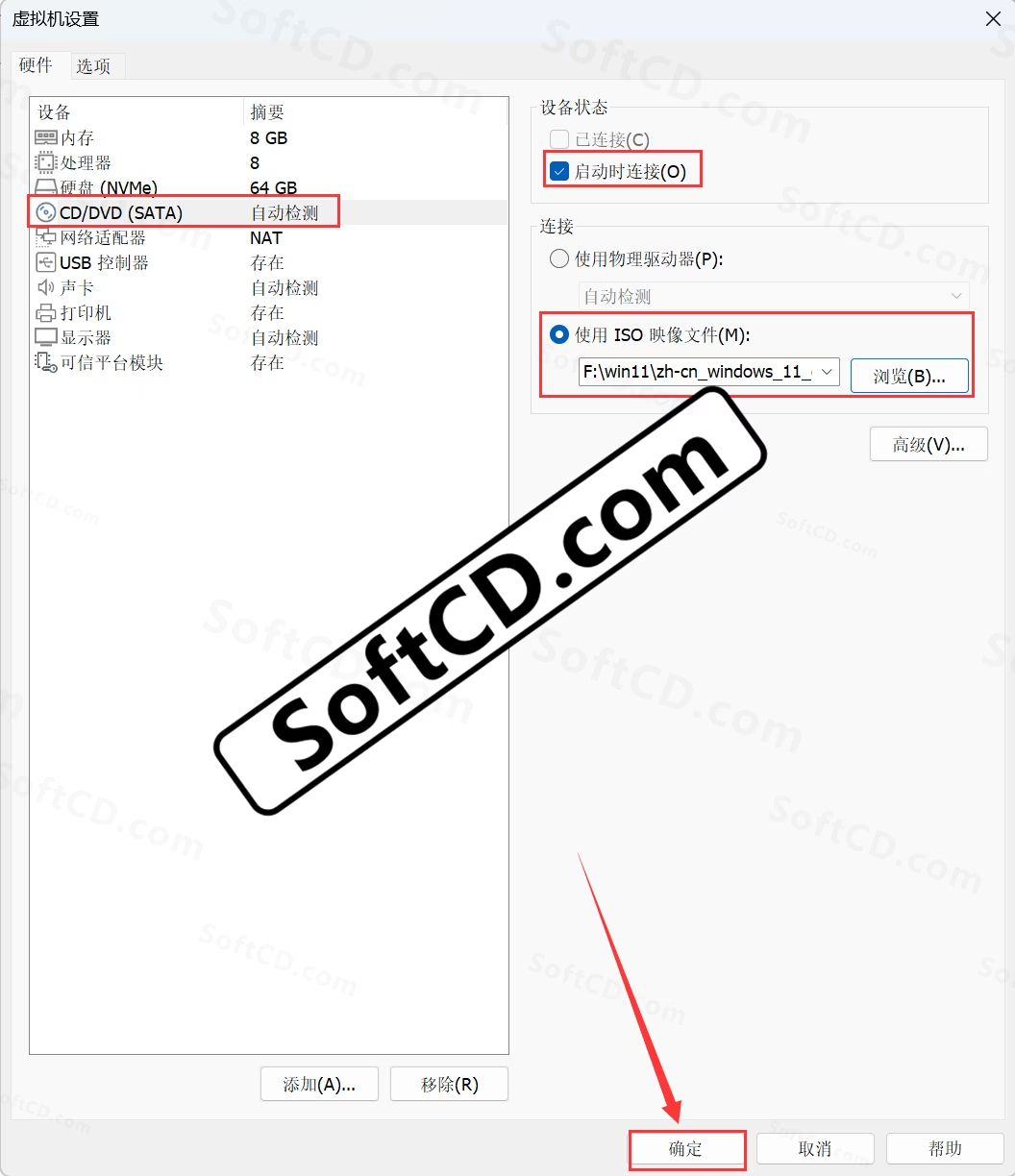
21、点击【硬件】–【添加】:
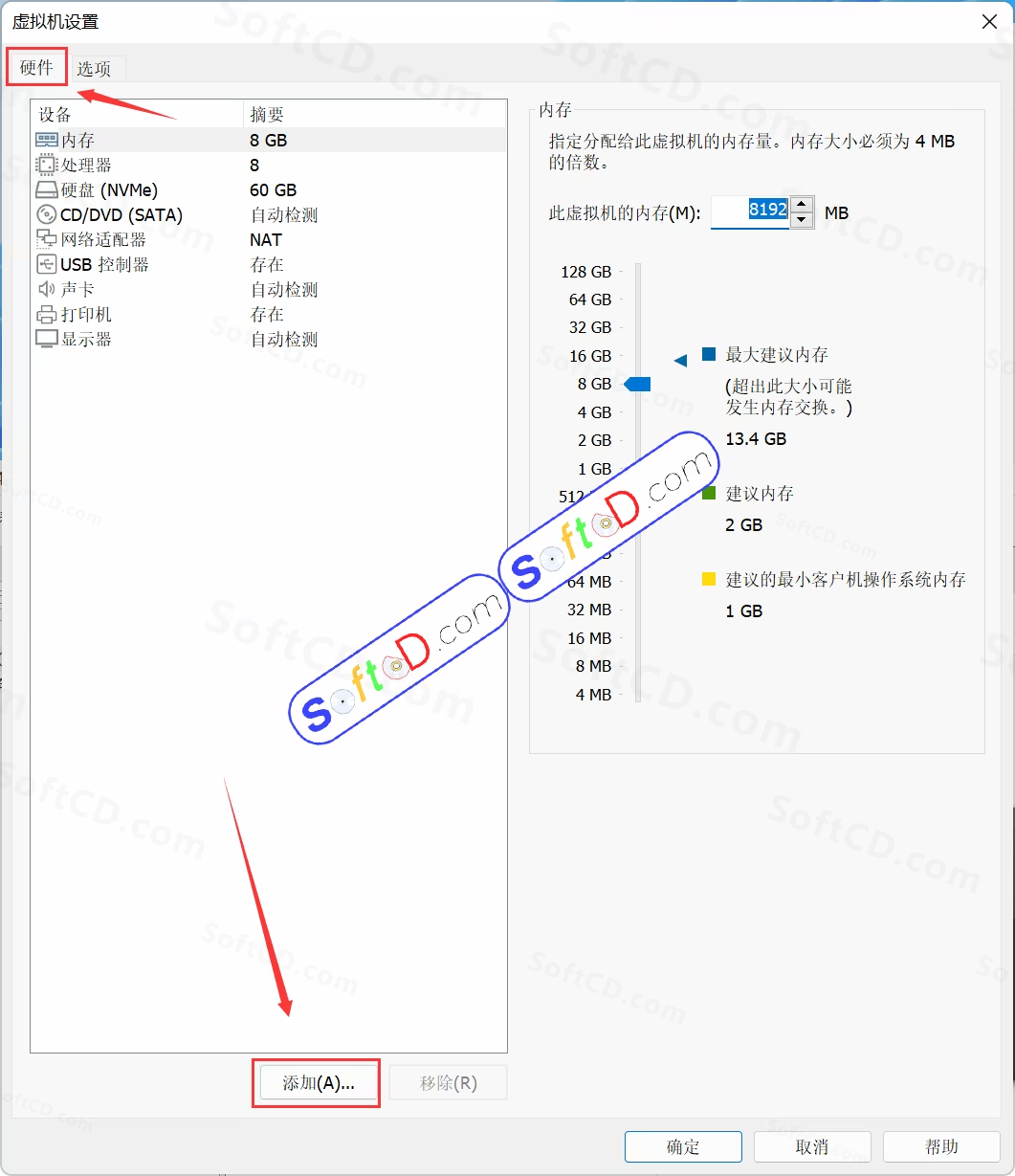
22、选择【可信平台模块】,点击【完成】:

23、点击【开启虚拟机】:
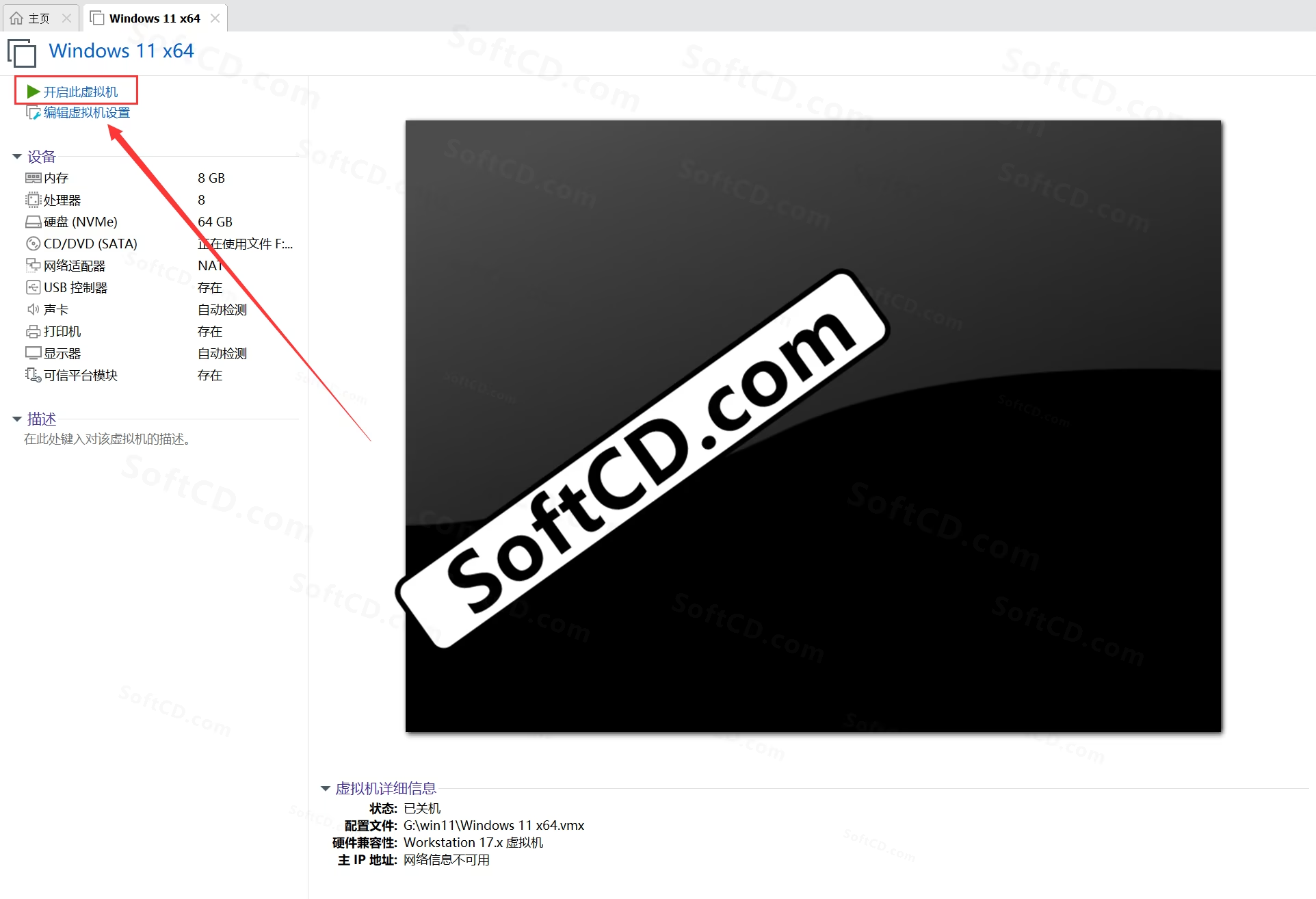
24、在虚拟机内出现【Press any key to boot from CD or DVD…】时,点击虚拟机,敲击任意按键进入安装页面,若未进入,关闭虚拟机重试:
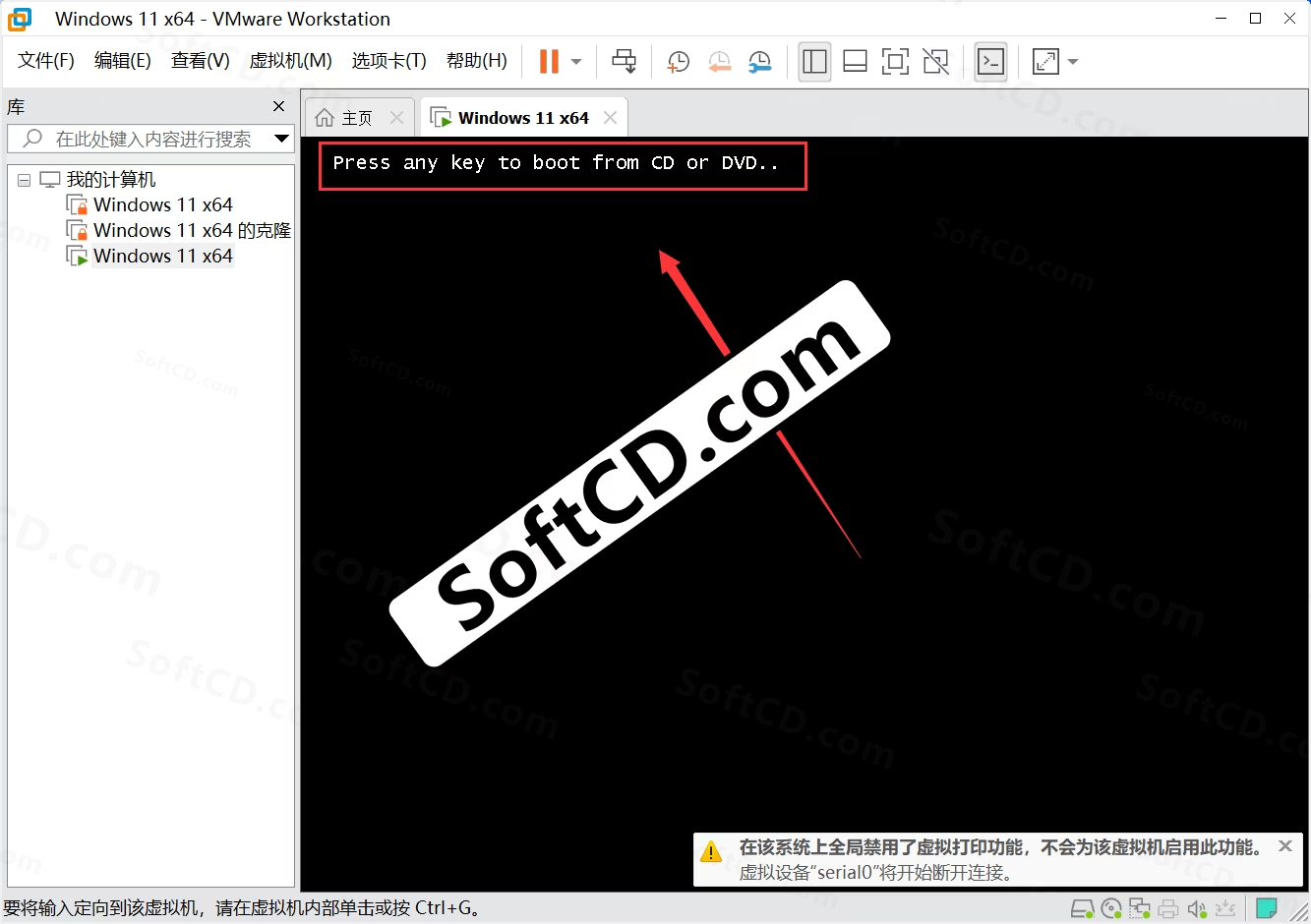
25、点击【下一页】:
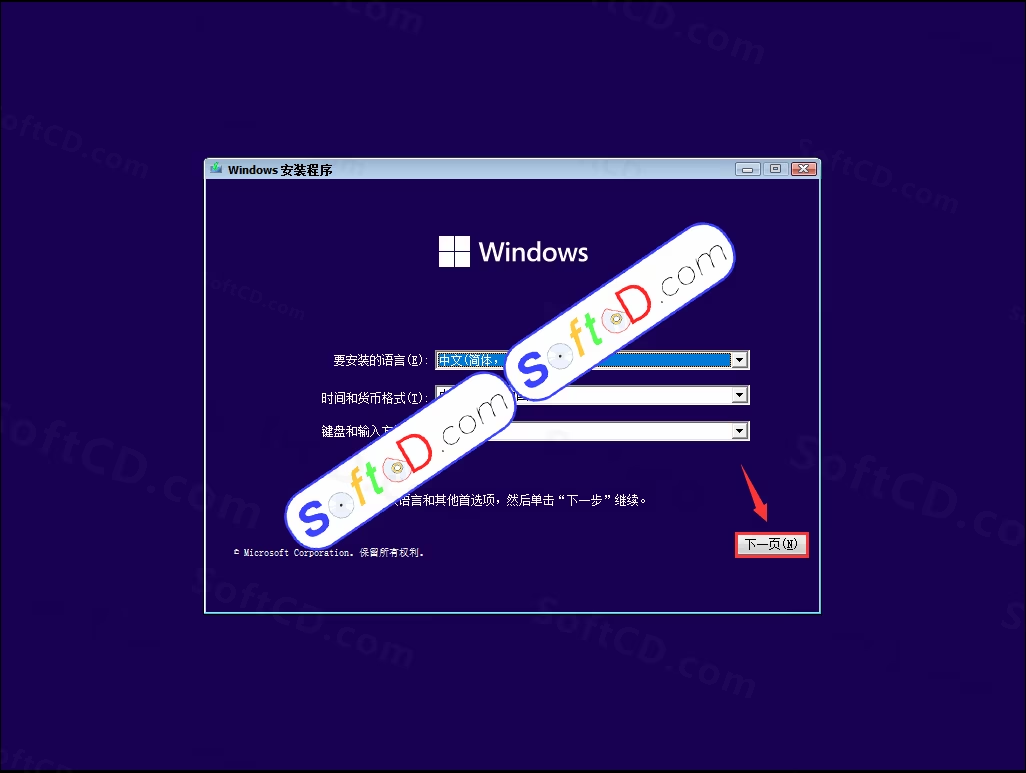
26、点击【现在安装】:
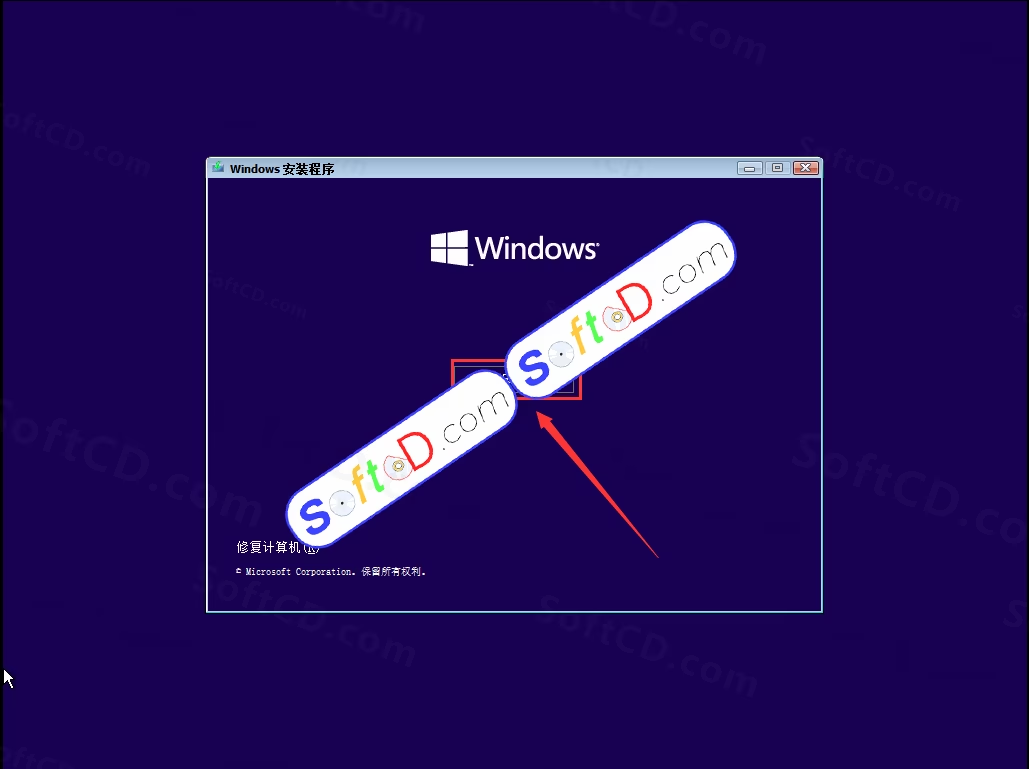
27、点击【我没有产品密钥】:
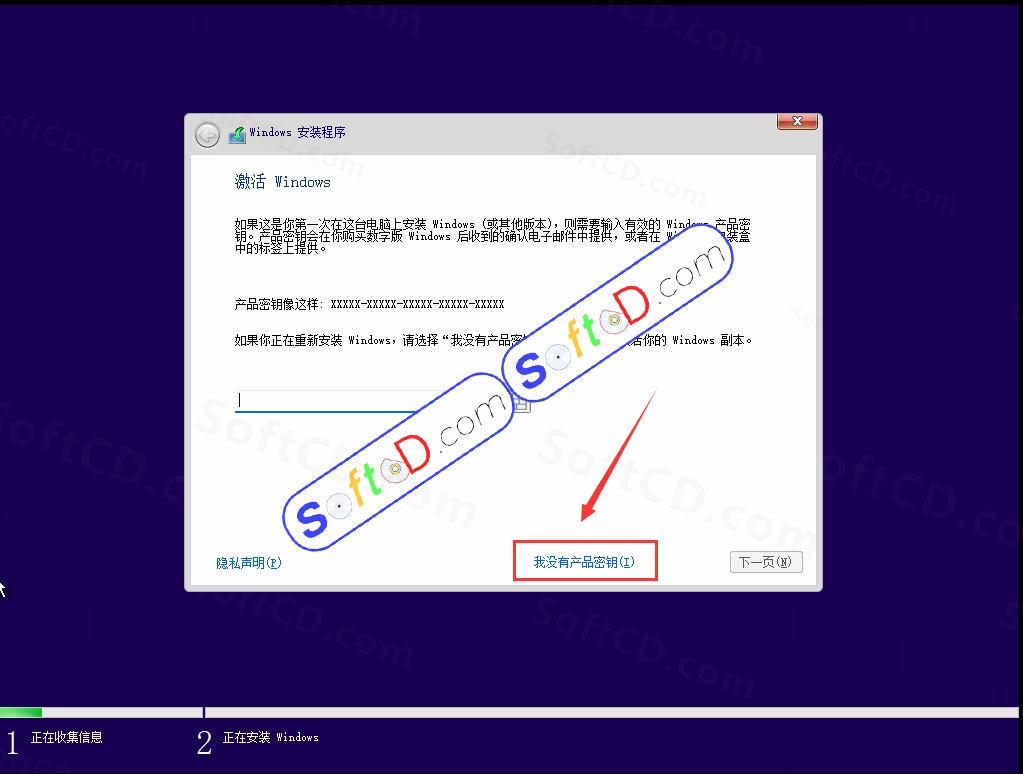
28、选择需要安装的系统版本(建议选择专业版),然后点击【下一页】:
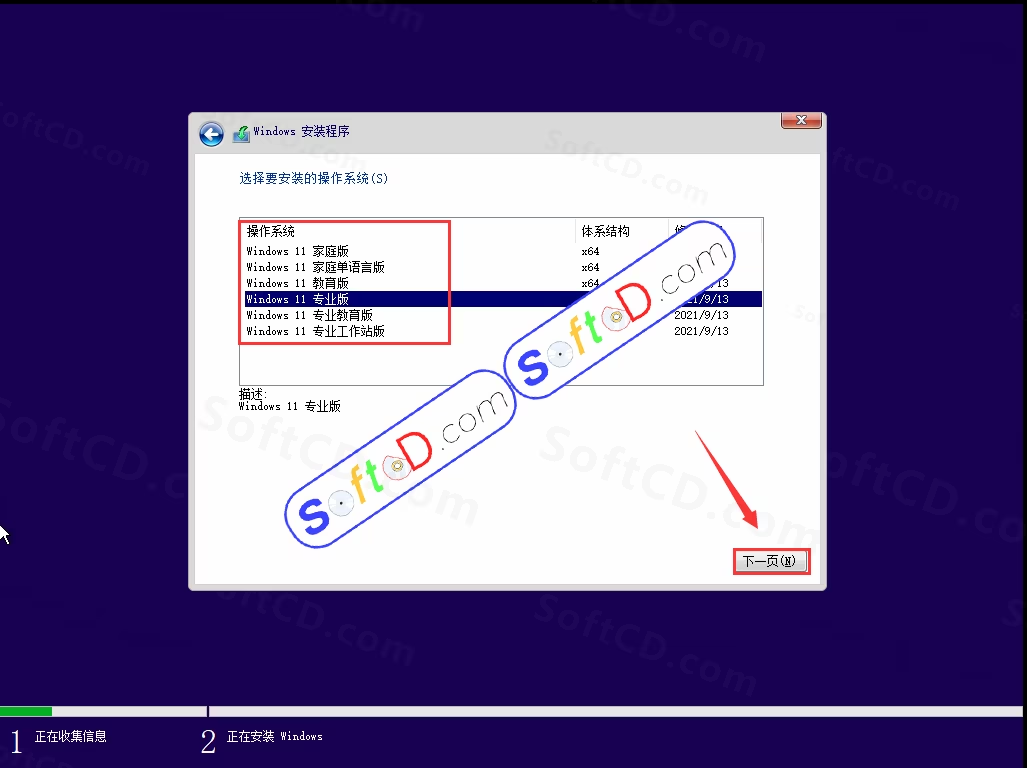
29、勾选【我接受…..】,然后点击【下一页】:
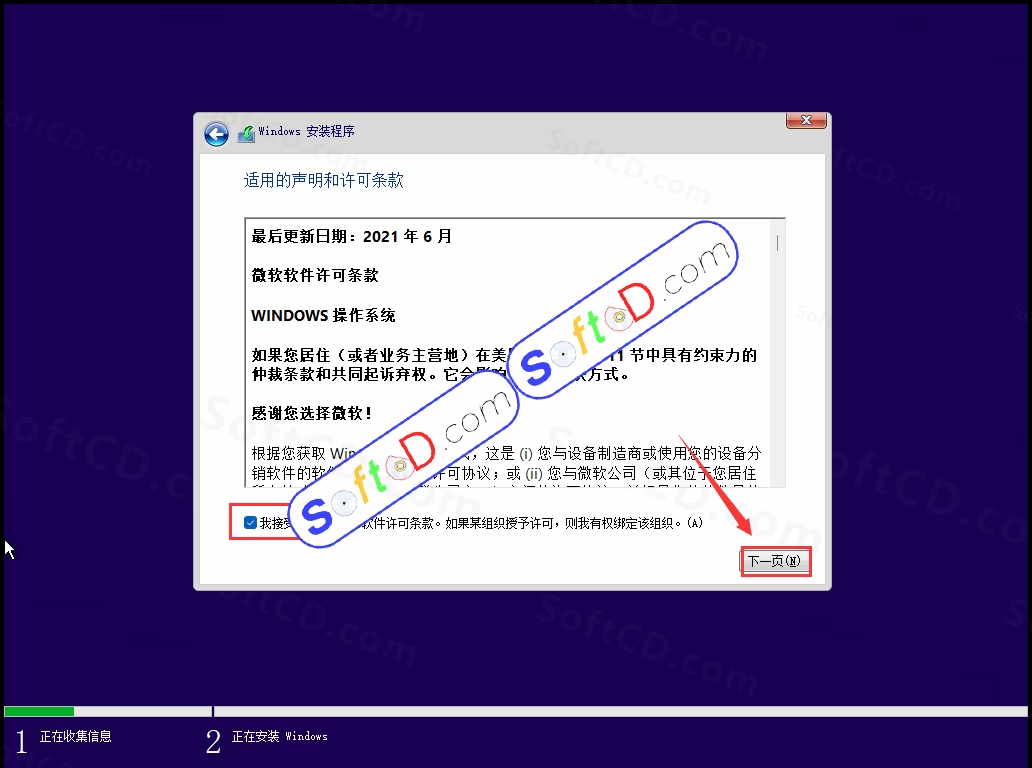
30、点击【自定义:仅安装 Windows(高级)】:
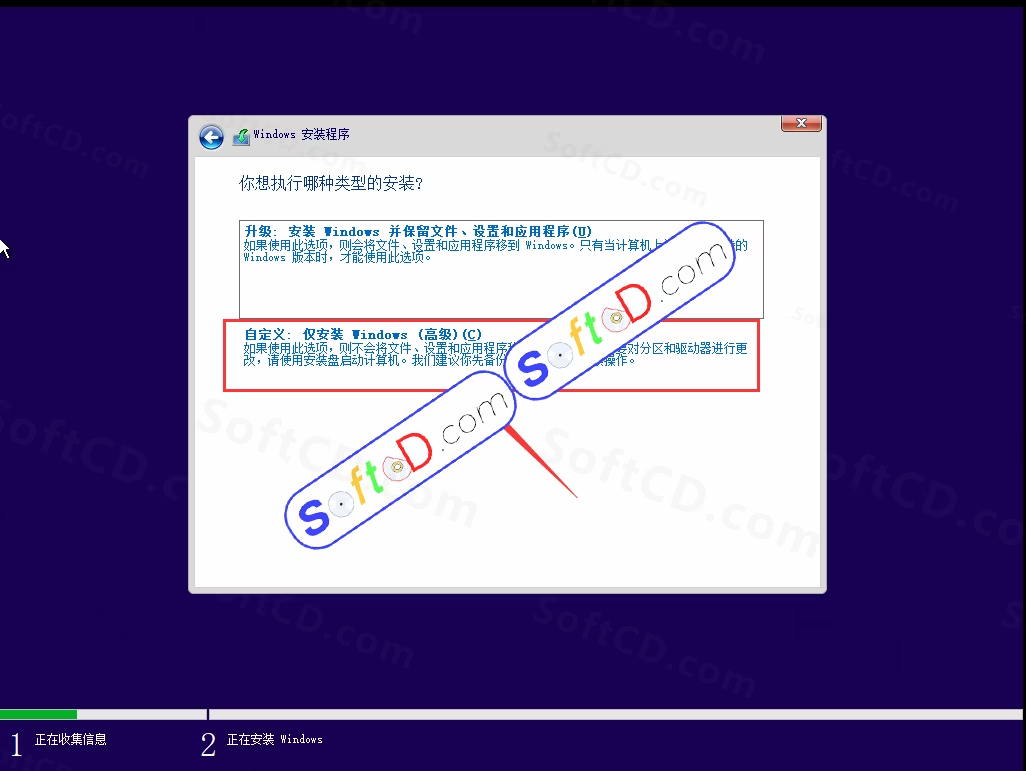
31、点击【下一页】:
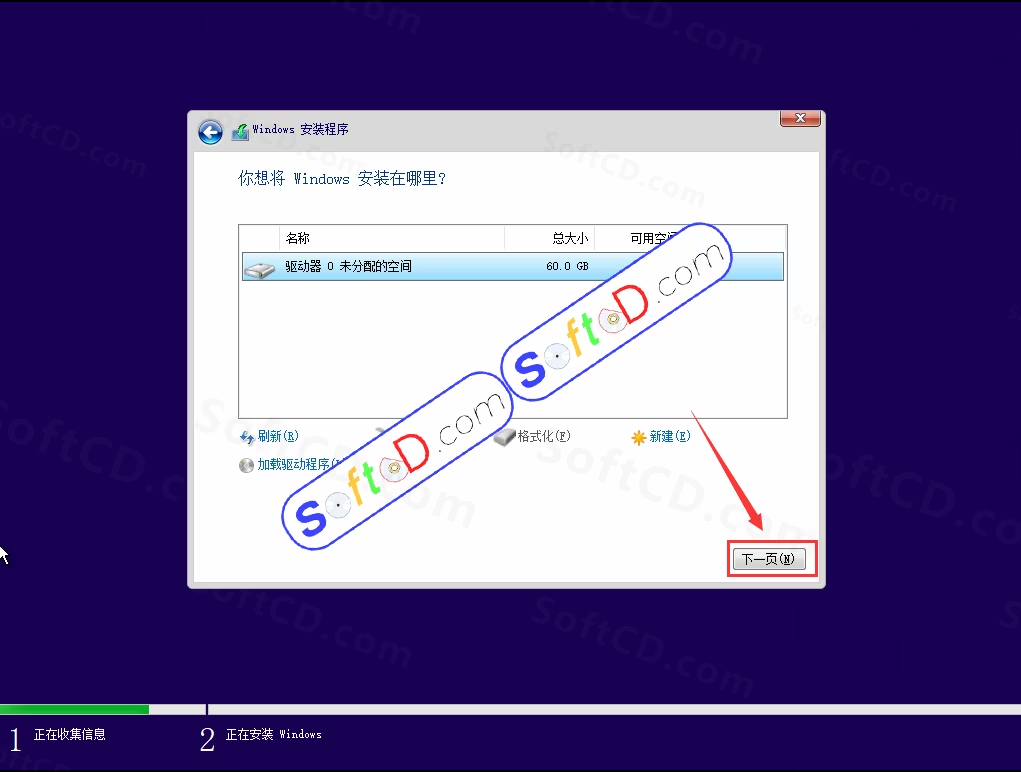
32、系统正在安装中,稍等片刻:
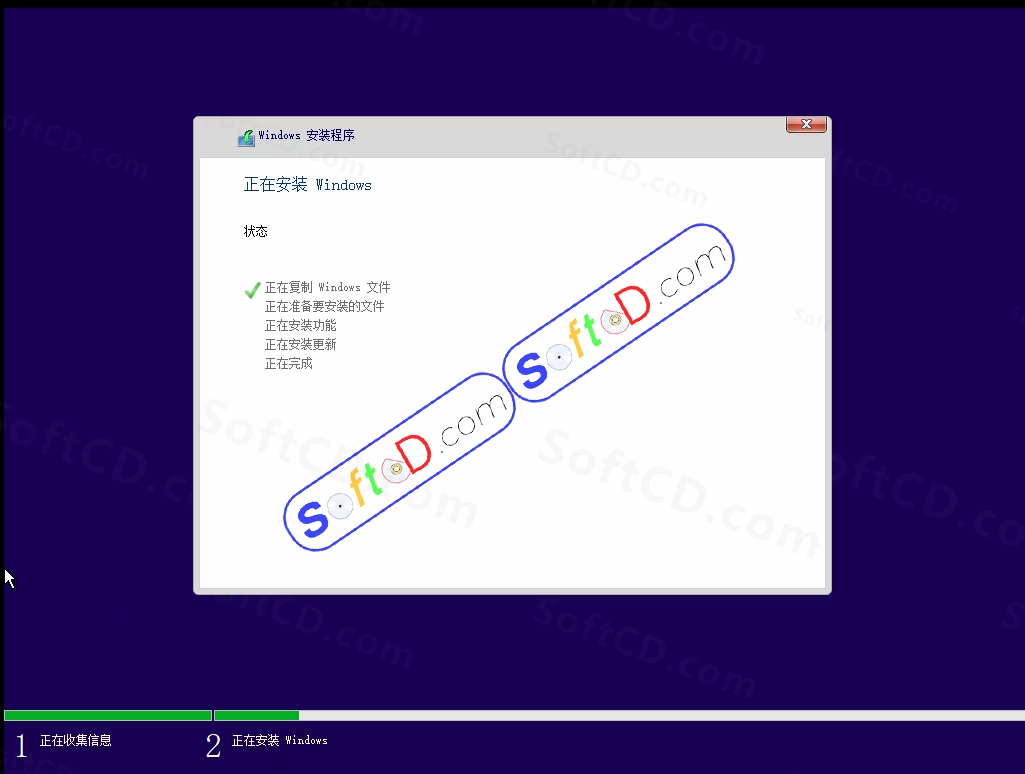
33、选择【中国】,点击【是】:
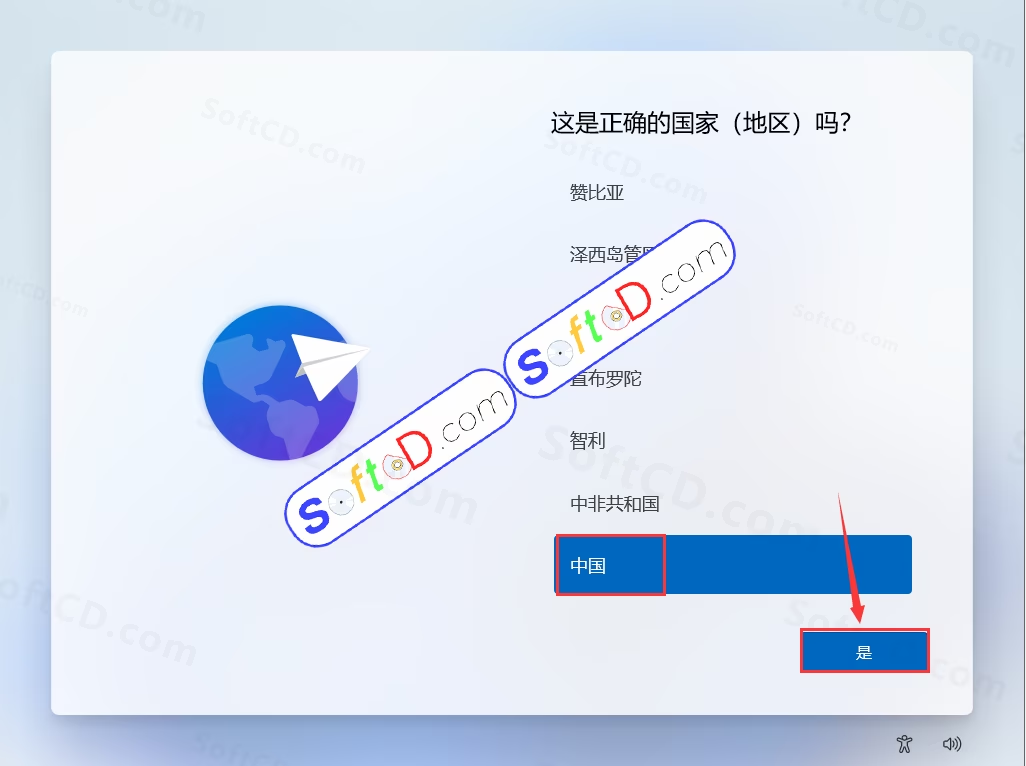
34、选择输入法(拼音或五笔),点击【是】:
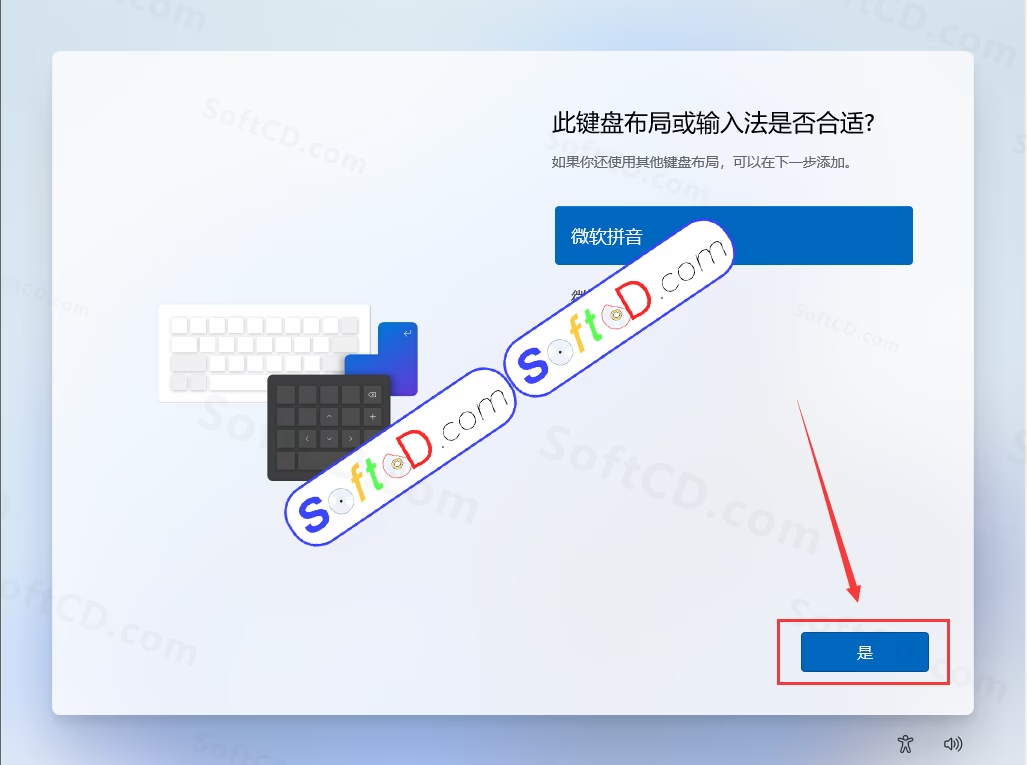
35、点击【跳过】:
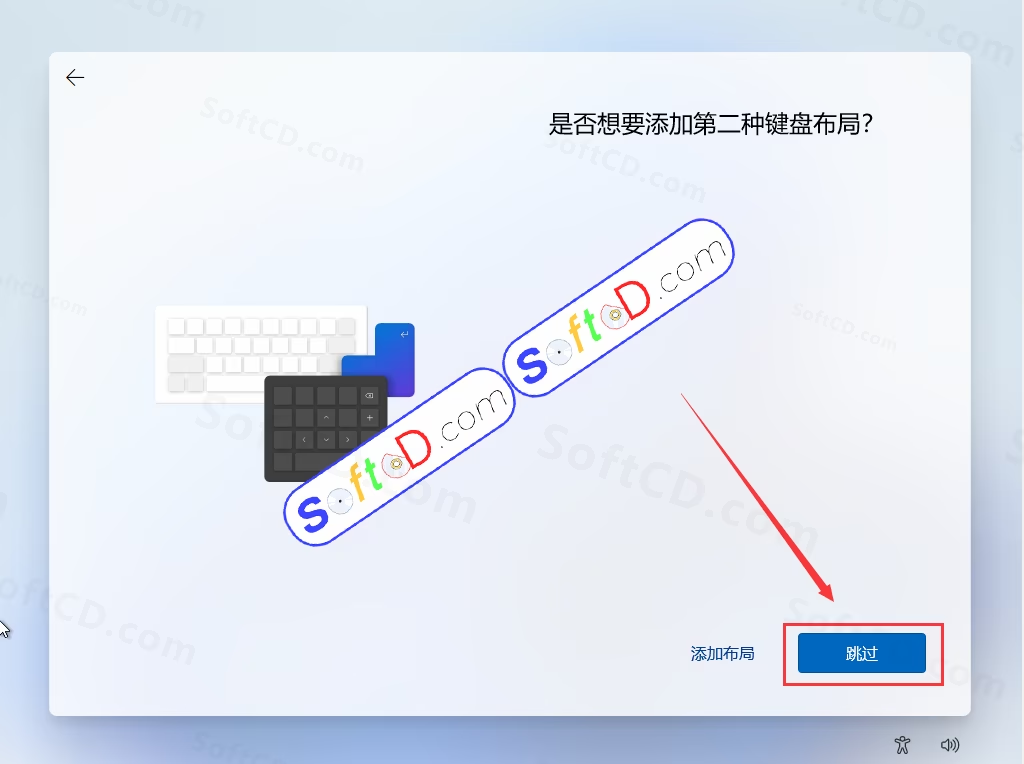
36、输入设备名称,点击【下一个】:
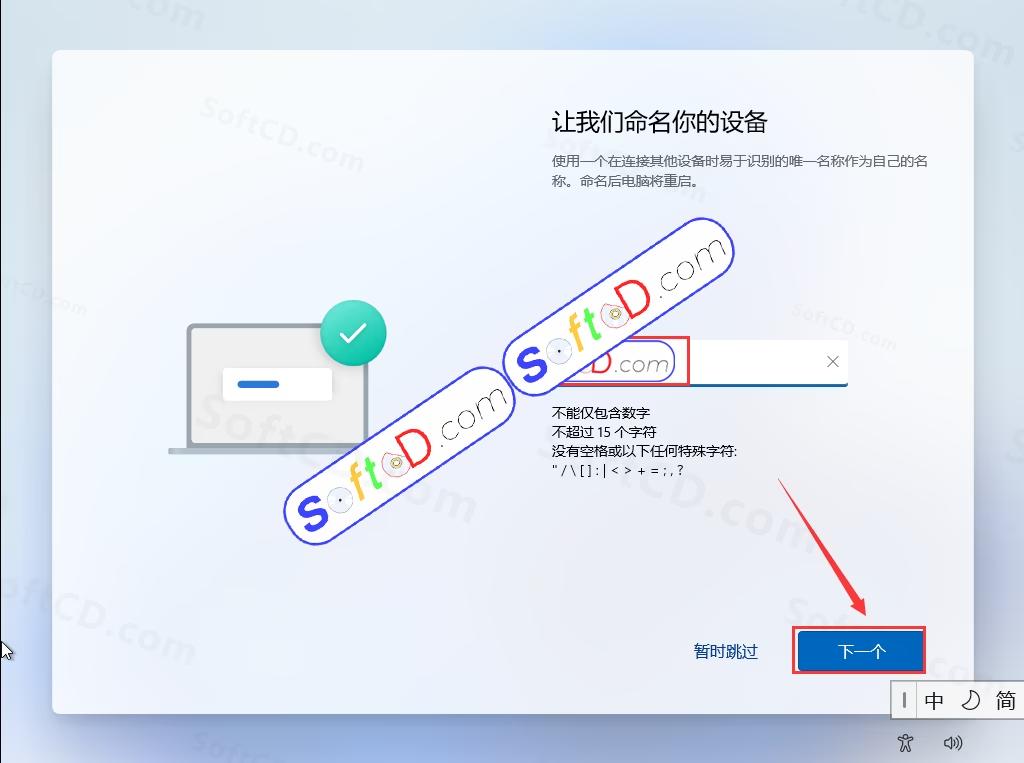
37、点击【针对个人使用进行设置】,然后点击【下一步】:
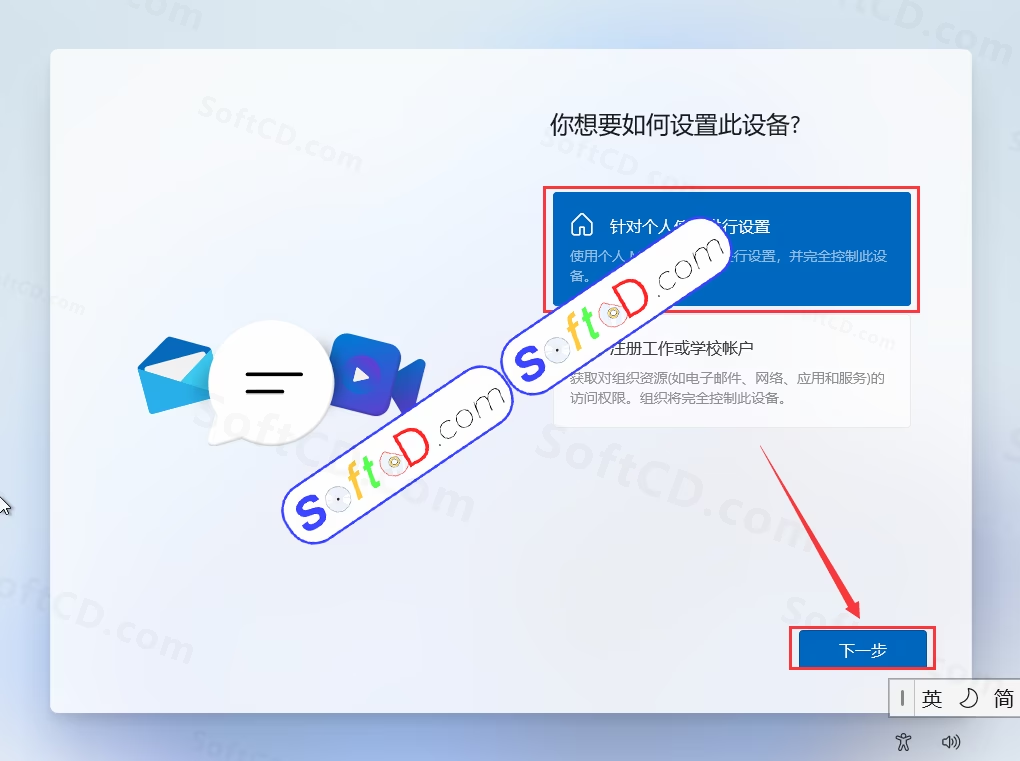
38、有 Microsoft 账户可直接登录,若无,点击【登录选项】:
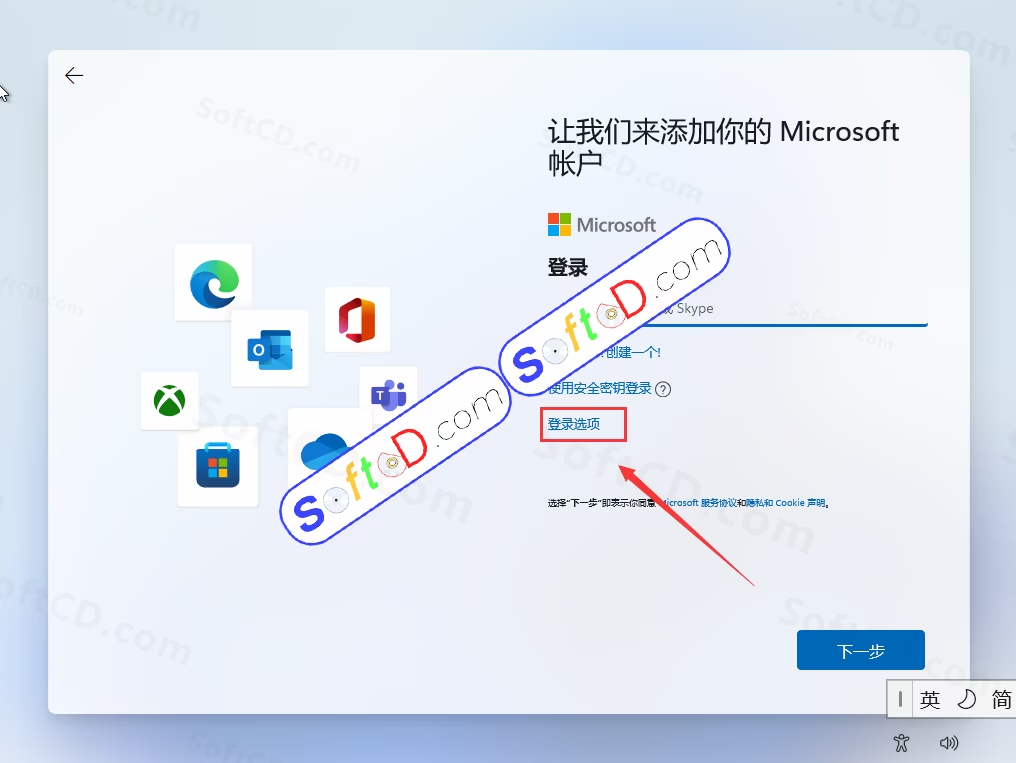
39、点击【脱机账户】:
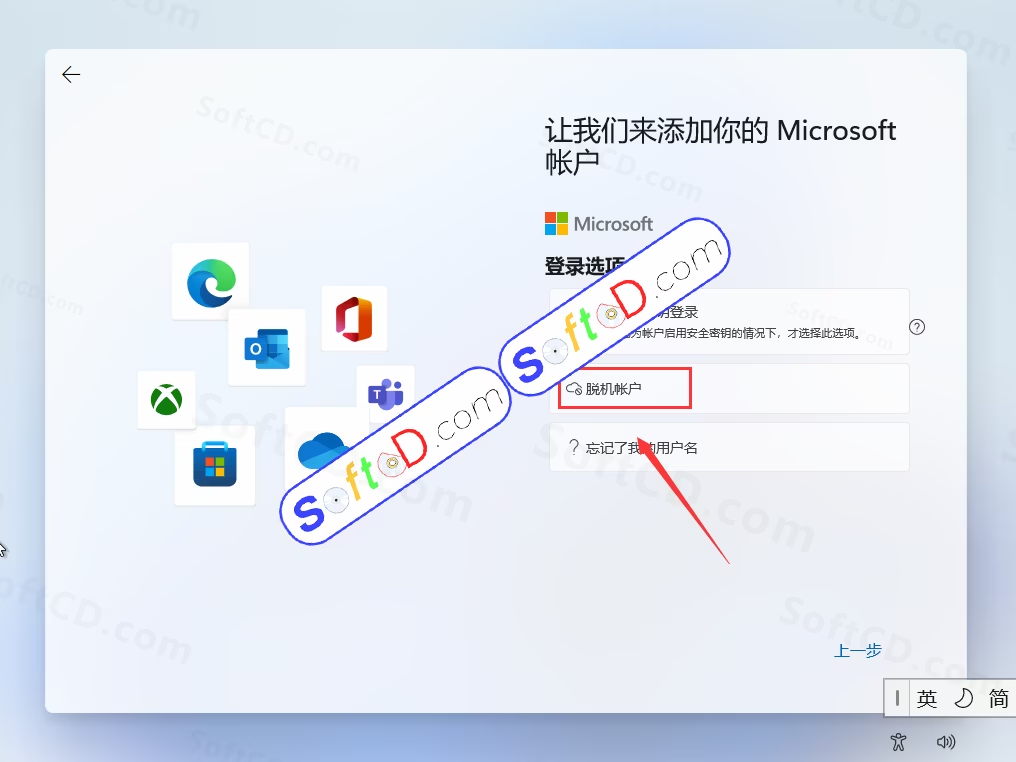
40、点击【暂时跳过】:
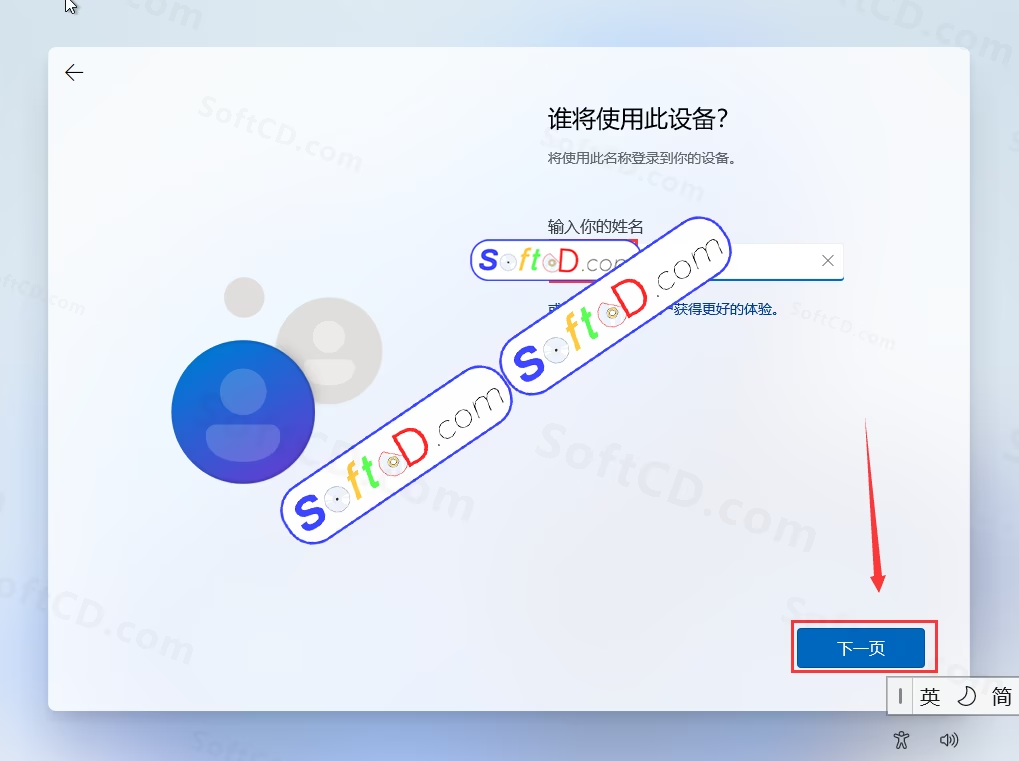
41、设置姓名,点击【下一页】:
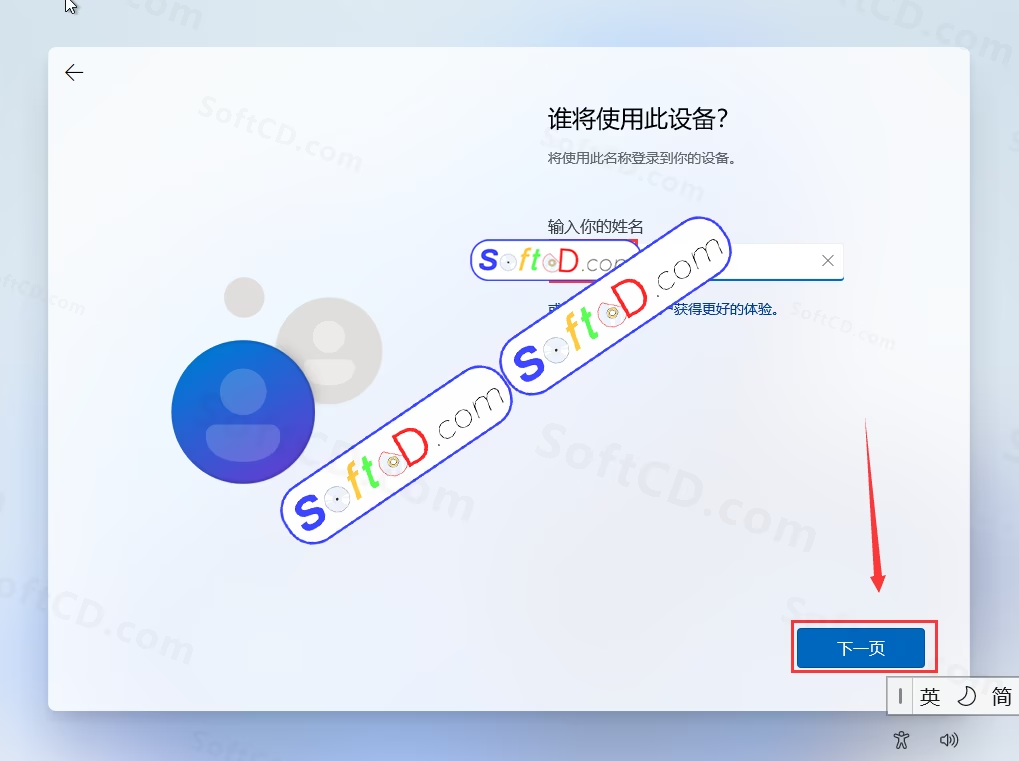
42、输入电脑密码,若不需要,点击【下一页】:
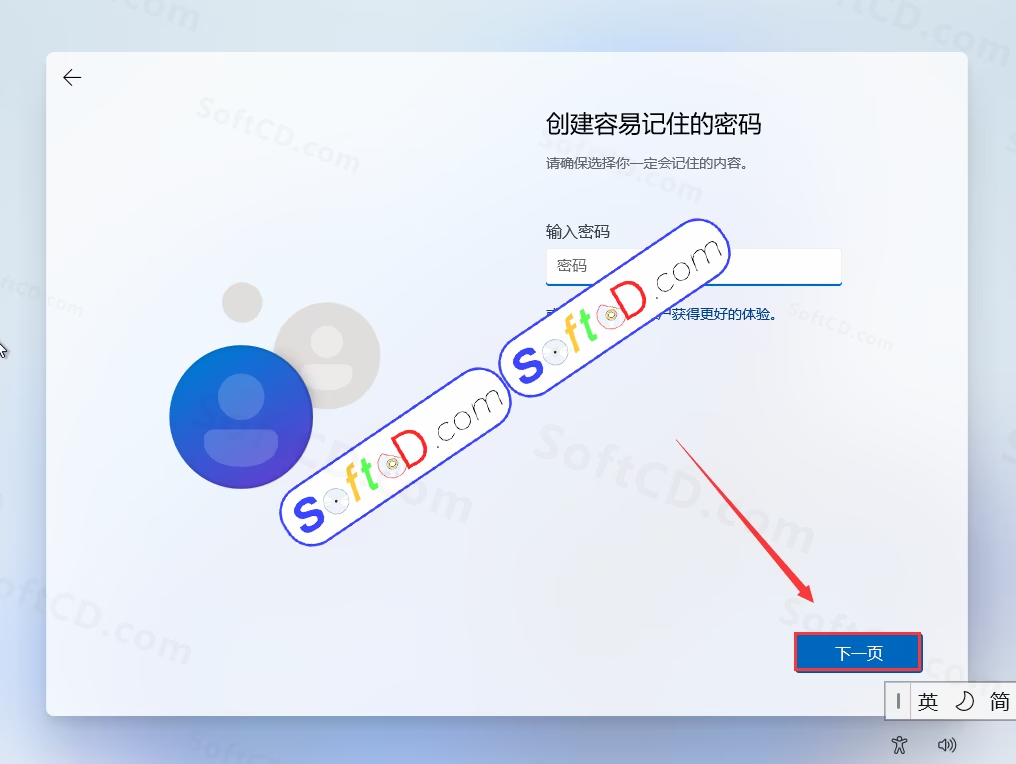
43、选择需要的隐私服务,然后点击【接受】:
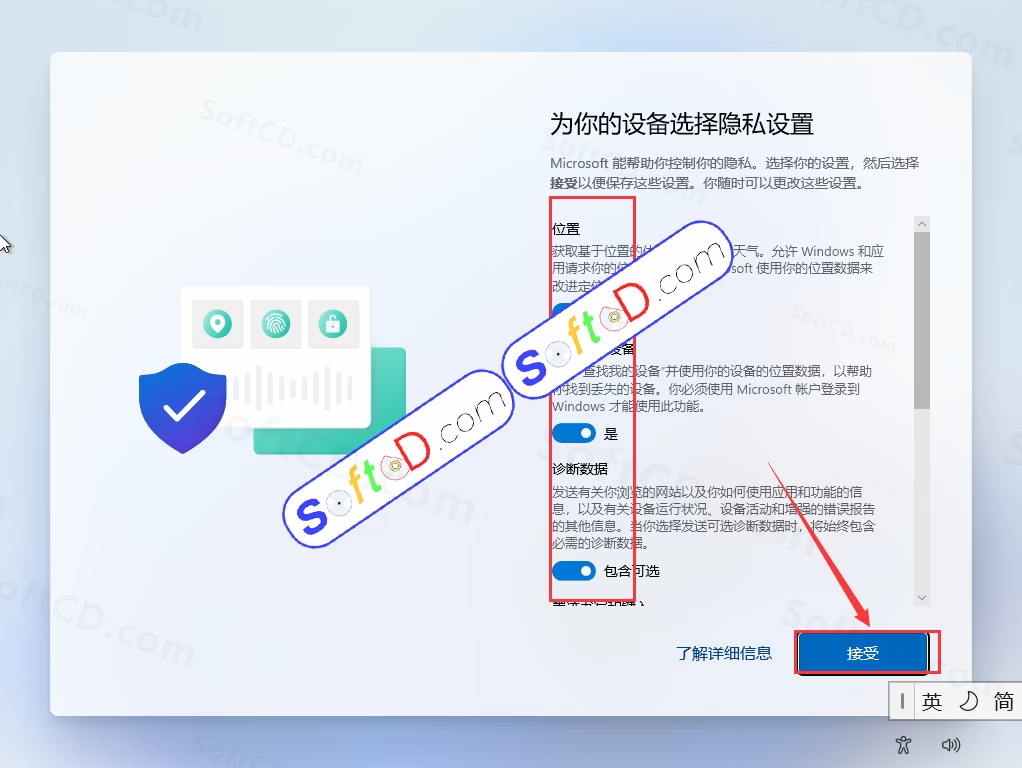
44、系统正在安装中,稍等几分钟:

45、系统安装完成:
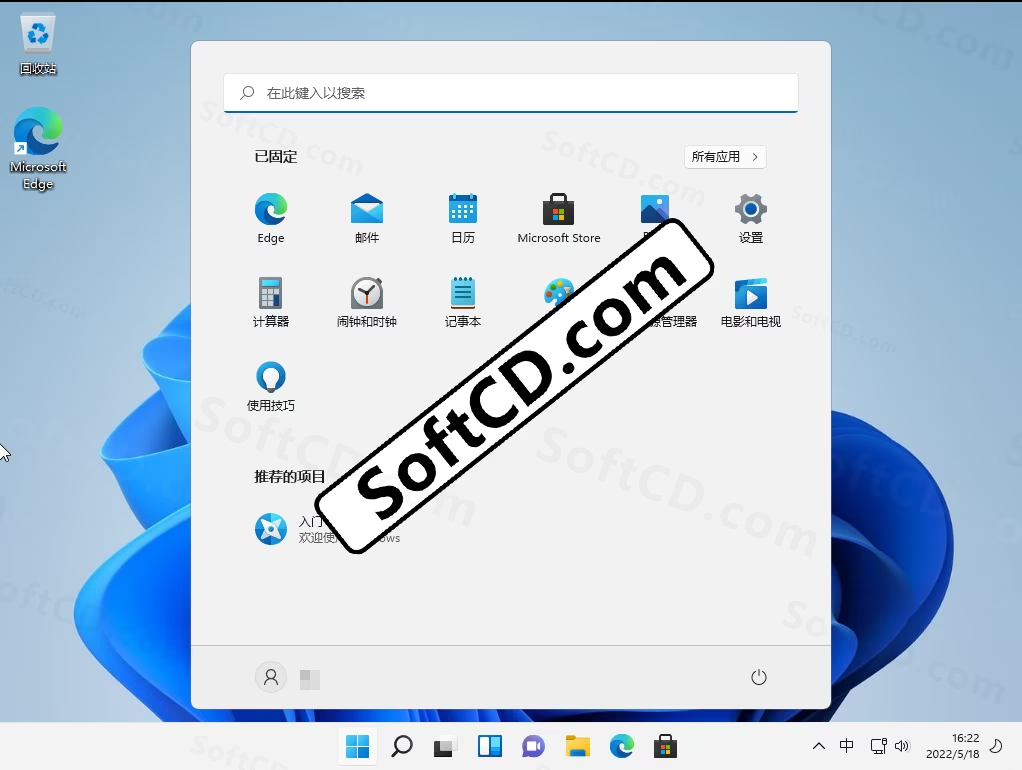
46、点击左上角【虚拟机】,点击【安装 VMware Tools】:
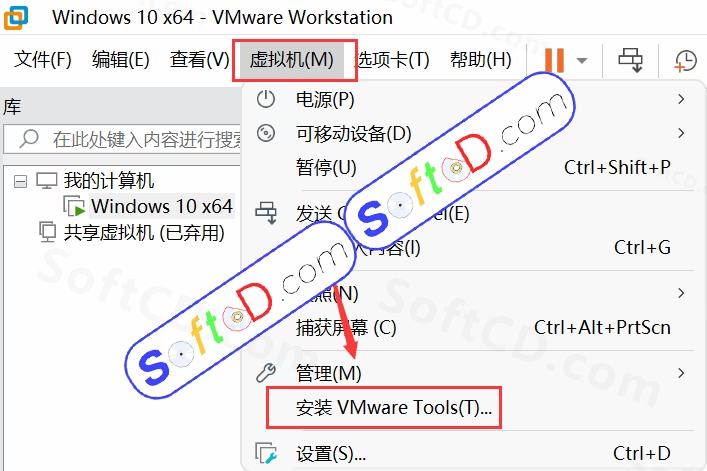
47、双击打开【回收站】:
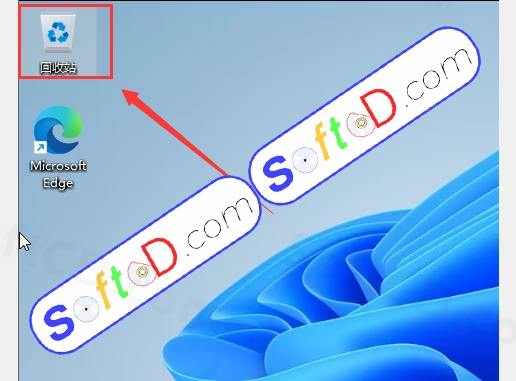
48、点击【DVD 驱动器】:
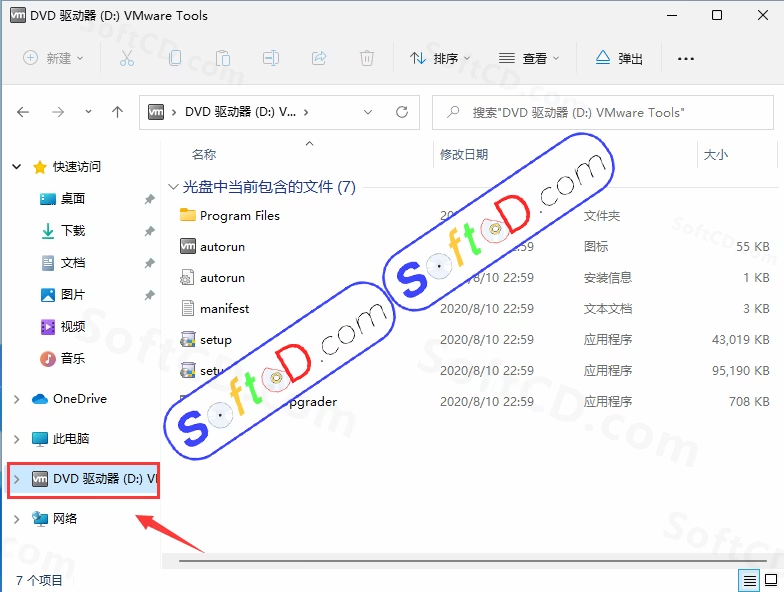
49、双击【setup】:
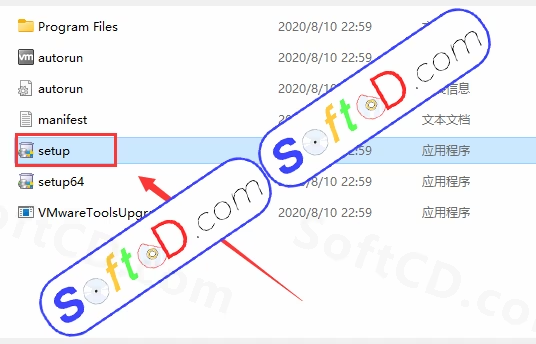
50、点击【是】:
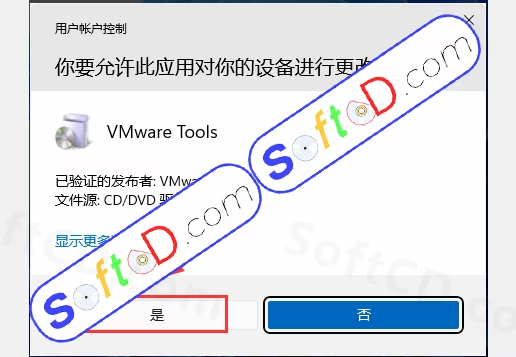
51、点击【下一步】:
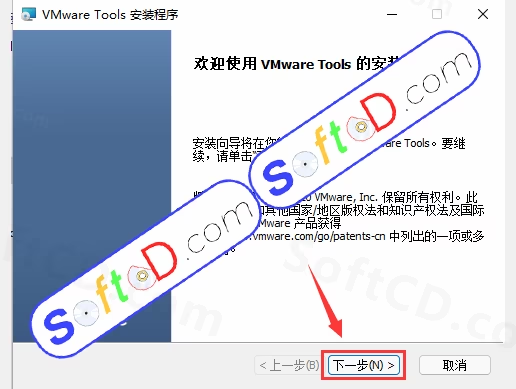
52、点击【下一步】:
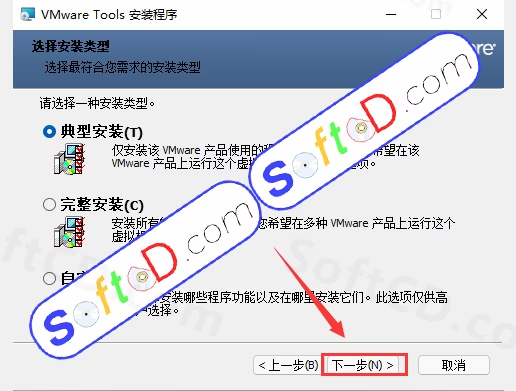
53、点击【安装】:
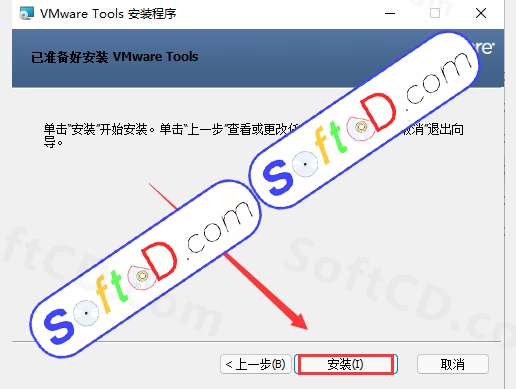
54、点击【完成】:
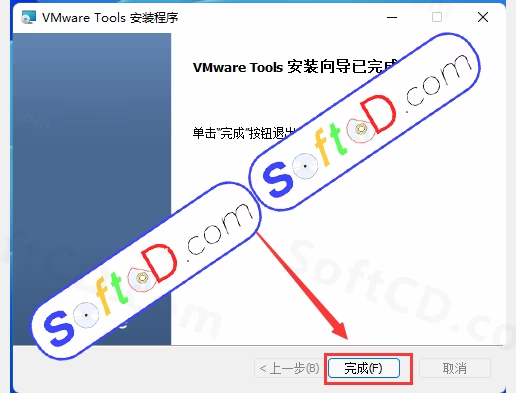
55、点击【是】重启电脑:
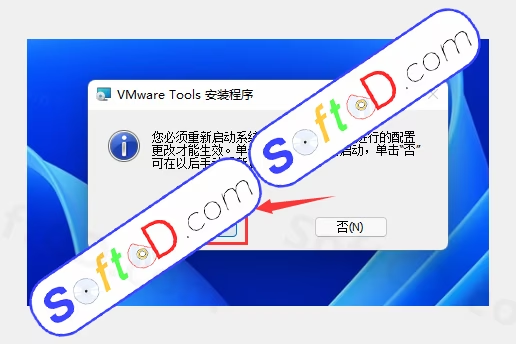
56、将下载的【解压工具】和【激活工具】拖到虚拟机里:
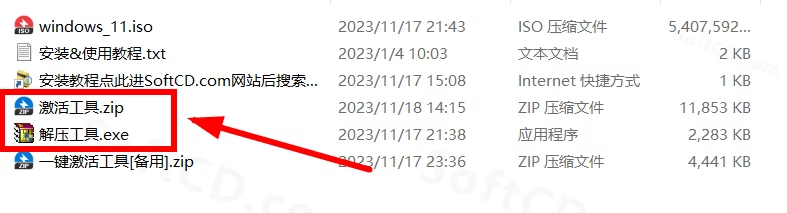
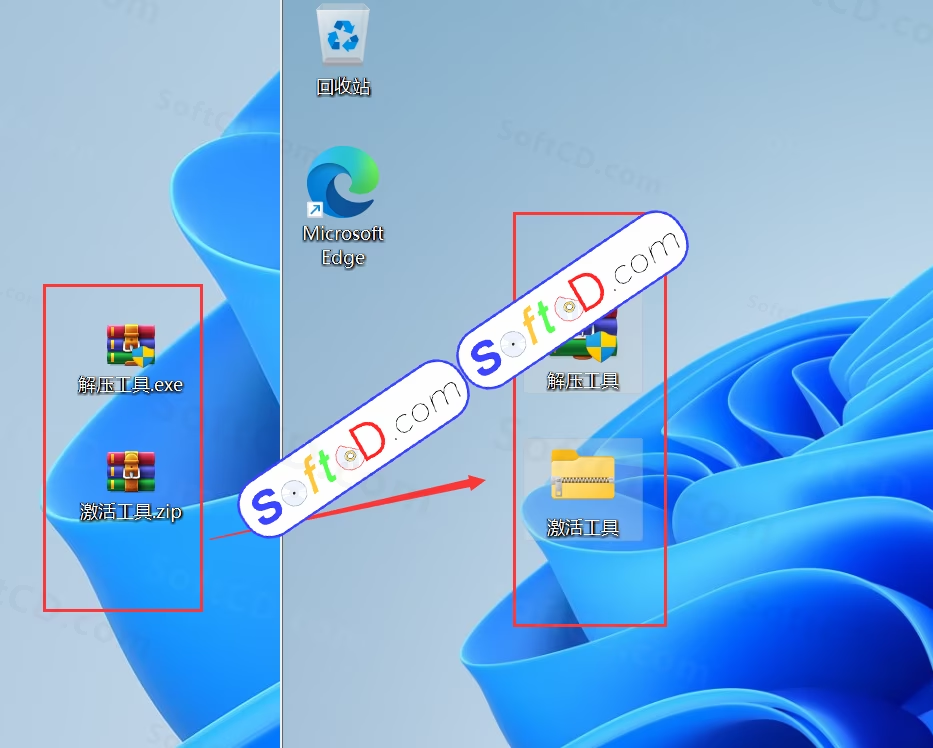
三、安装解压工具:
1、双击【解压工具】:
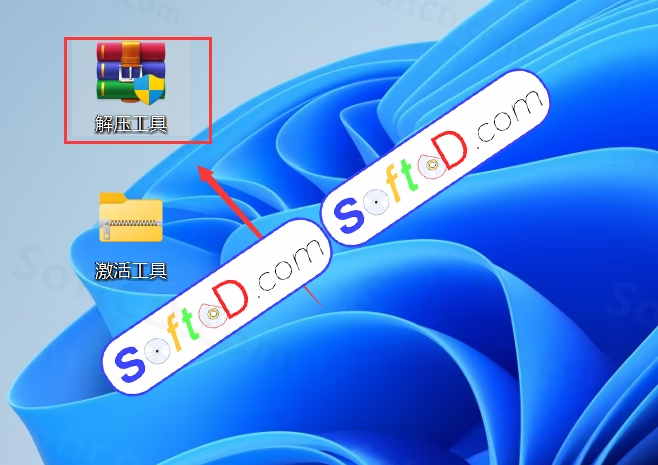
2、点击【安装】:

3、点击【确定】:
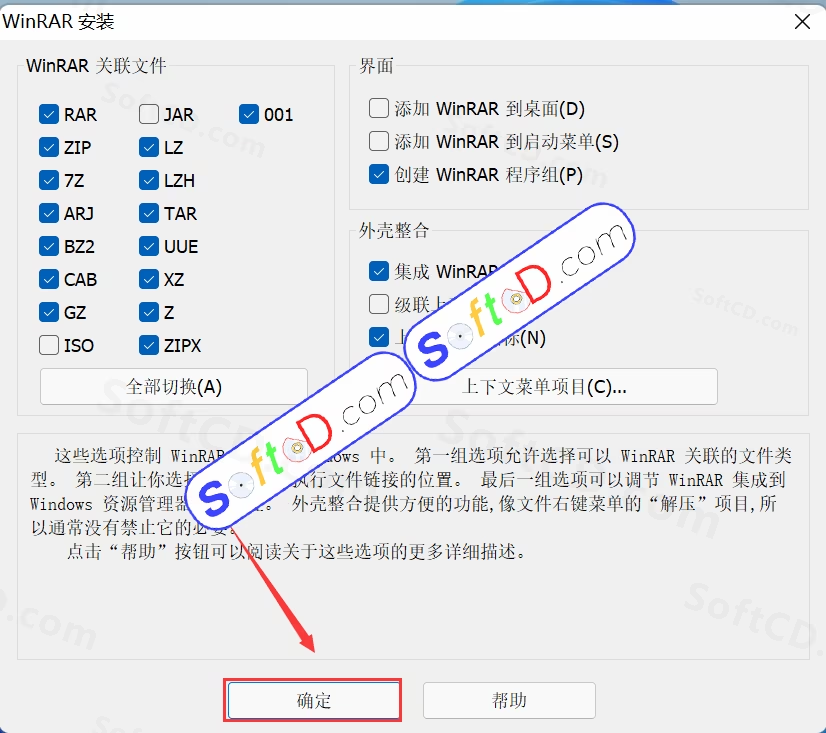
4、点击【完成】:
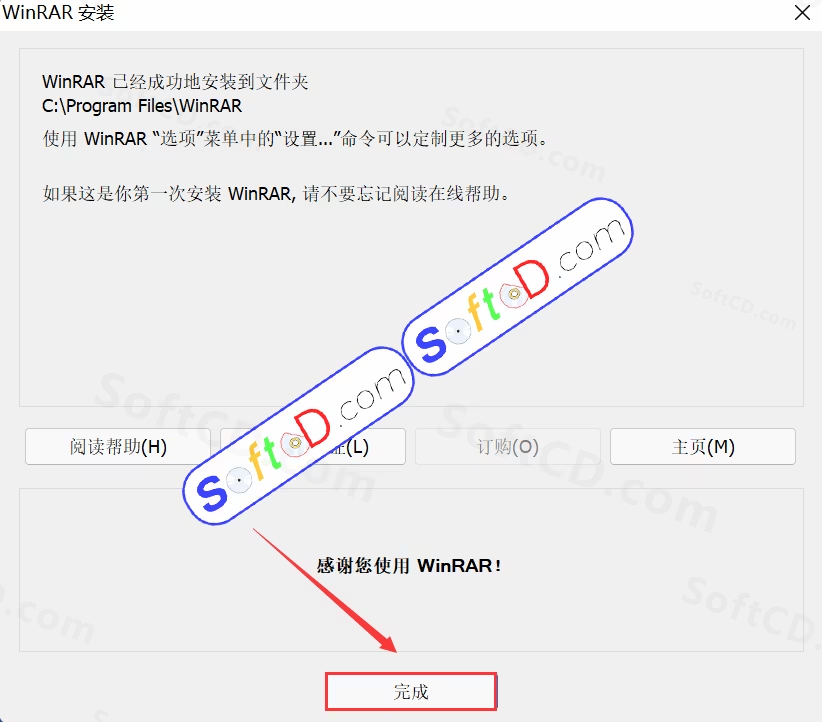
四、激活系统:
1、鼠标右击【激活工具】,选择【显示更多选项】,选择【解压到当前文件夹】:
温馨提示:若解压后无激活程序,需关闭 Windows 安全中心后再重新解压,关闭路径:开始菜单 – 设置 – 隐私和安全性 – Windows 安全中心 – 病毒和威胁防护 – 管理设置
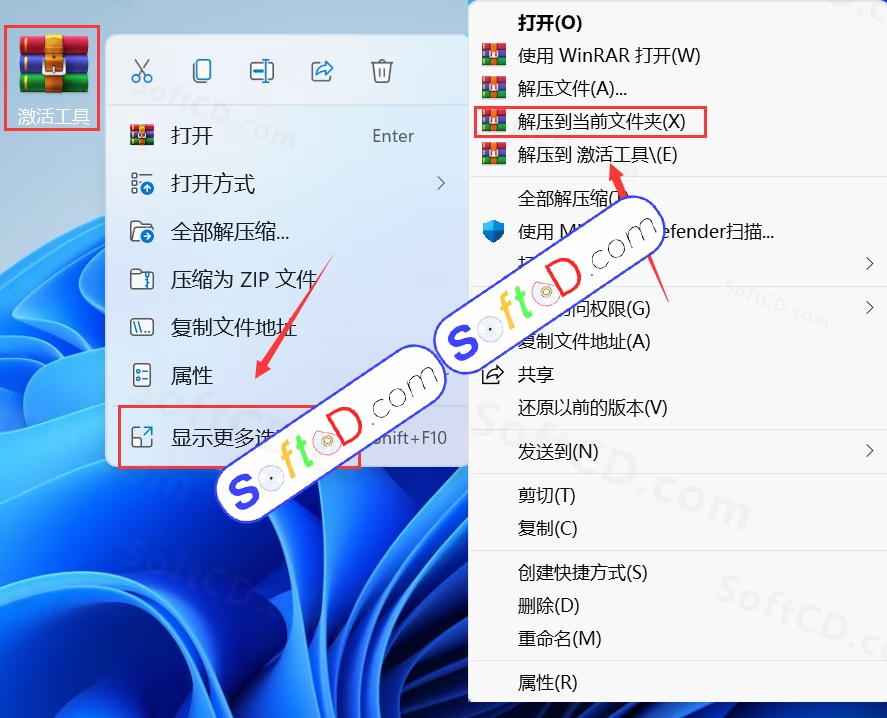
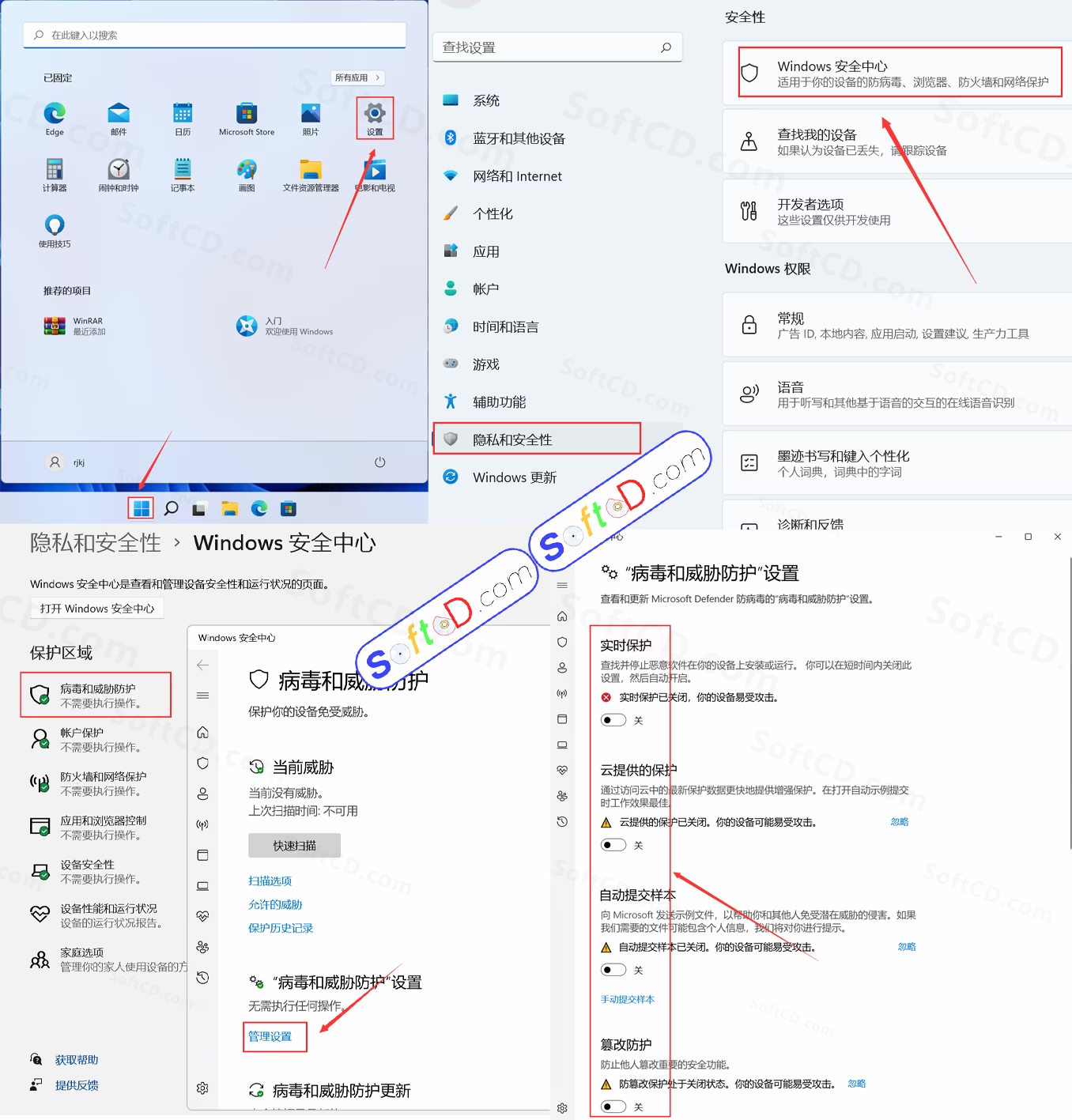
2、鼠标右击解压后的【HEU_KMS】,选择【显示 vred 更多选项】,选择【以管理员身份运行】:
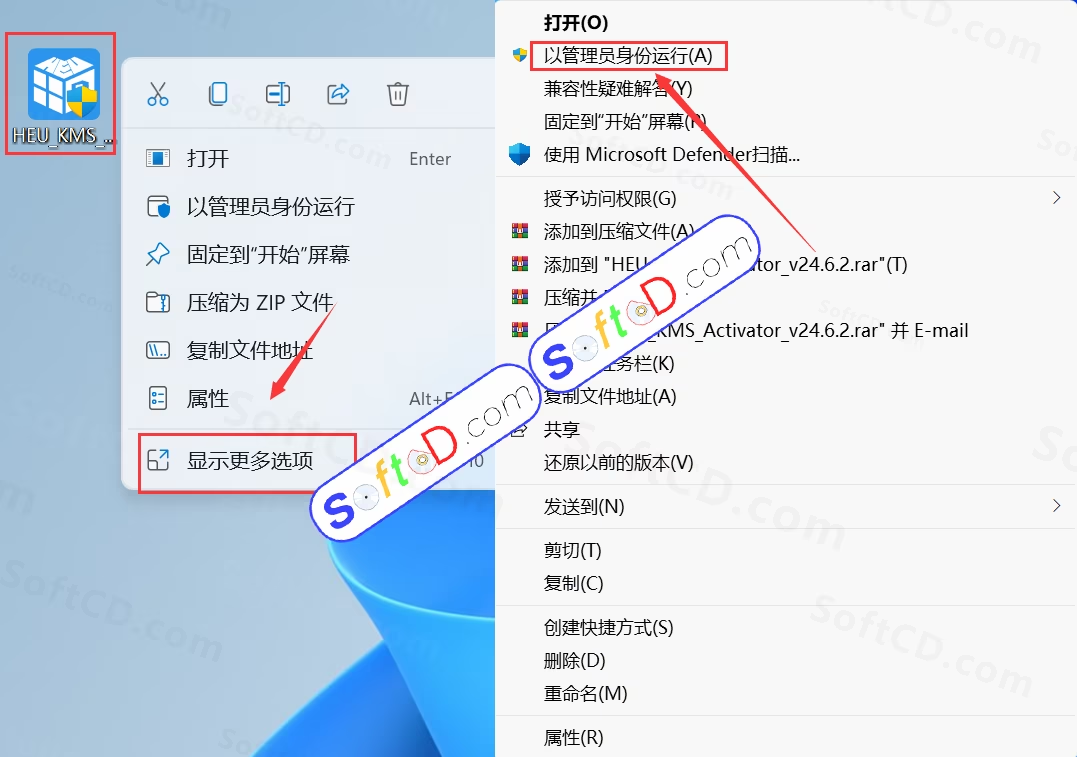
3、点击【是】:
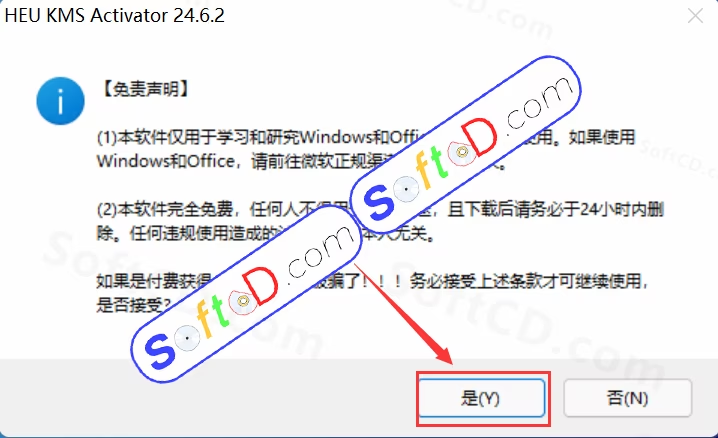
4、点击【数字激活】,点击【数字许可证激活】:
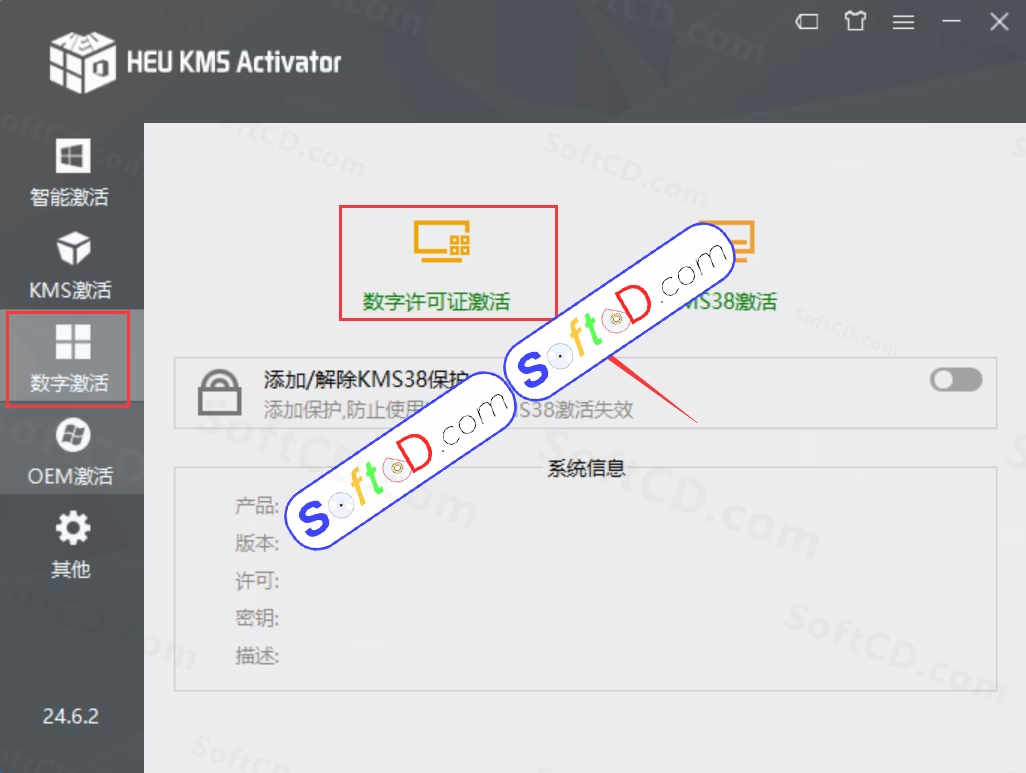
5、激活成功,点击【确定】:
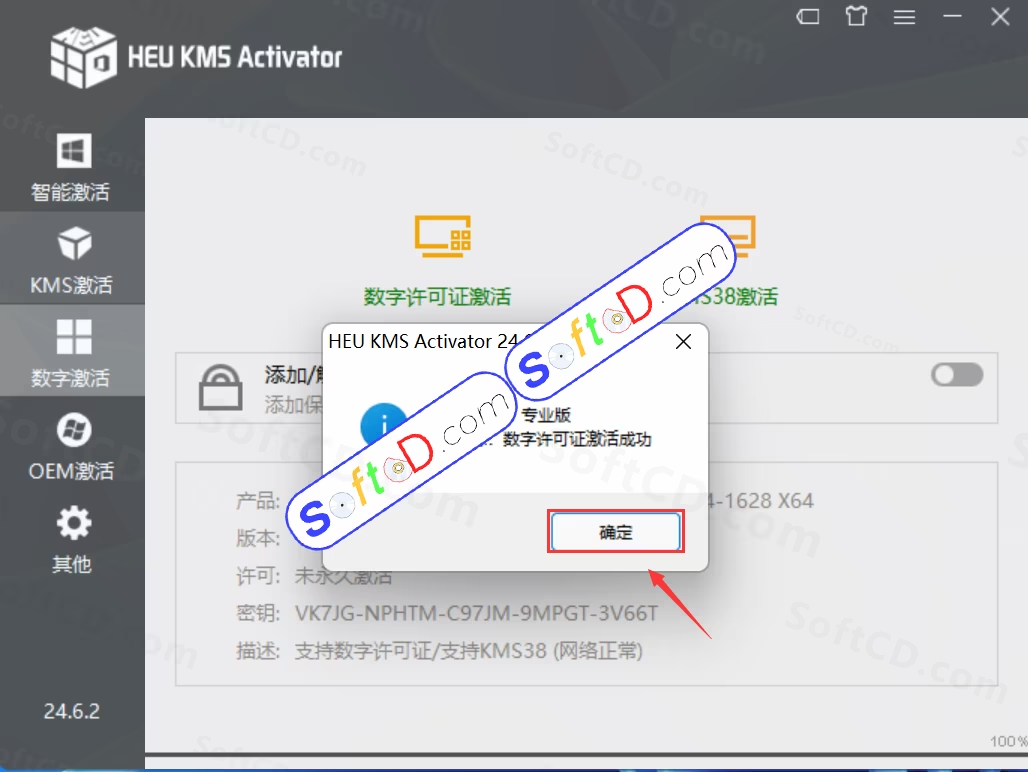
五、创建桌面快捷方式:
1、在桌面空白处鼠标右击,选择【个性化】:
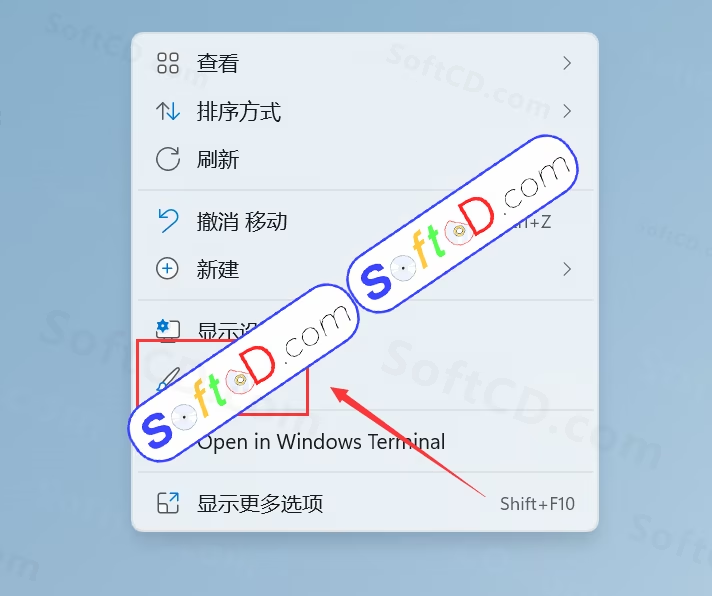
2、点击【主题】:
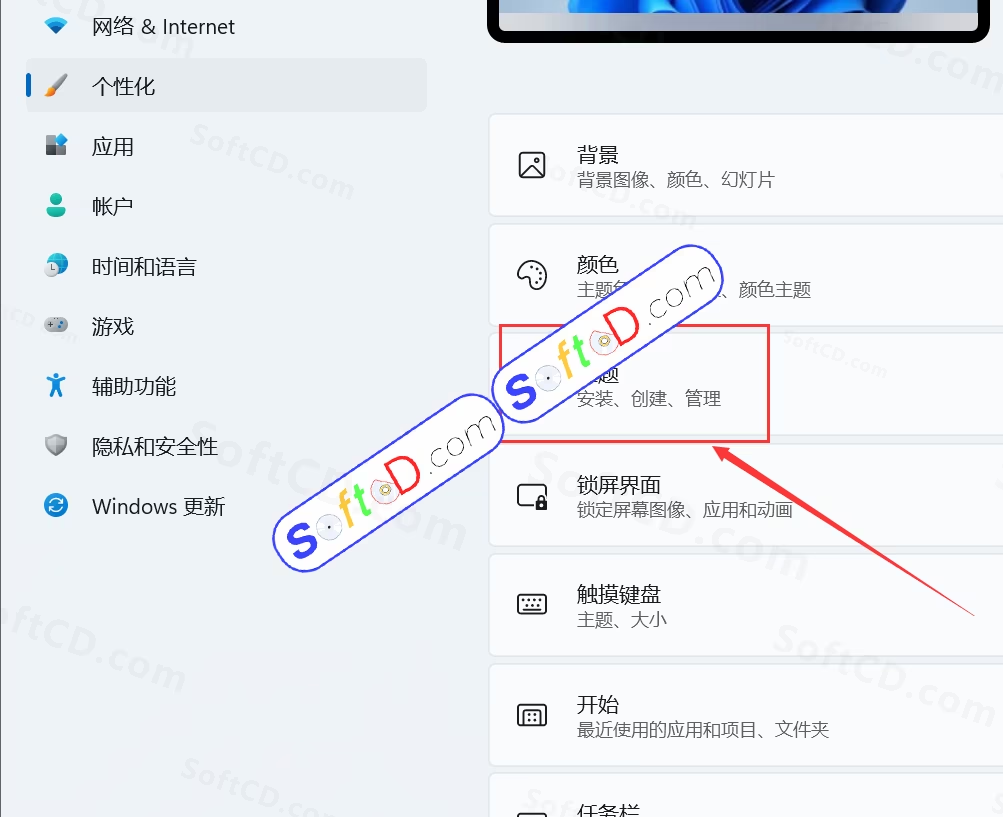
3、点击【桌面图标设置】:
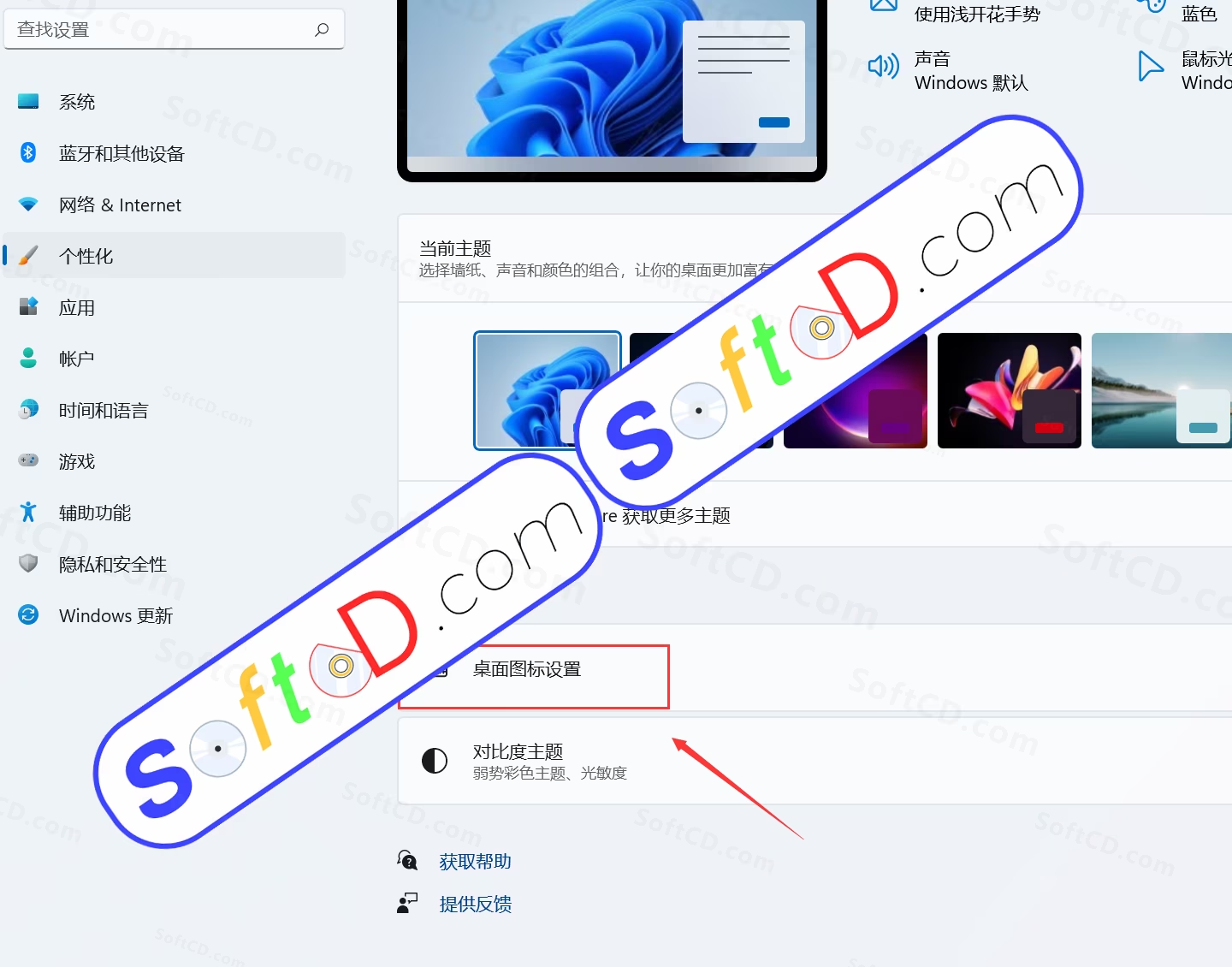
4、勾选【计算机】和【控制面板】,点击【确定】:
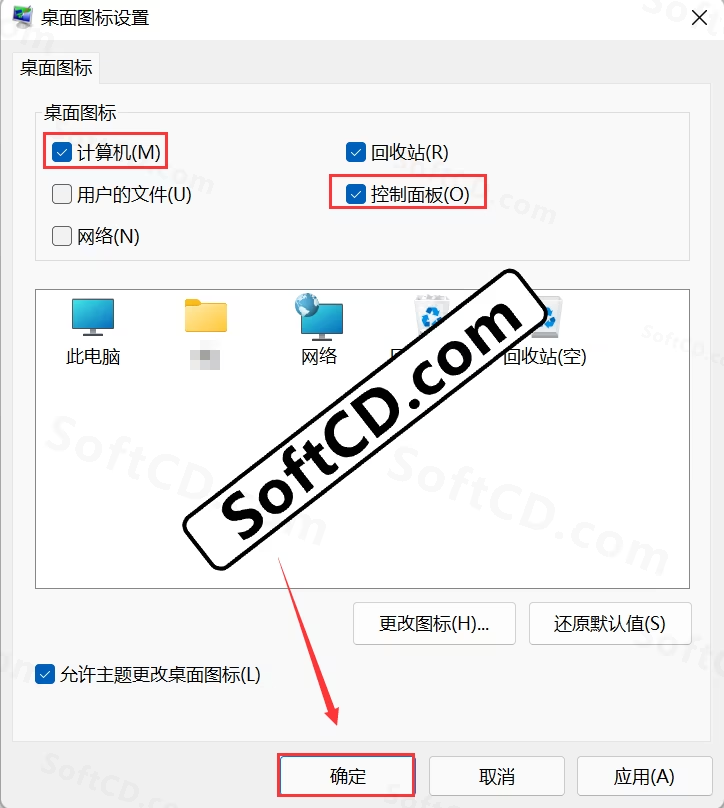
5、系统安装完成:
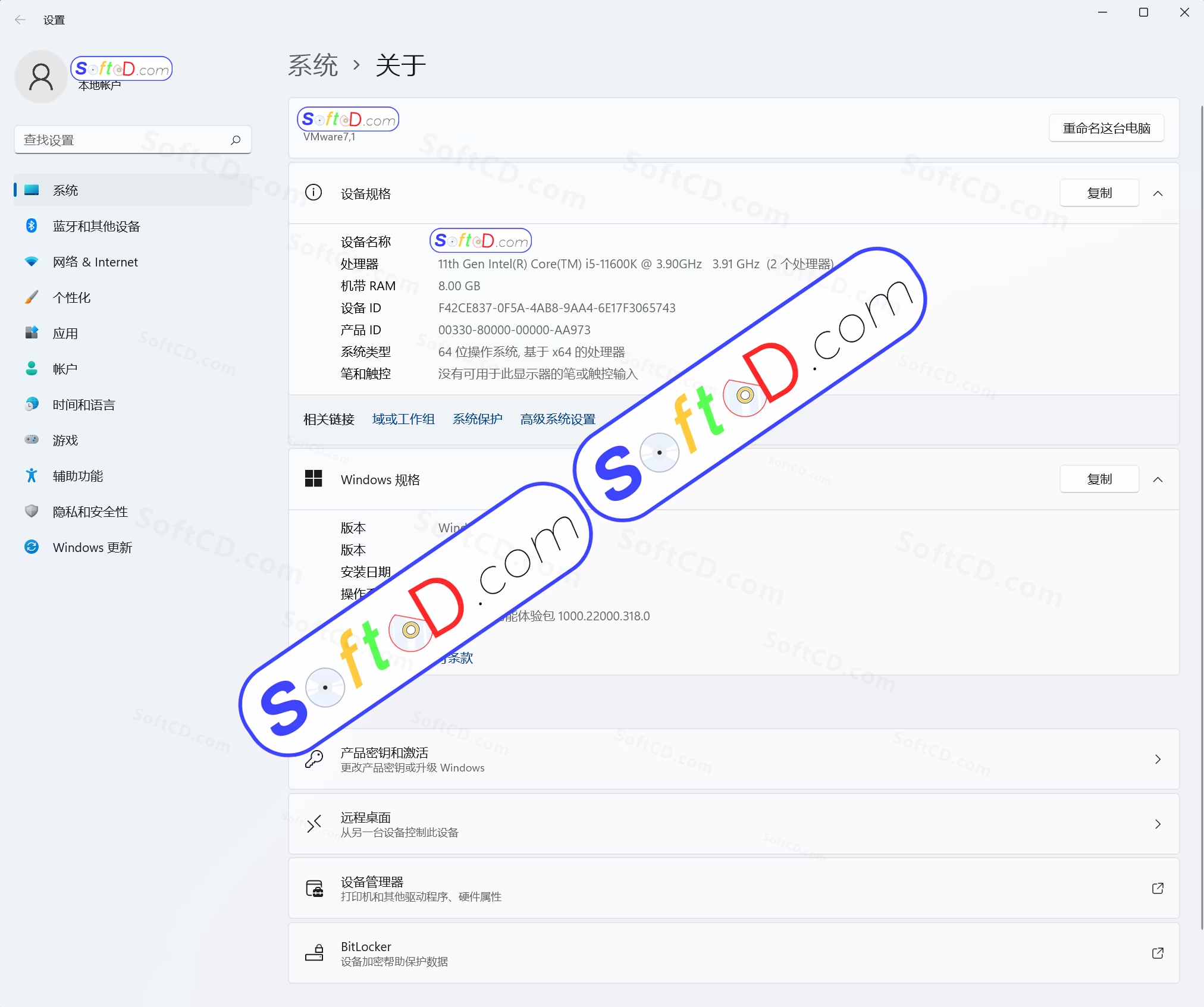
常见问题:
1、虚拟机启动后无法进入安装页面怎么办?
- 确保在【Press any key to boot…】提示时点击虚拟机并按任意键,若失败,关闭虚拟机重试。
2、虚拟机运行缓慢怎么办?
- 检查主机资源分配,增加虚拟机内存(建议 4GB 以上)和 CPU 核心(建议 2 核以上)。
3、激活工具无法运行怎么办?
- 关闭 Windows 安全中心和杀毒软件,以管理员身份运行激活工具。
由于时效性,部分软件安装失败/无法使用等请在评论区留言或点此求助以便我们及时更新版本。
软件整理/服务器维护不易,若您成功安装,可将本站分享给更多小伙伴支持本站哦~
 Windows
Windows![[Win]U盘安装Windows 11 64bit位系统附Windows 11官网原版系统(五合一)即包含教育版、企业版、专业版、专业教育版和专业工作站版GHOST镜像WIN11免费下载附详细安装教程](https://assets.softcd.com/wp-content/cache/2023/11/22581_001.avif)

![[Win]U盘安装Windows 10 32bit位&64bit位系统附Windows 10官网原版系统(五合一)即包含教育版、企业版、专业版、专业教育版和专业工作站版GHOST镜像WIN10免费下载附详细安装教程](https://assets.softcd.com/wp-content/cache/2023/11/22498_001.avif)
![[Win]U盘安装Windows 8 32bit位&64bit位系统附Windows 8官网原版系统(二合一)即包含核心版和专业版GHOST镜像WIN8免费下载附详细安装教程](https://assets.softcd.com/wp-content/cache/2023/11/22447_001.avif)
![[Win]U盘安装Windows 7 32bit位&64bit位系统附Windows 7官网原版系统(四合一)即包含家庭普通版、家庭高级版、专业版和旗舰版GHOST镜像WIN7免费下载附详细安装教程](https://assets.softcd.com/wp-content/cache/2023/11/22372_001.avif)
![[Win]U盘安装Windows XP系统附Windows XP专业版/纯净版GHOST镜像WinXP免费下载附详细安装教程](https://assets.softcd.com/wp-content/cache/2023/11/22352_001.avif)
![[Win]Windows PE系统详细安装教程附WinPE安装包免费下载](https://assets.softcd.com/wp-content/cache/2023/11/22337_001.avif)

评论0