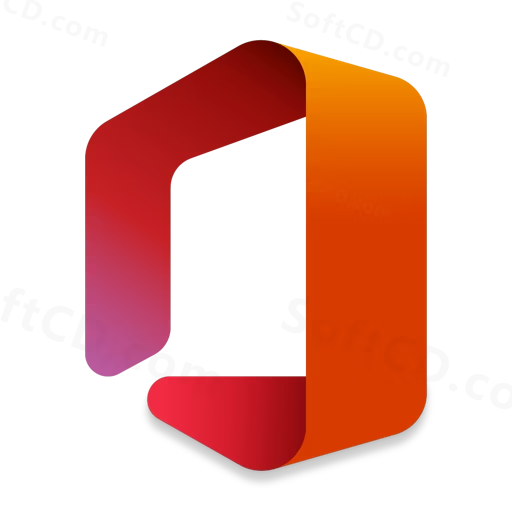
软件介绍:
Microsoft Office 是由美国 Microsoft(微软) 公司开发的一套办公软件套件,包含 Word 、 Excel 、 Access 、 PowerPoint 、 Outlook 、 OneNote 和 Publisher 等核心组件。它主要用于文档编辑、数据处理、演示文稿制作、电子邮件管理等办公任务,广泛应用于企业和教育机构等。
当前版本主要功能&新增功能:(以下信息来源于网络,仅供参考)
首次发布日期: 2010 年 10 月
- 功能区界面(Ribbon Interface): 引入功能区界面,优化了工具栏布局,提升操作效率。
- Outlook 集成: 新增 Outlook for Mac,支持邮件、日历和联系人管理。
- 协作工具: 支持多人实时编辑 Word 和 PowerPoint 文档。
- 模板库扩展: 提供丰富的文档和演示文稿模板,简化设计流程。
- VBA 支持: 保留 VBA 宏功能,方便自动化任务处理。
- Spotlight 搜索集成: 支持 macOS Spotlight 搜索 Office 文件。
安装教程:
温馨提示:
- 安装前请确保 macOS 系统版本兼容 Office 2011(建议 macOS 10.5 或更高版本)。
- 关闭 Gatekeeper 或启用【任何来源】以顺利安装。
注意事项:
- 安装过程中需输入管理员密码,请提前准备。
- 避免在安装时联网,以免激活验证失败。
开始安装:
1、双击打开下载的安装包:

2、点击【同意】:
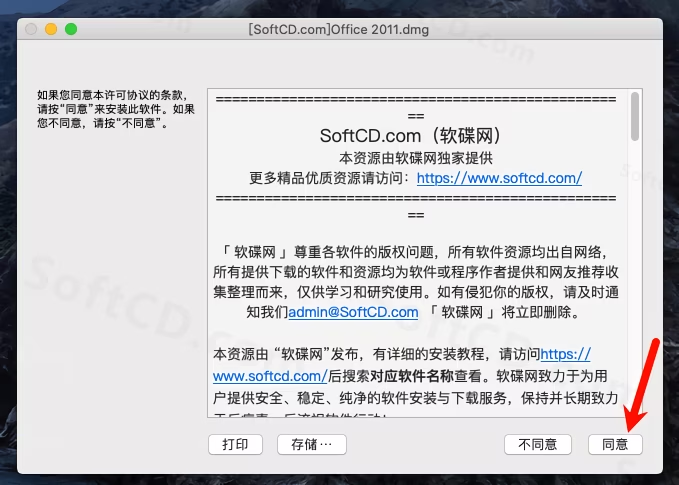
3、若未开启【任何来源】,请先启用,可点击图示常用小工具后输入开机密码快捷开启:
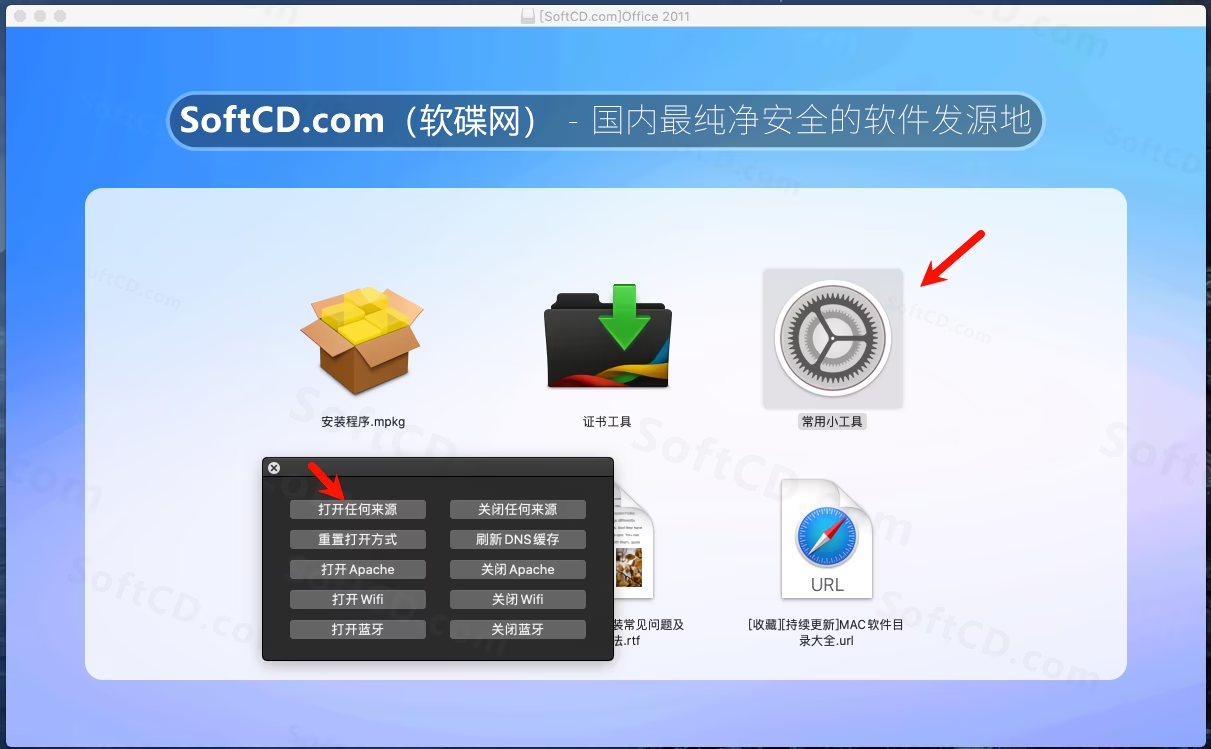
4、双击【安装程序.mpkg】开始安装:
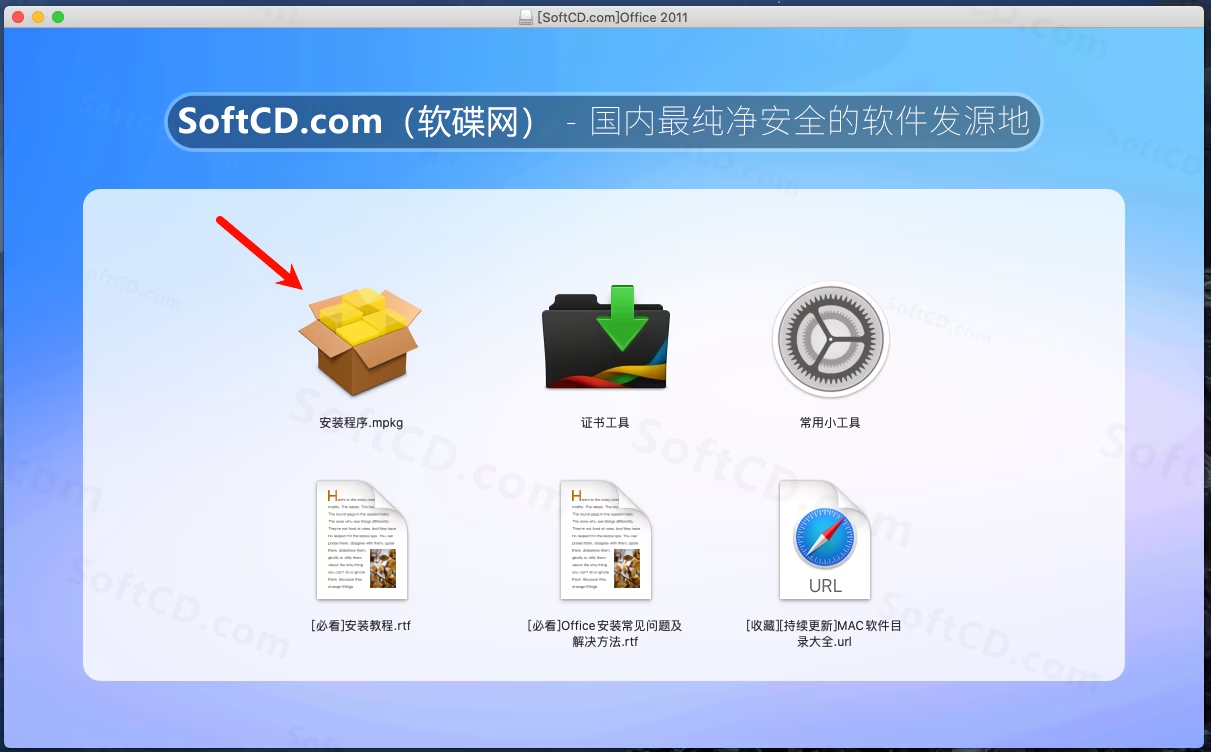
5、点击【继续】:
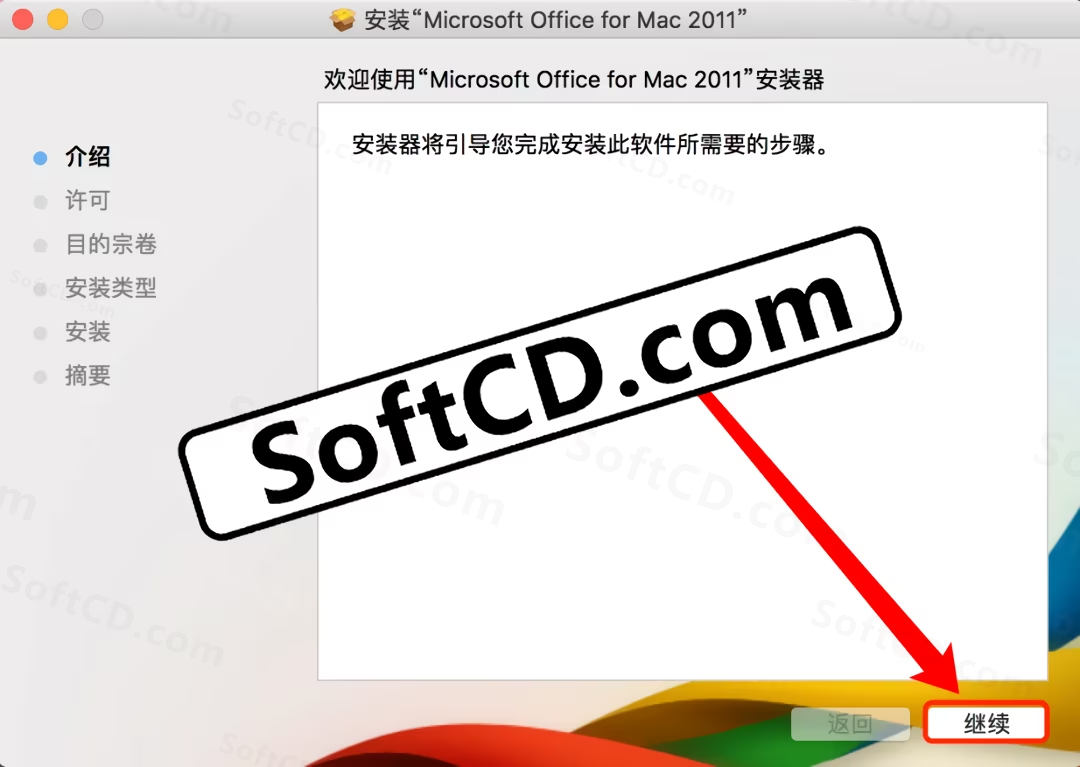
6、点击【继续】:
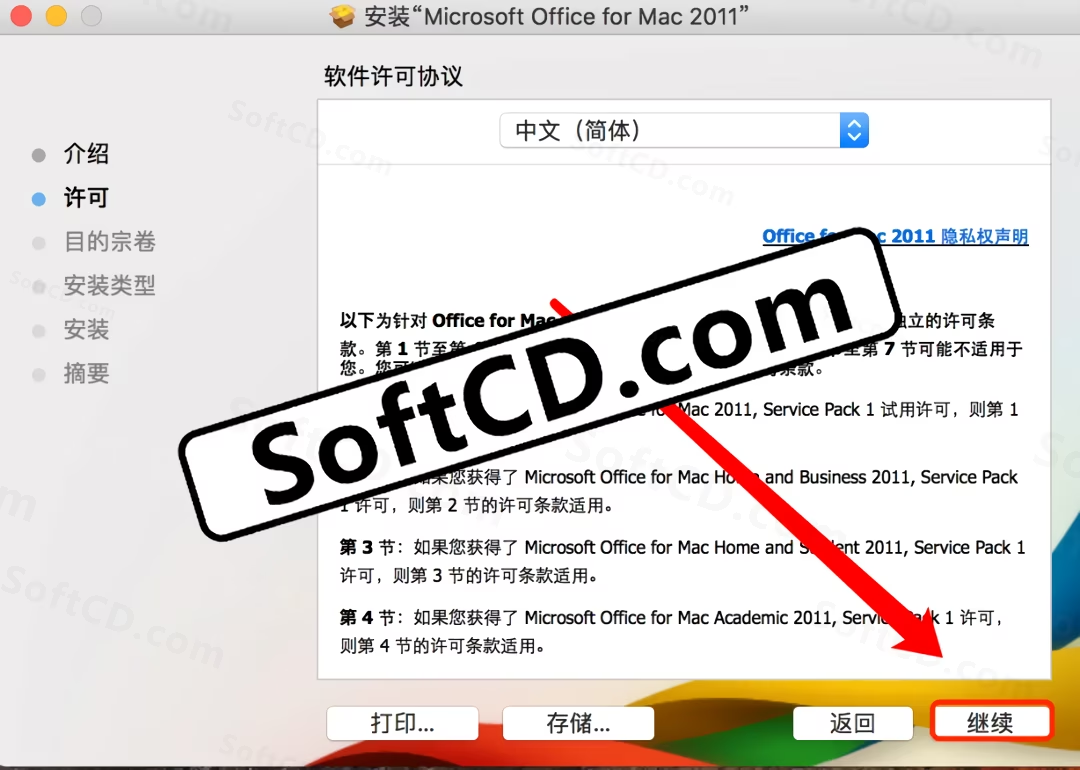
7、点击【同意】:
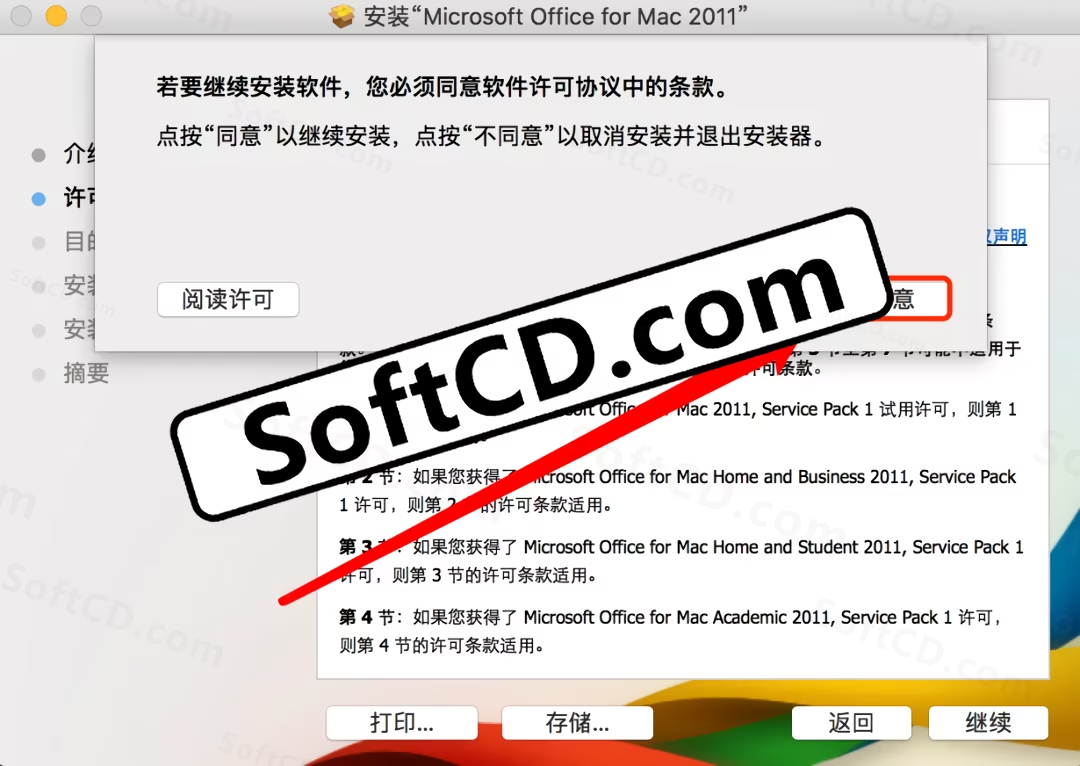
8、点击【安装】:

9、输入电脑用户密码,然后点击【安装软件】:
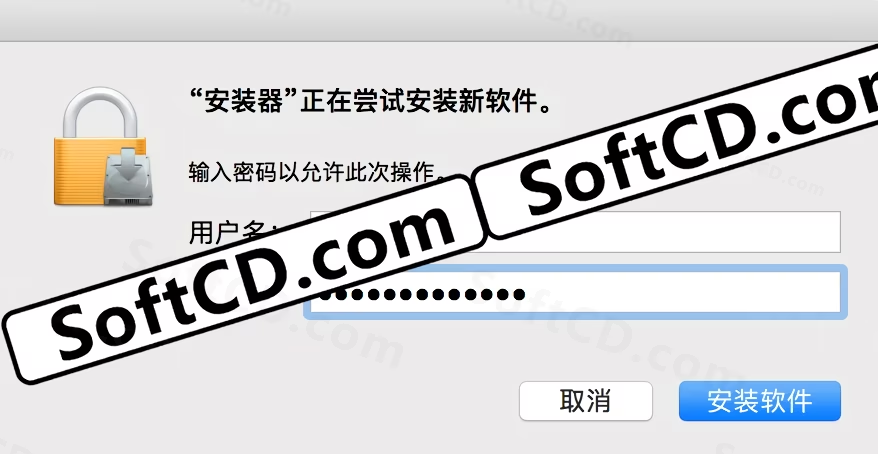
10、软件安装中,请稍候:
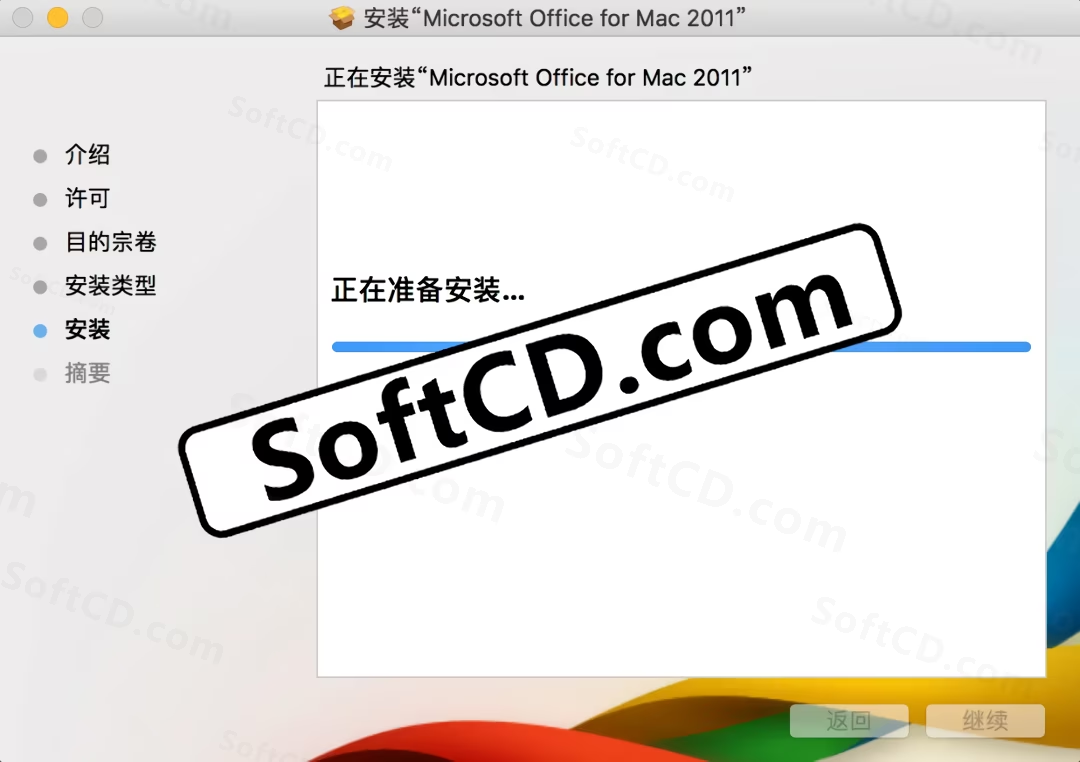
11、软件安装中,请继续等待:

12、安装成功,点击【关闭】:
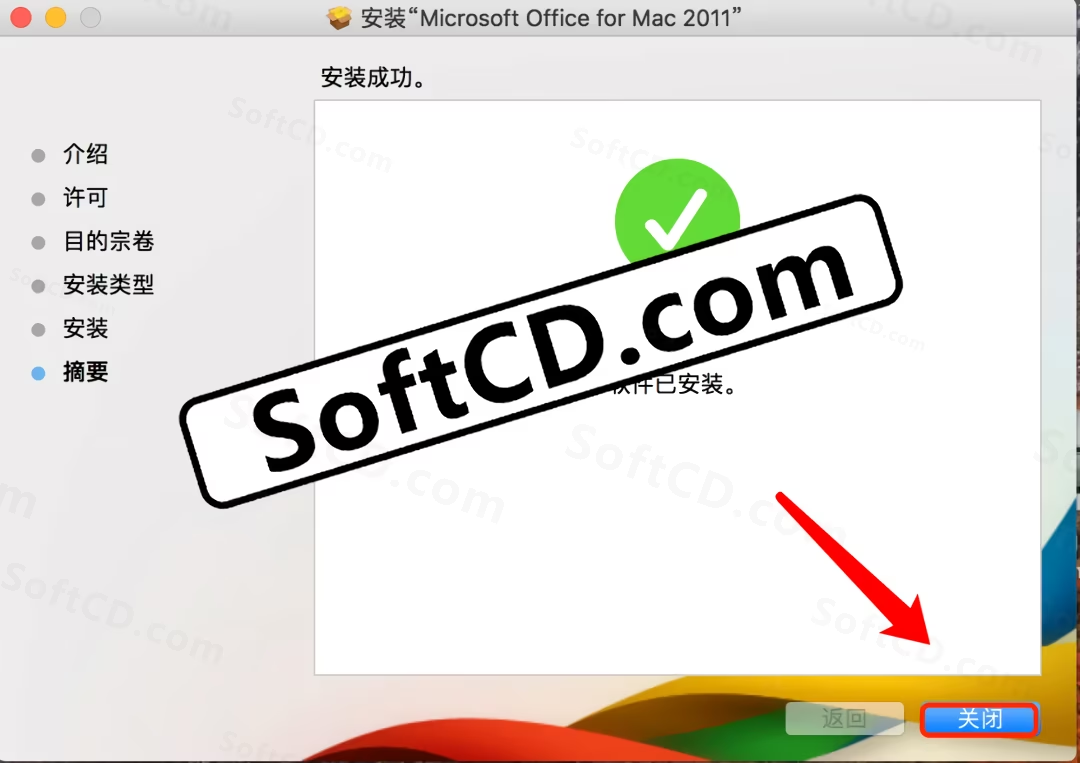
13、点击【好】:
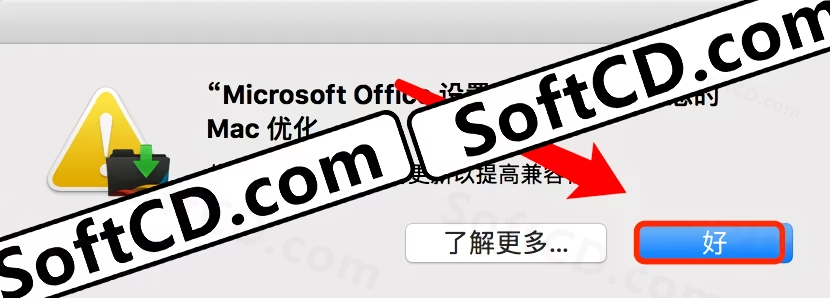
14、任意输入姓名等信息,然后点击【X】关闭窗口:
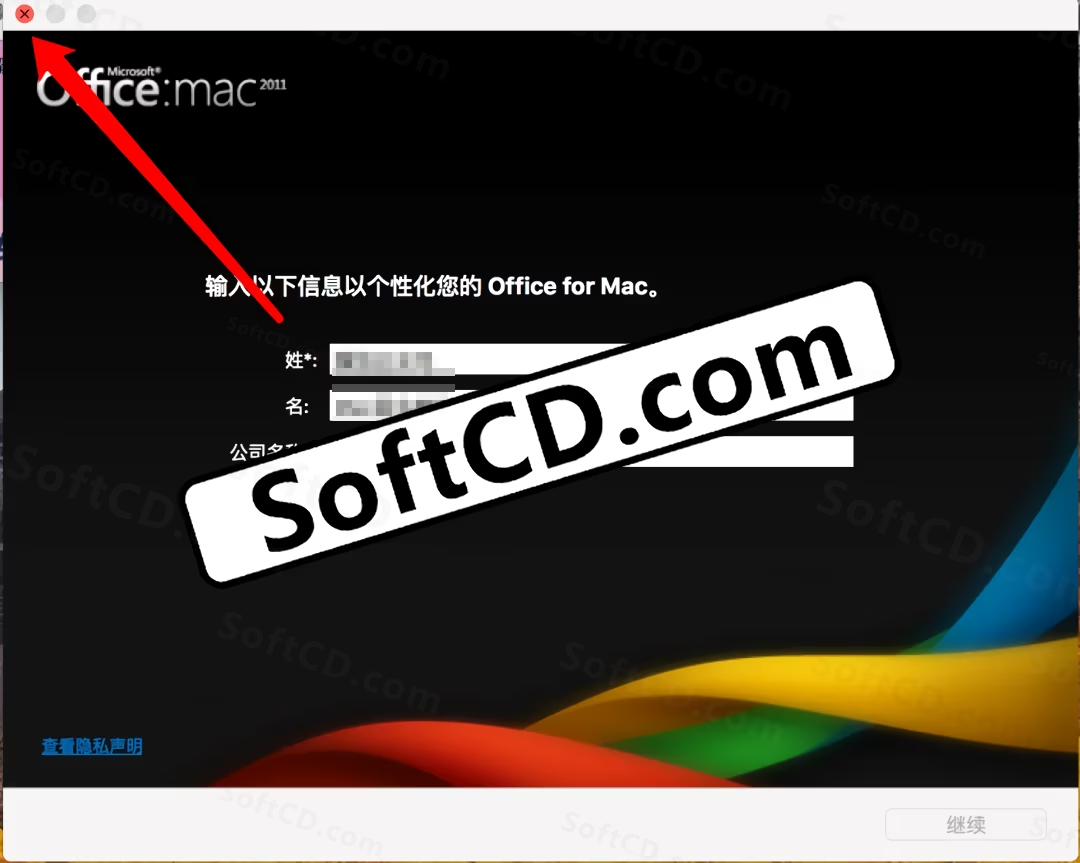
15、返回安装包文件夹,双击打开【证书工具】文件:
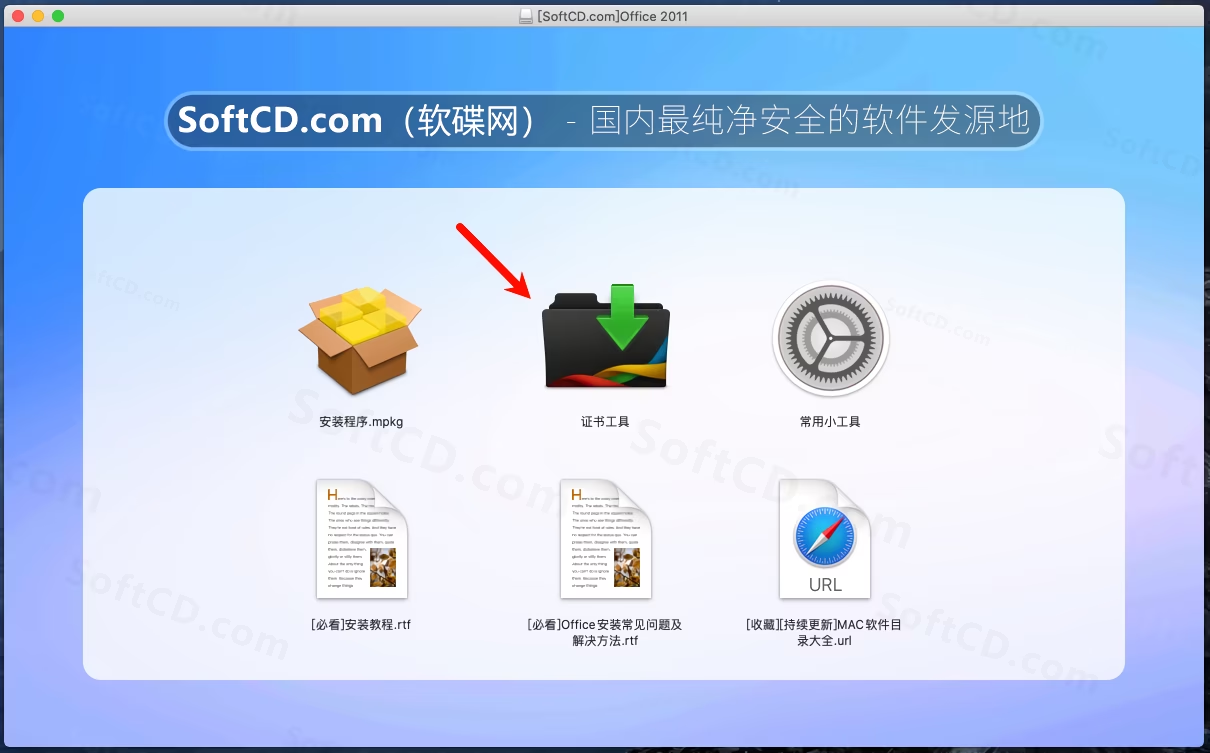
16、点击【继续】:

17、点击【继续】:
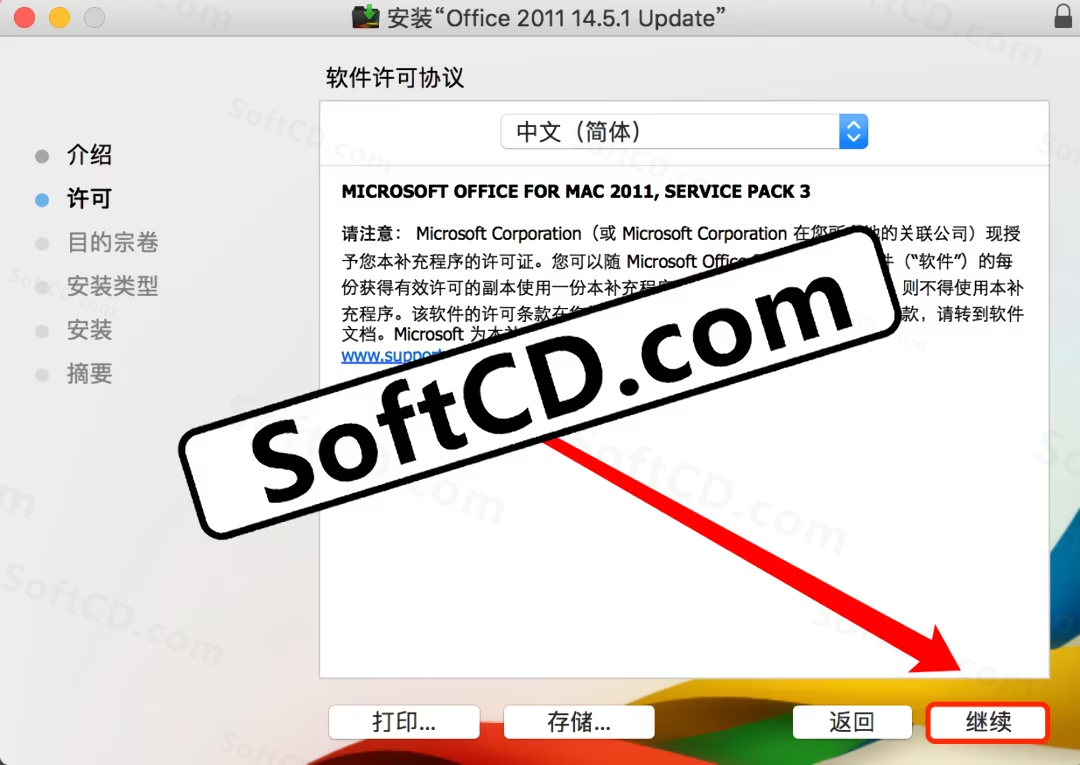
18、点击【同意】:
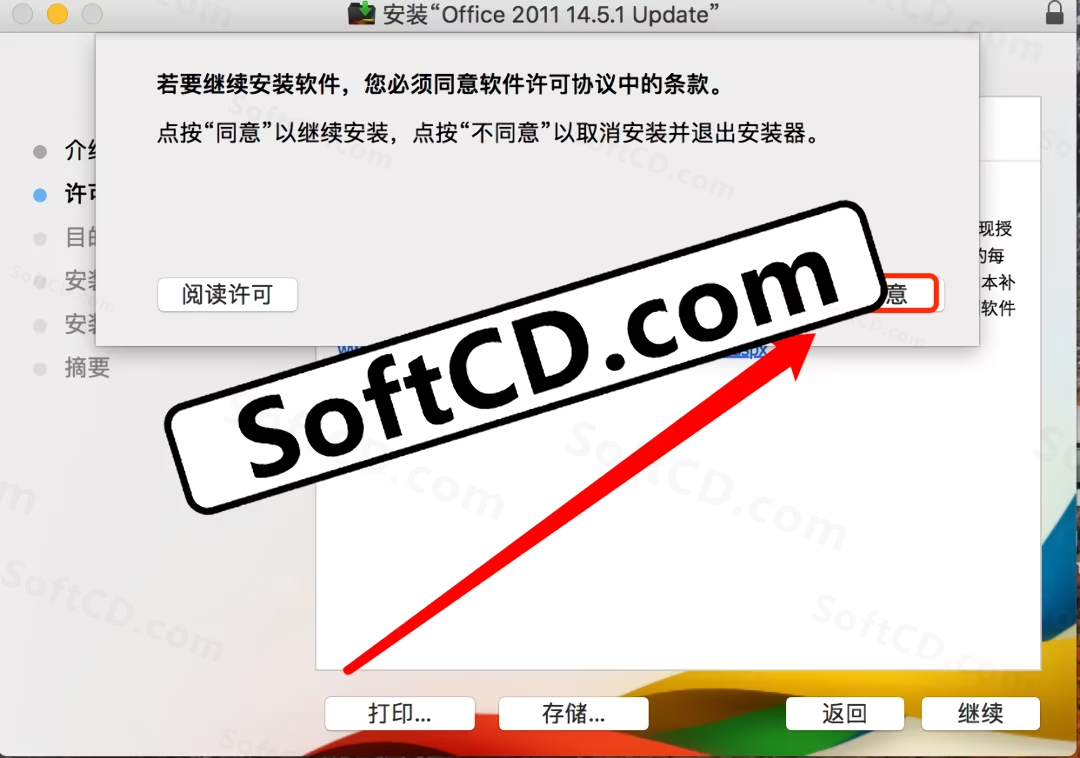
19、点击【安装】:
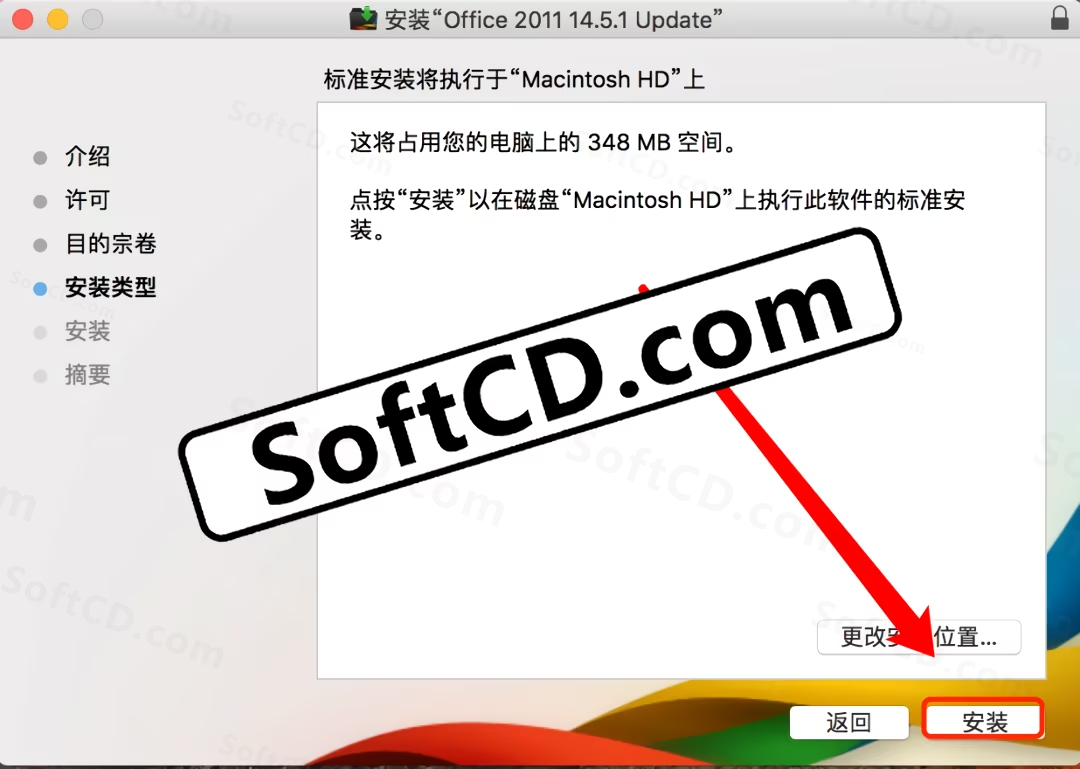
20、输入用户密码,点击【安装软件】:
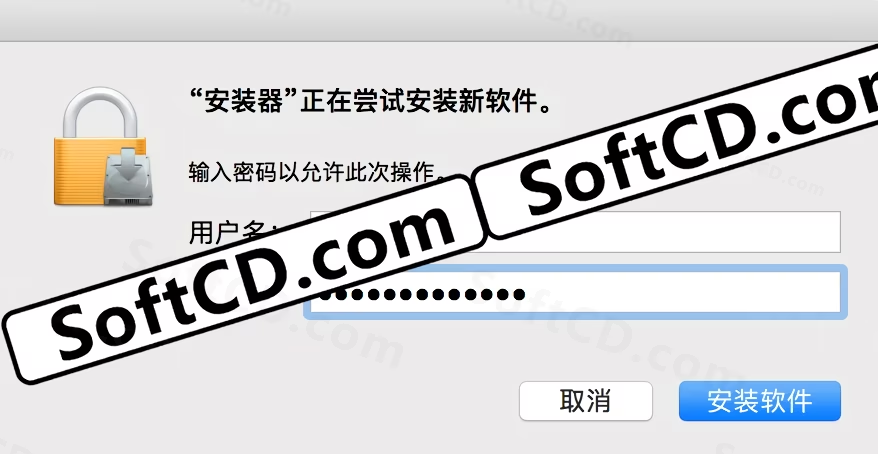
21、软件安装中,请稍候:
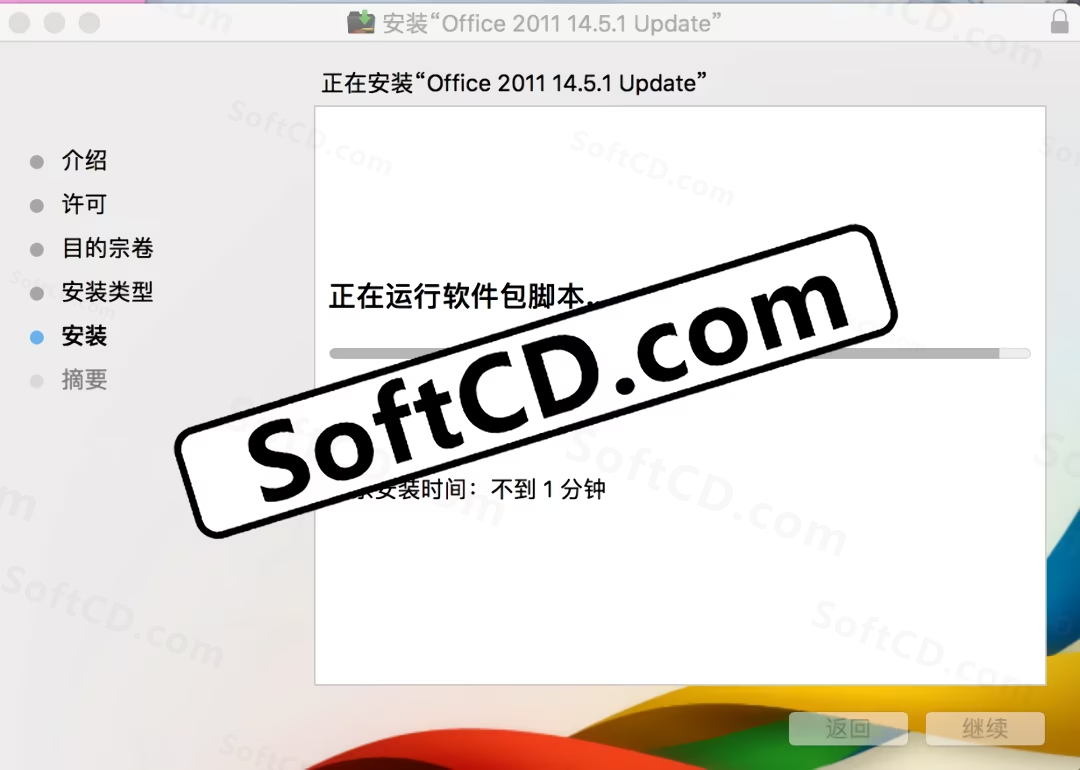
22、安装成功,点击【关闭】:
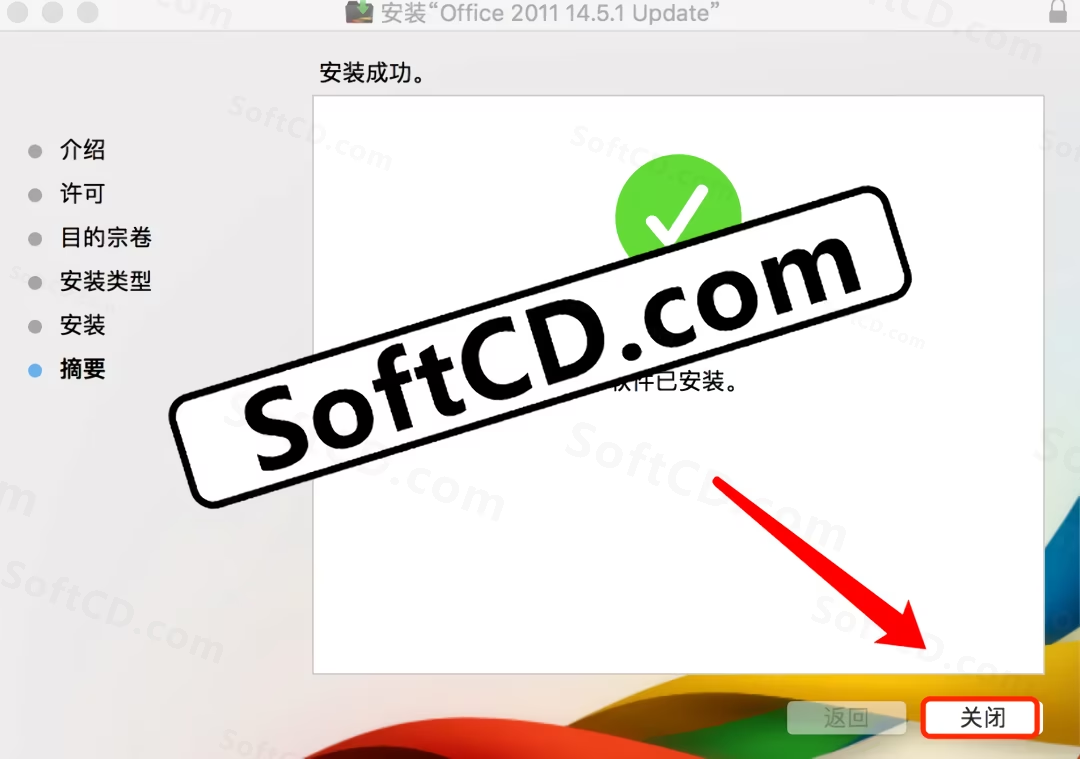
23、双击打开【启动台】:
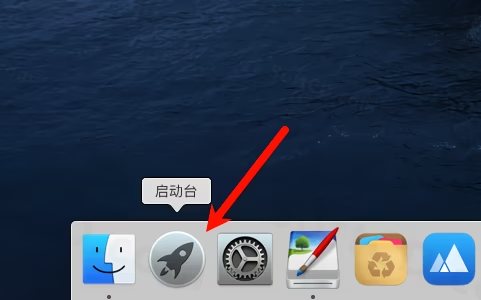
24、双击打开 Office 任一组件( 以 Excel 为例 ):
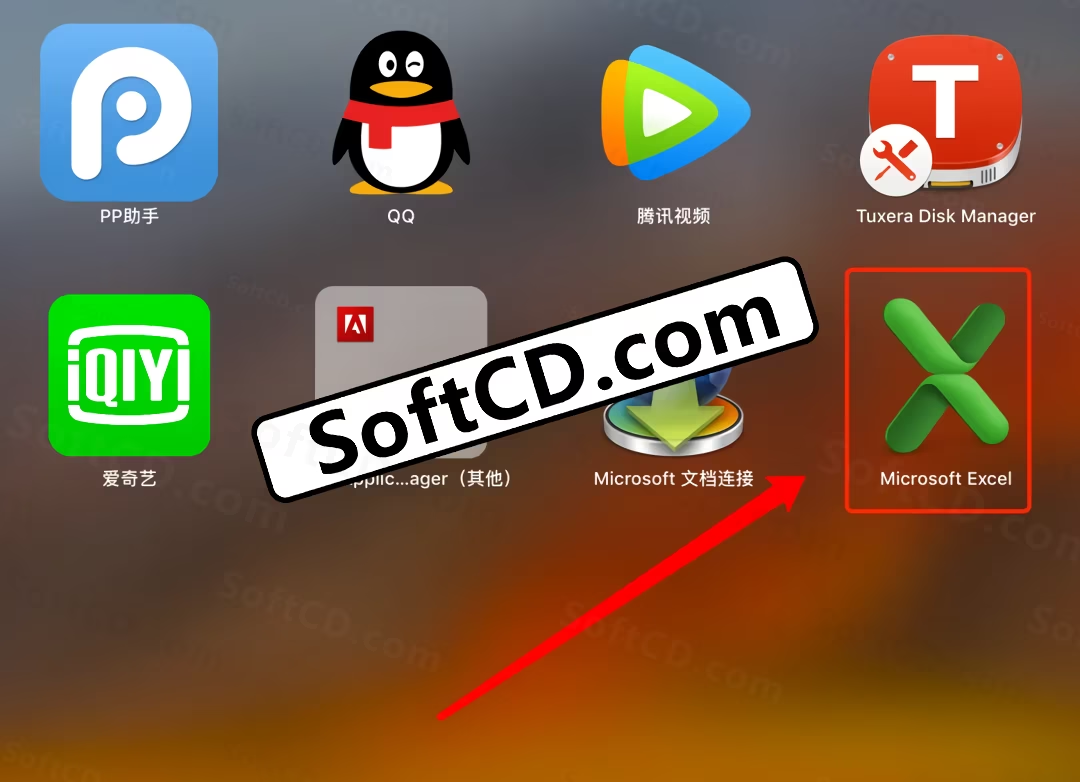
25、点击【不允许】:
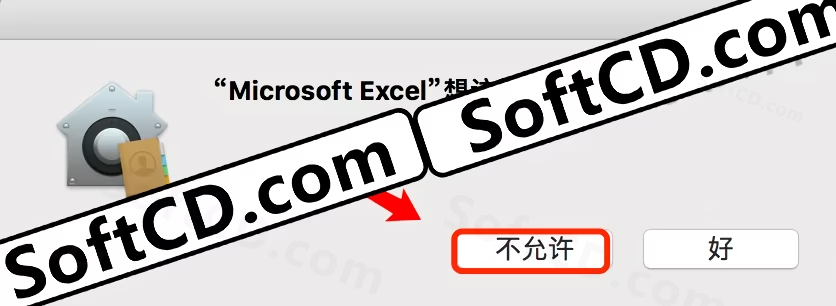
26、点击【好】:
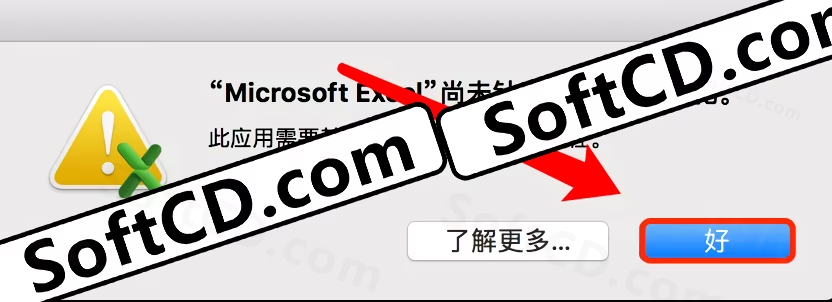
27、任意输入信息,点击【继续】:
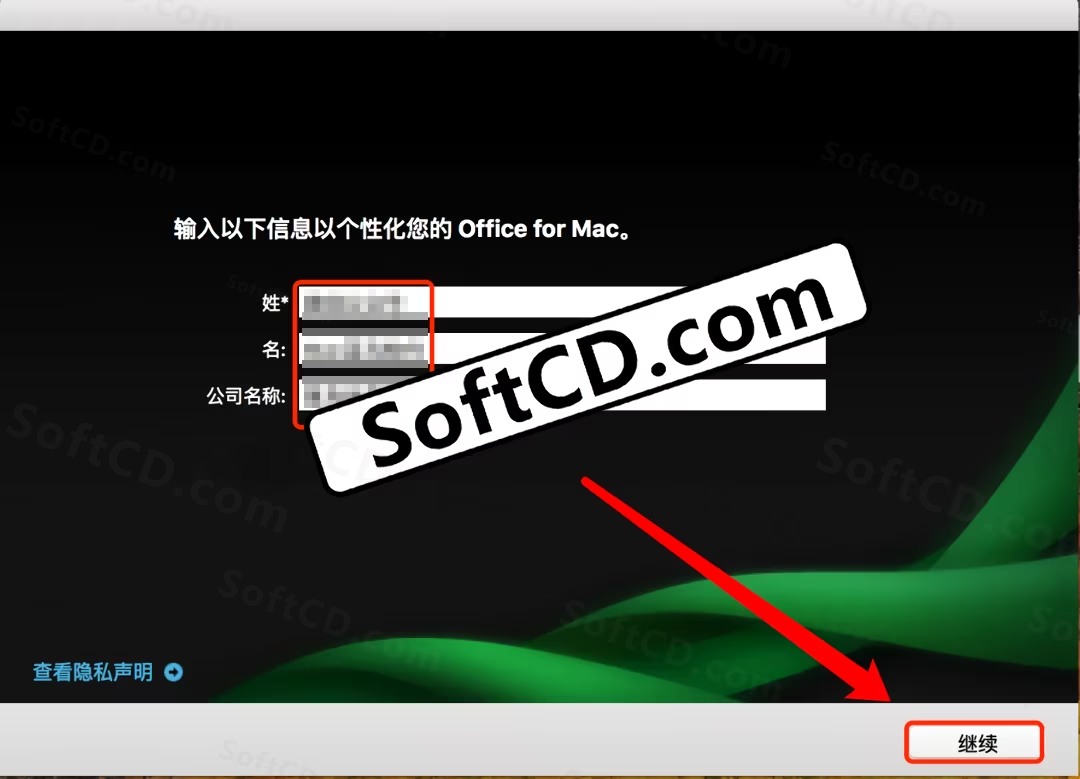
28、点击【继续】:
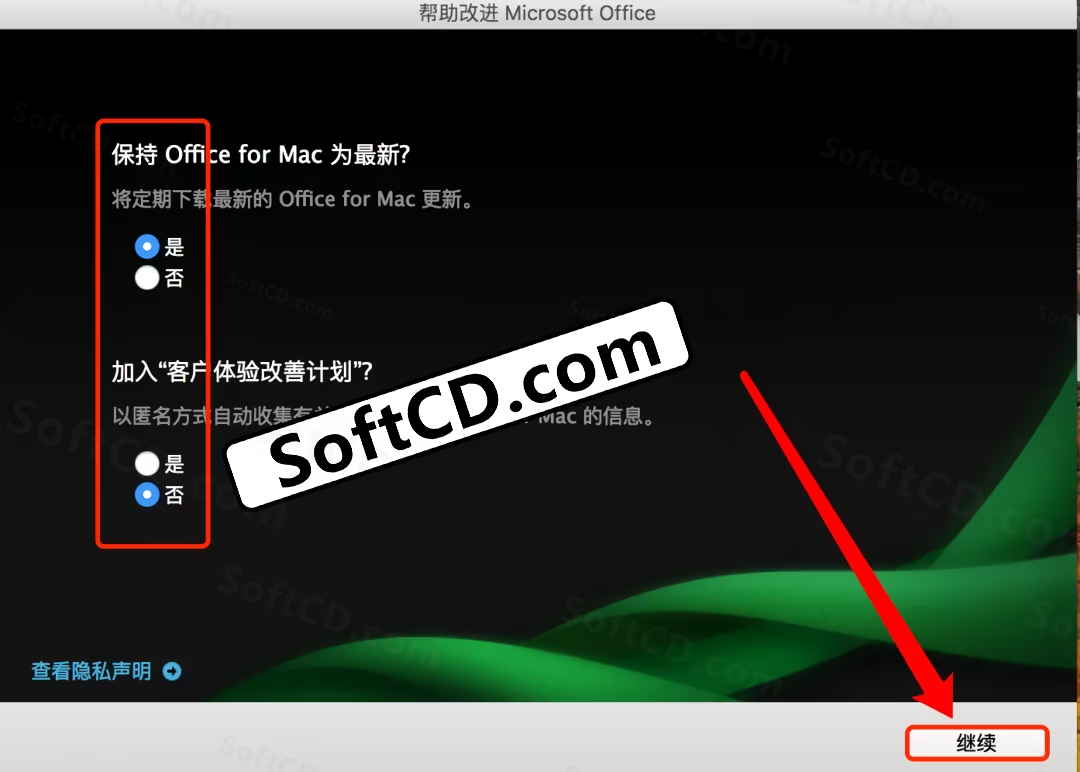
29、点击【完成】:
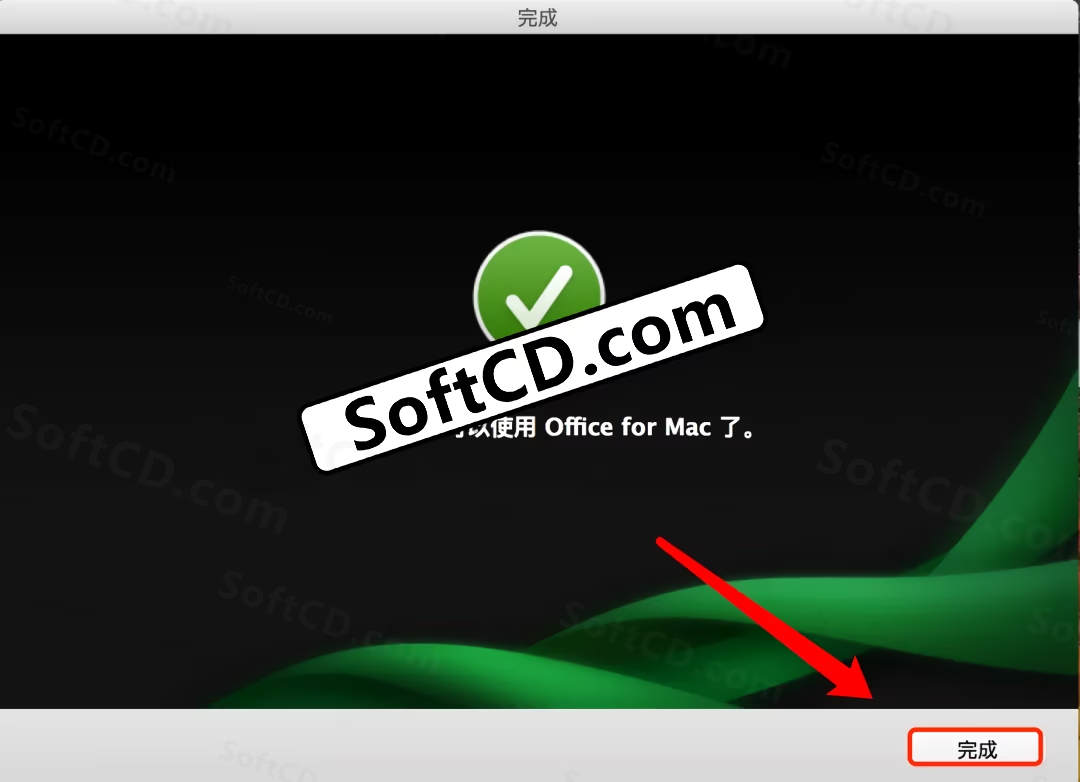
30、软件启动中,请稍候:
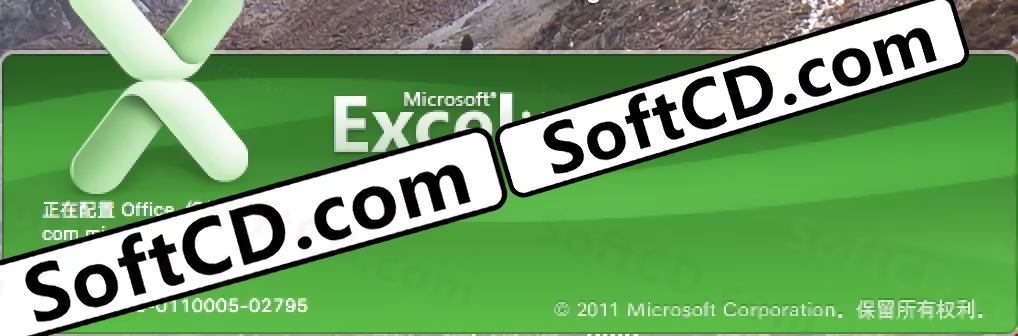
31、点击【继续】:
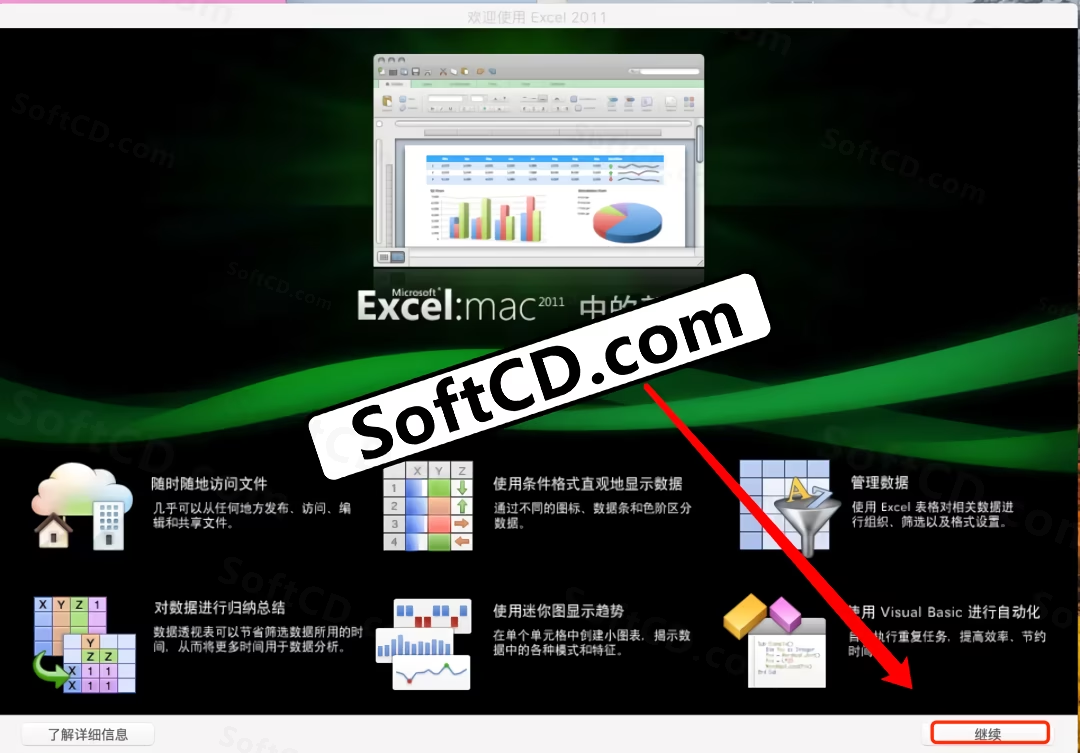
32、可以点击【空白文档】新建文档:
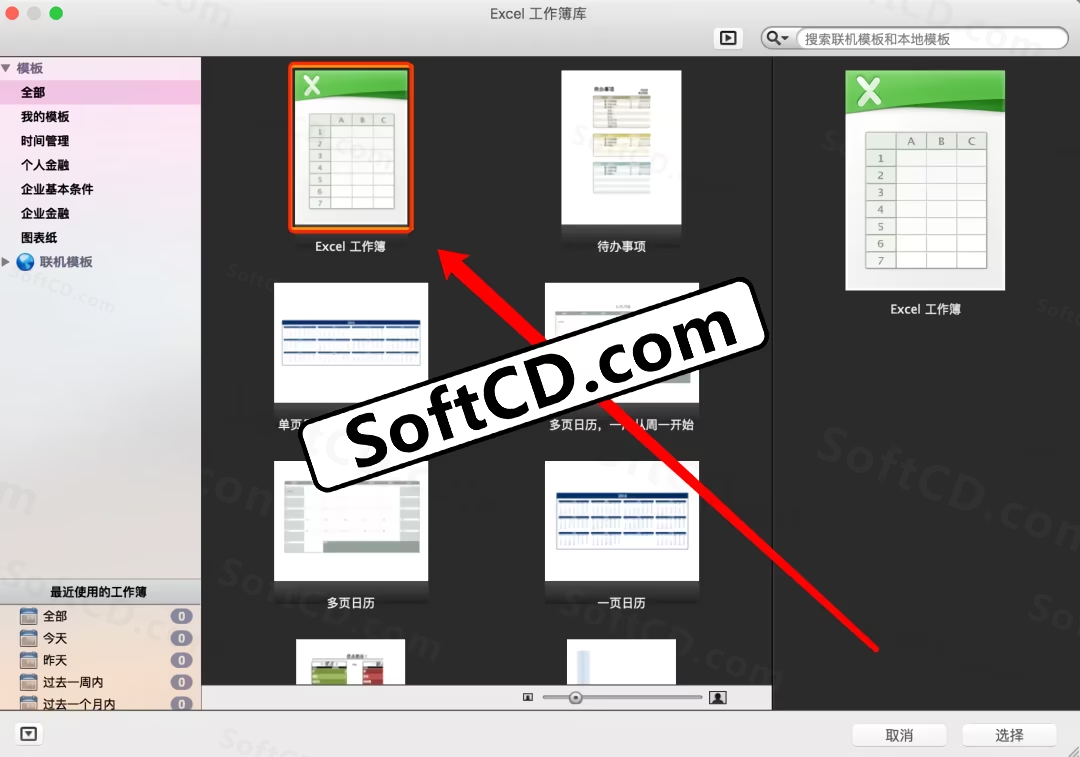
33、打开软件界面如下:
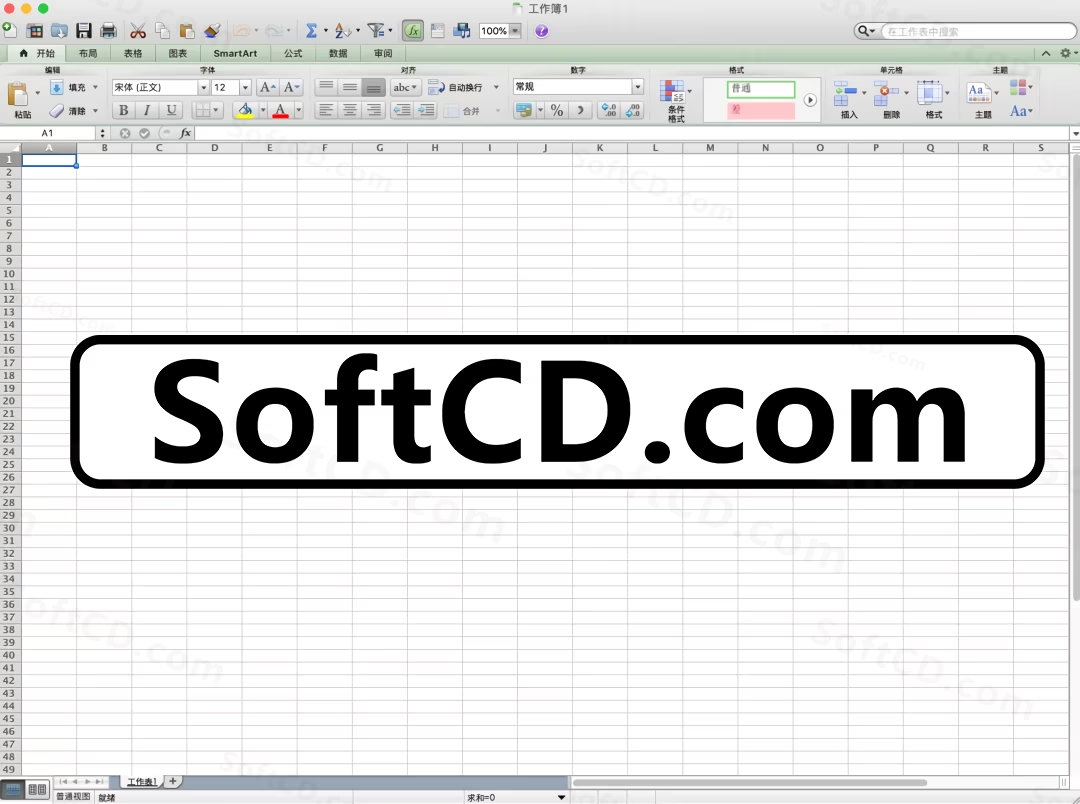
常见问题:
1、安装后 Office 提示激活失败怎么办?
- 请确保已正确安装证书工具,并跳过登录步骤。若仍失败,可断开网络后重新启动软件。
2、Office 2011 在新版 macOS 上运行缓慢怎么办?
- Office 2011 较老,可能不完全兼容新版 macOS。建议升级到更高版本的 Office,或降低系统版本。
3、如何卸载 Office 2011?
- 打开【应用程序】文件夹,拖动 Office 2011 相关程序到废纸篓,然后清空废纸篓即可。
由于时效性,部分软件安装失败/无法使用等请在评论区留言或点此求助以便我们及时更新版本。
软件整理/服务器维护不易,若您成功安装,可将本站分享给更多小伙伴支持本站哦~
 MacOS
MacOS![[Mac]Microsoft Office 2024 for Mac v16.89.1 中文正式版 office全套办公软件 for Mac office全家桶](https://assets.softcd.com/wp-content/cache/2024/10/40007_001.avif)

![[Mac]Microsoft Office 2021 for Mac v16.78.0 中文正式版 office全套办公软件 for Mac office全家桶](https://assets.softcd.com/wp-content/cache/2024/10/39981_001.avif)
![[Mac]Microsoft Office 2019 for Mac v16.39.0 中文正式版 office全套办公软件 for Mac office全家桶](https://assets.softcd.com/wp-content/cache/2024/10/39952_001.avif)
![[Mac]Microsoft Office 2016 for Mac v15.26.0 中文正式版 office全套办公软件 for Mac office全家桶](https://assets.softcd.com/wp-content/cache/2024/10/39927_001.avif)

评论0