
软件介绍:
Microsoft Office 是由美国 Microsoft(微软) 公司开发的一套办公软件套件,包含 Word 、 Excel 、 Access 、 PowerPoint 、 Outlook 、 OneNote 和 Publisher 等核心组件。它主要用于文档编辑、数据处理、演示文稿制作、电子邮件管理等办公任务,广泛应用于企业和教育机构等。
当前版本主要功能&新增功能:(以下信息来源于网络,仅供参考)
首次发布日期: 2024 年 10 月
- AI 辅助创作(Copilot 集成): 内置 Copilot AI 工具,提供智能写作建议、数据分析推荐和自动化幻灯片设计,提升创作效率。
- 增强的协作功能: 支持实时多用户协同编辑,优化了云端文档共享和版本控制,适合团队协作。
- Excel 高级数据分析: 新增动态数组和改进的 Power Query,支持复杂数据处理和可视化。
- PowerPoint 动态演示: 升级的 Presenter Coach 和动态转场效果,优化演示体验,支持沉浸式讲演。
- Outlook 智能邮件管理: 新增 Focused Inbox 和邮件摘要功能,简化邮件处理,提升工作效率。
- 深色模式优化: 全面适配 macOS 深色模式,减少视觉疲劳,提升夜间使用体验。
安装教程:
温馨提示:
- 请确保您的 Mac 系统版本为 macOS 12.0 或更高版本,以保证软件兼容性。
- 安装前建议关闭所有正在运行的 Office 应用程序,以避免安装冲突。
注意事项:
- 若之前安装过其他 Office 版本,请先使用提供的 Reset Tool 清理旧文件,以免激活失败。
- 激活时务必跳过登录步骤,否则可能导致激活失效。
开始安装:
1、双击打开下载的安装包:
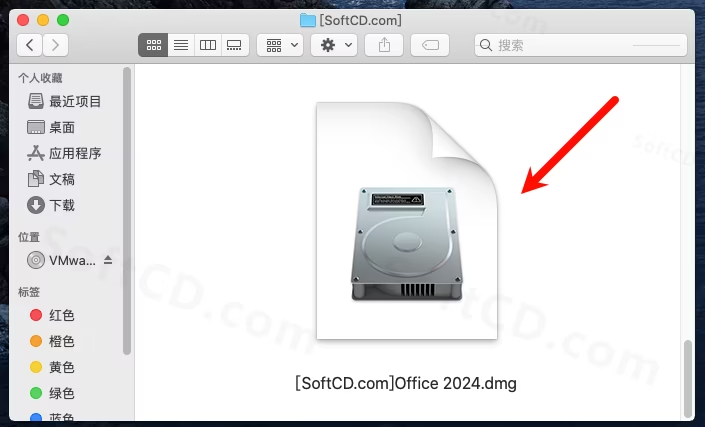
2、点击【同意】:
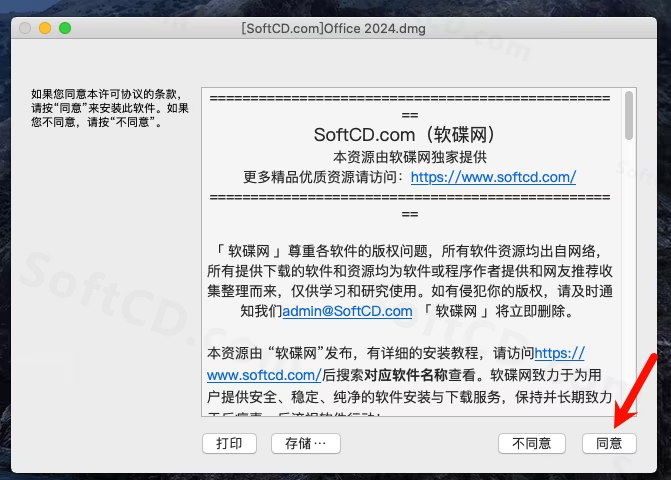
3、若未开启【任何来源】,请先启用,可点击图示常用小工具,输入开机密码快捷开启:

4、若之前安装过 Office 系列软件,请先使用 Reset Tool 清理旧的安装包及激活补丁,以防后续激活失败:
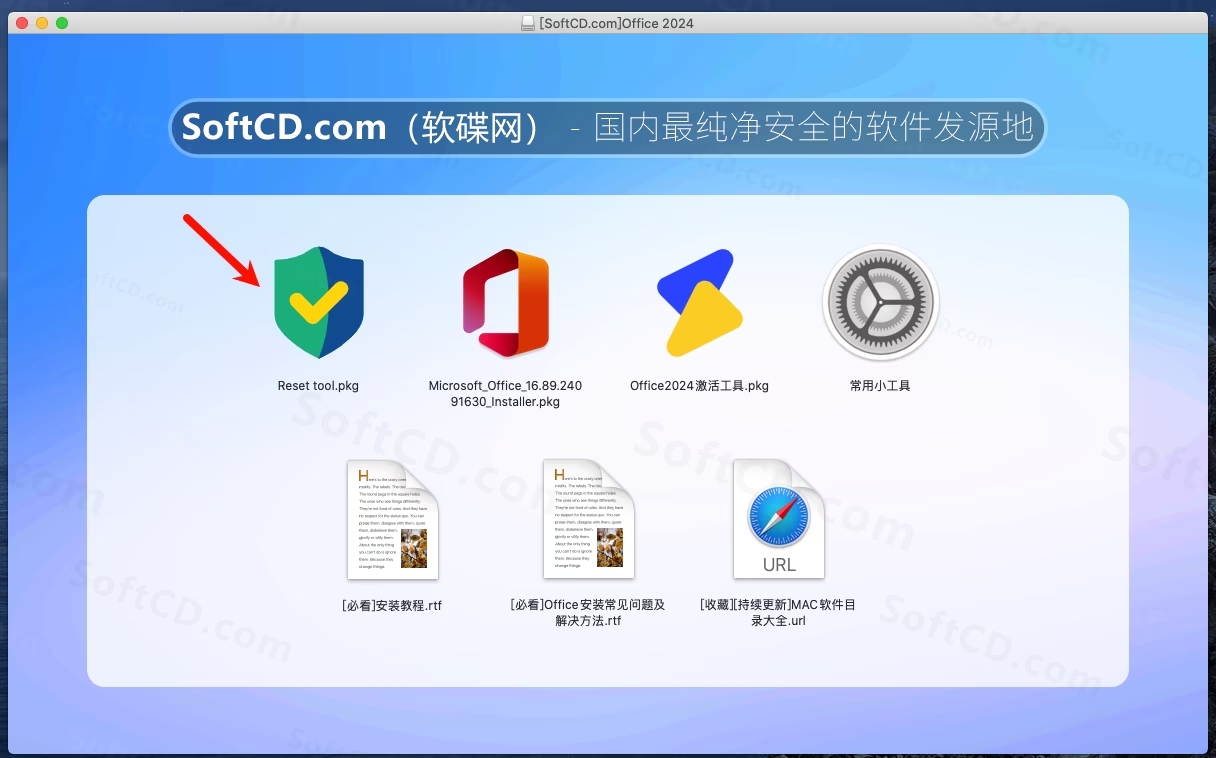
5、点击图示程序进行安装:
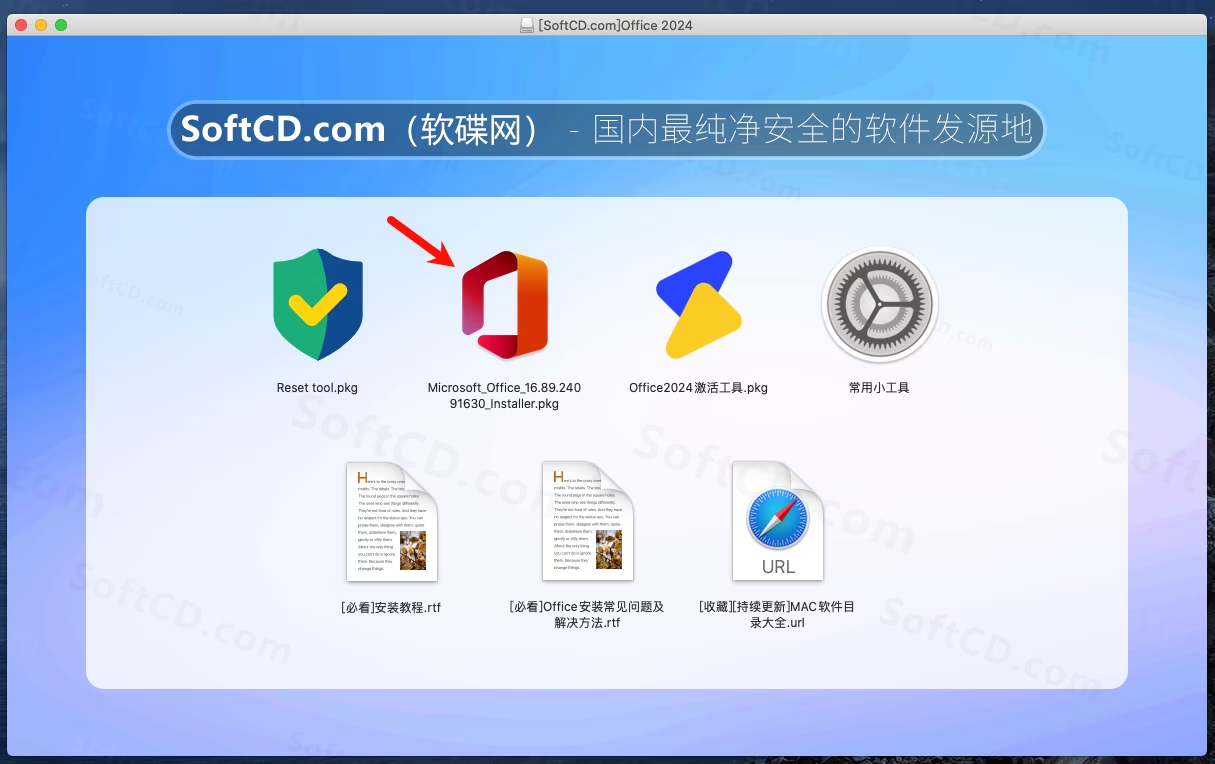
6、点击【继续】:
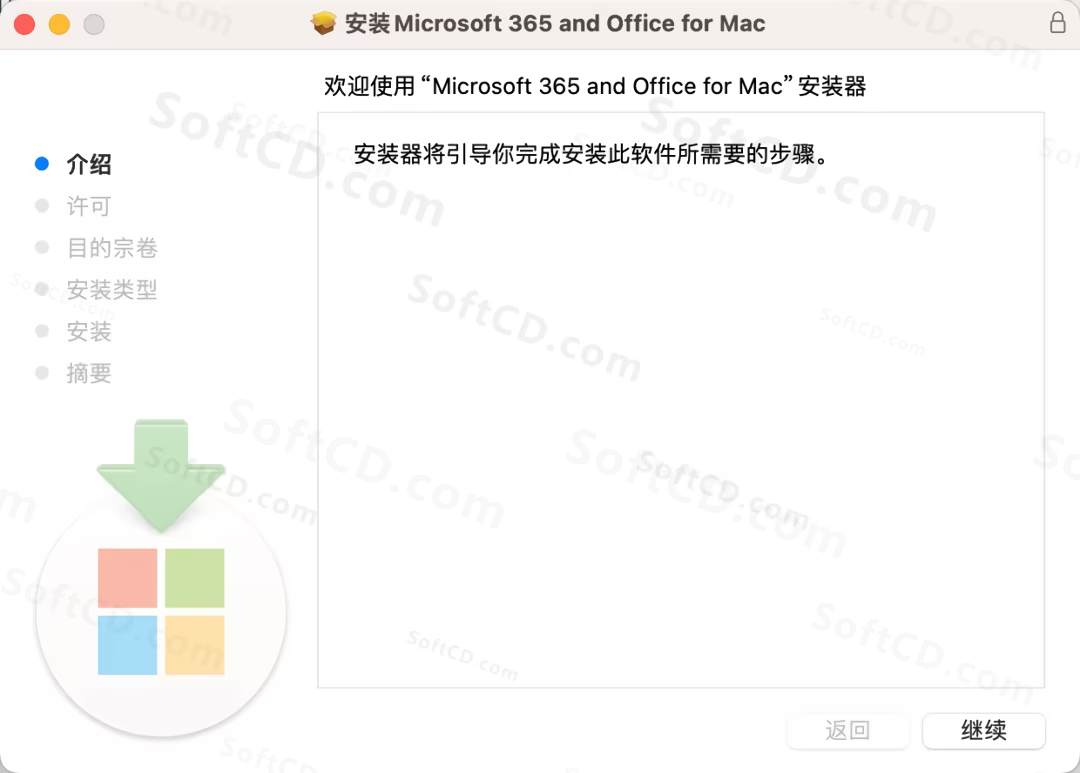
7、点击【继续】:
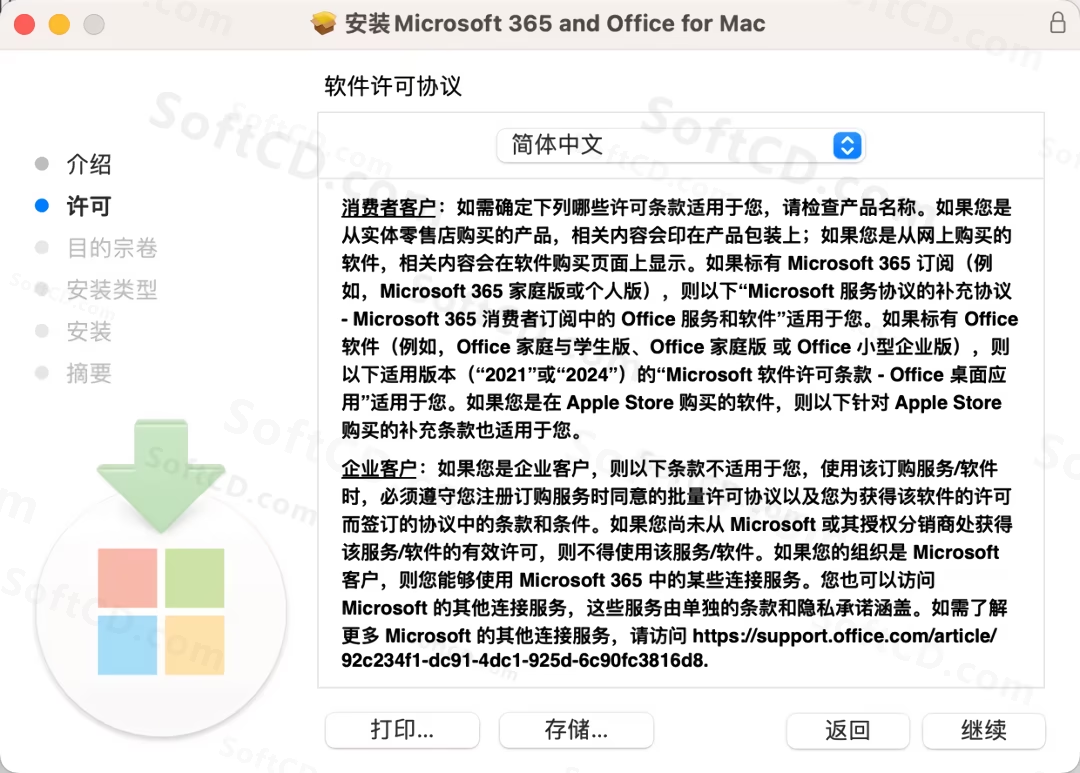
8、点击【同意】:
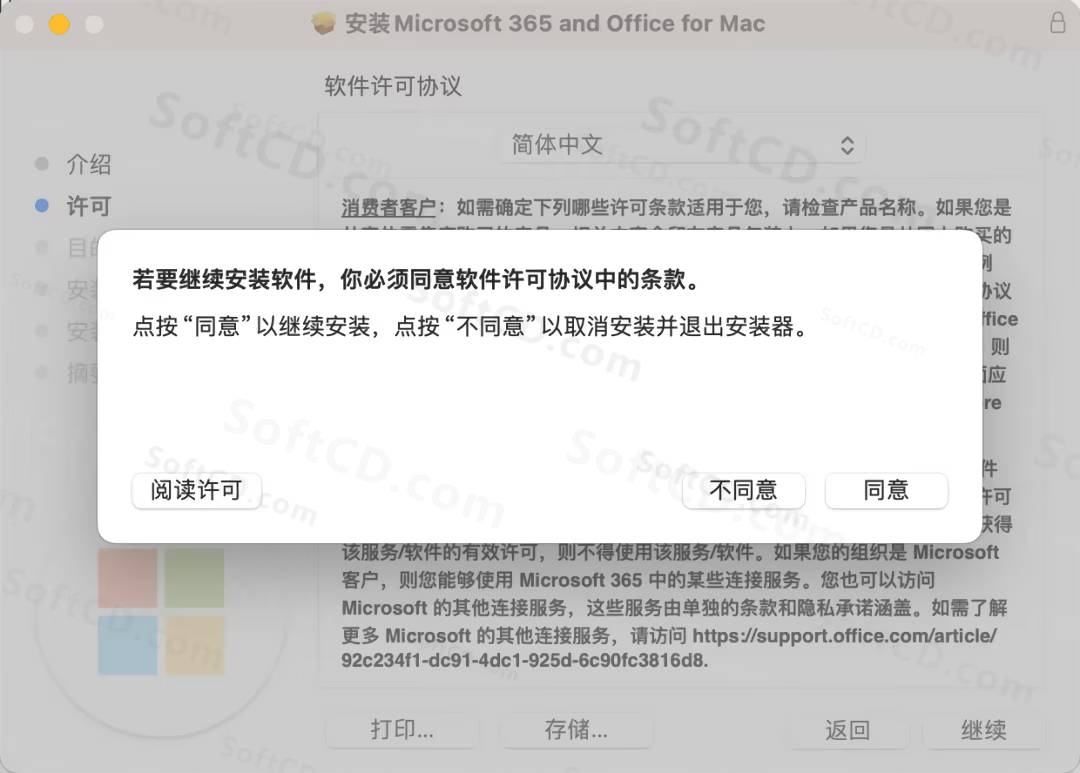
9、点击【继续】:
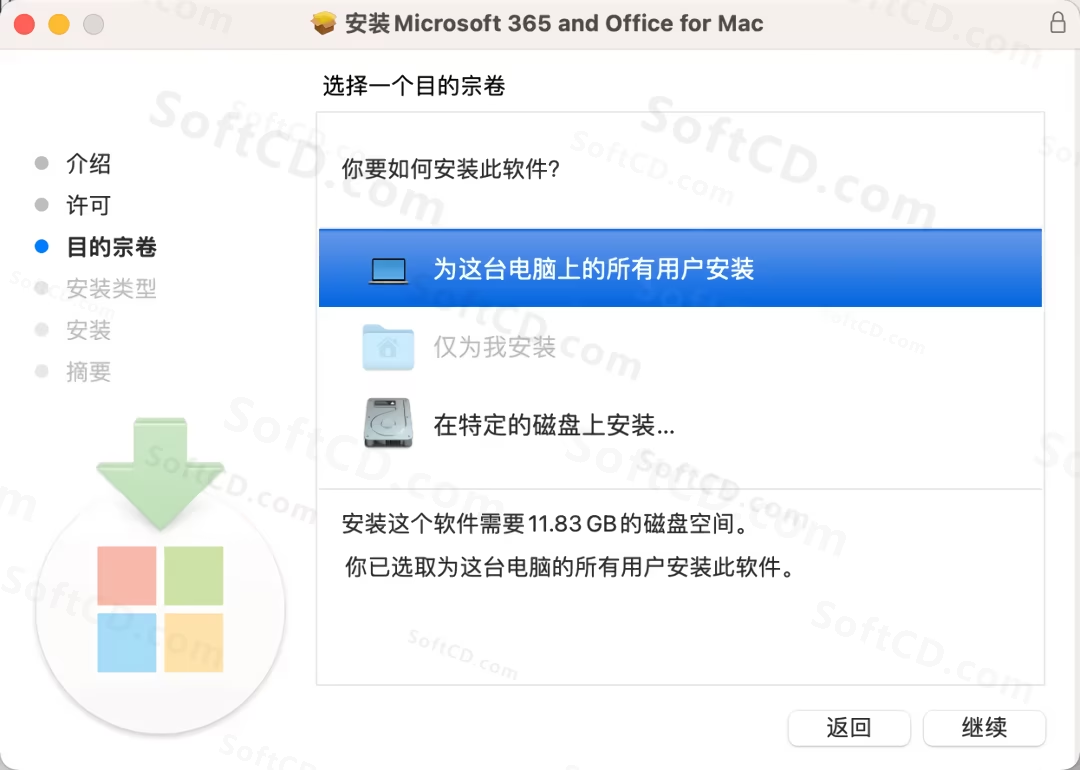
10、点击【安装】:
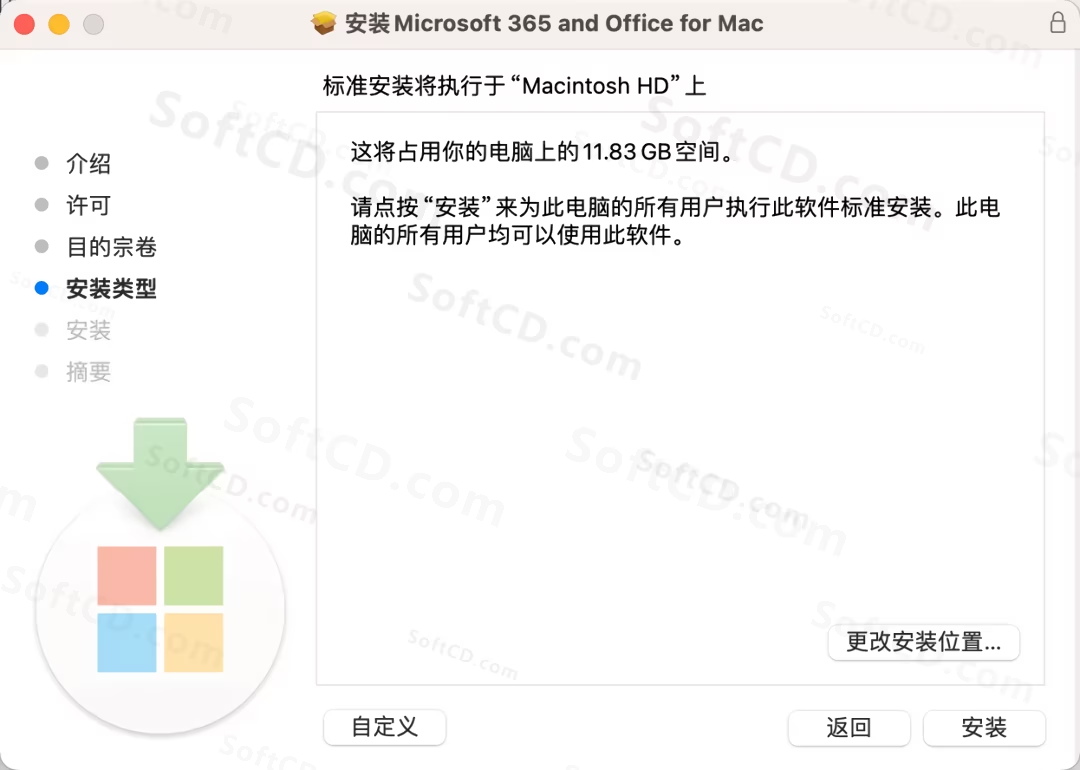
11、正在安装中:
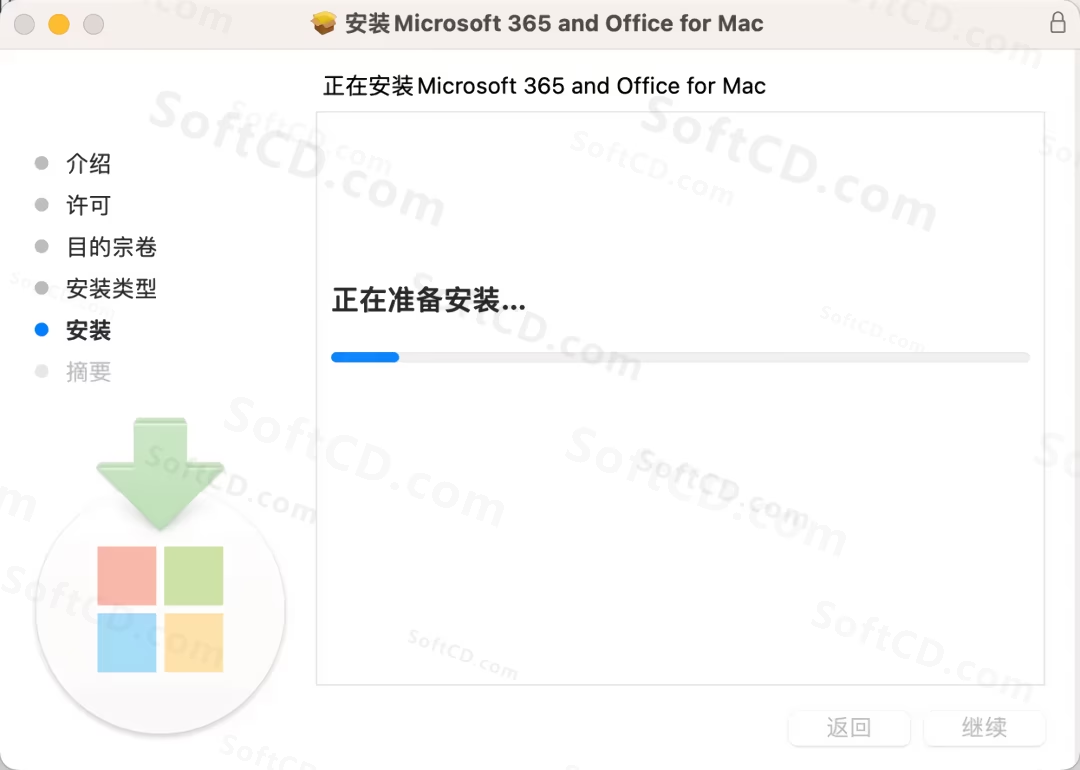
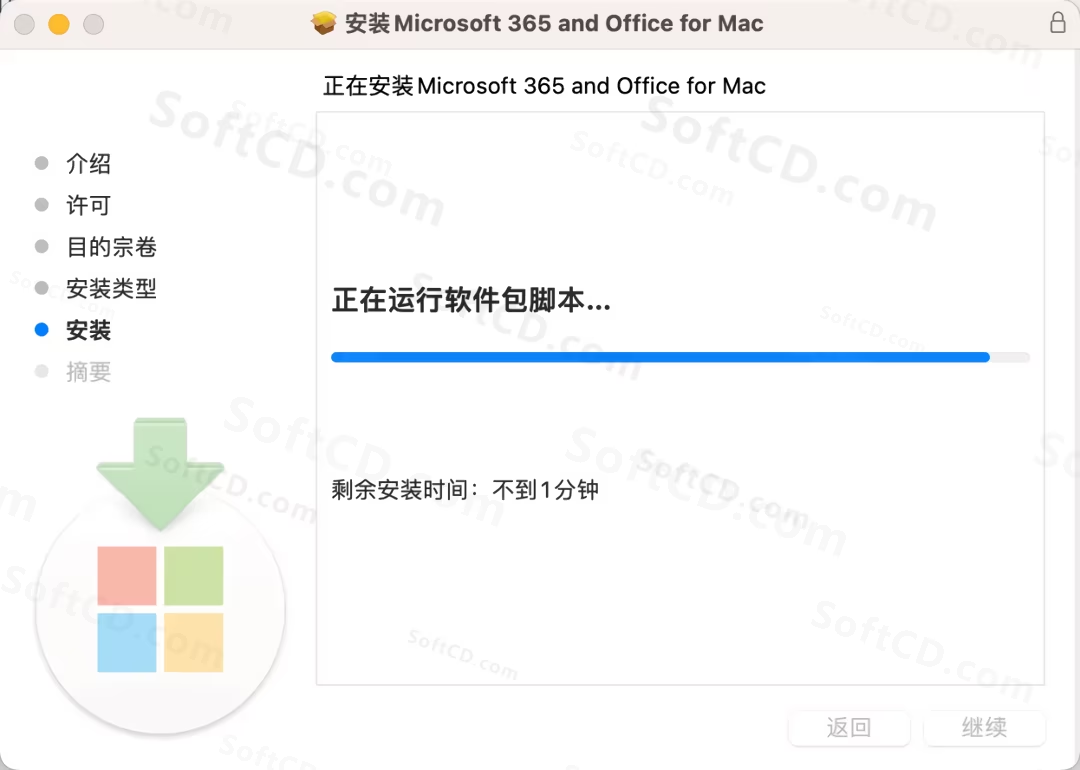
12、点击【关闭】:
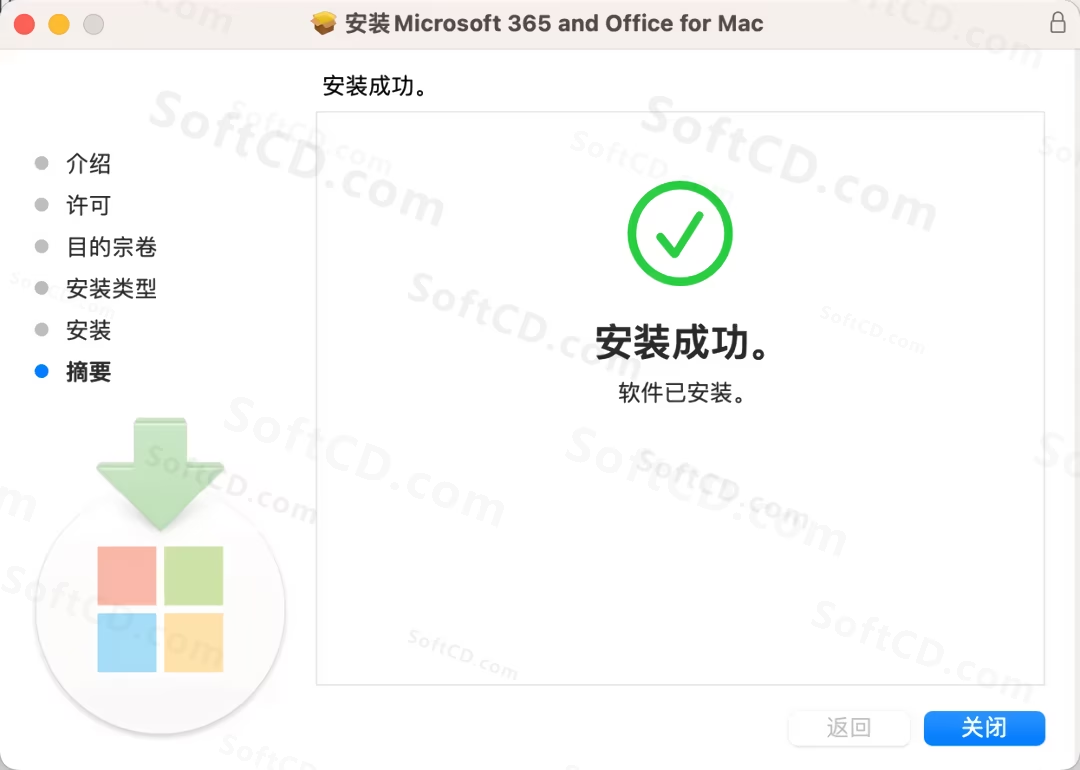
13、此时安装已完成,Office 处于未激活状态,接下来开始激活:
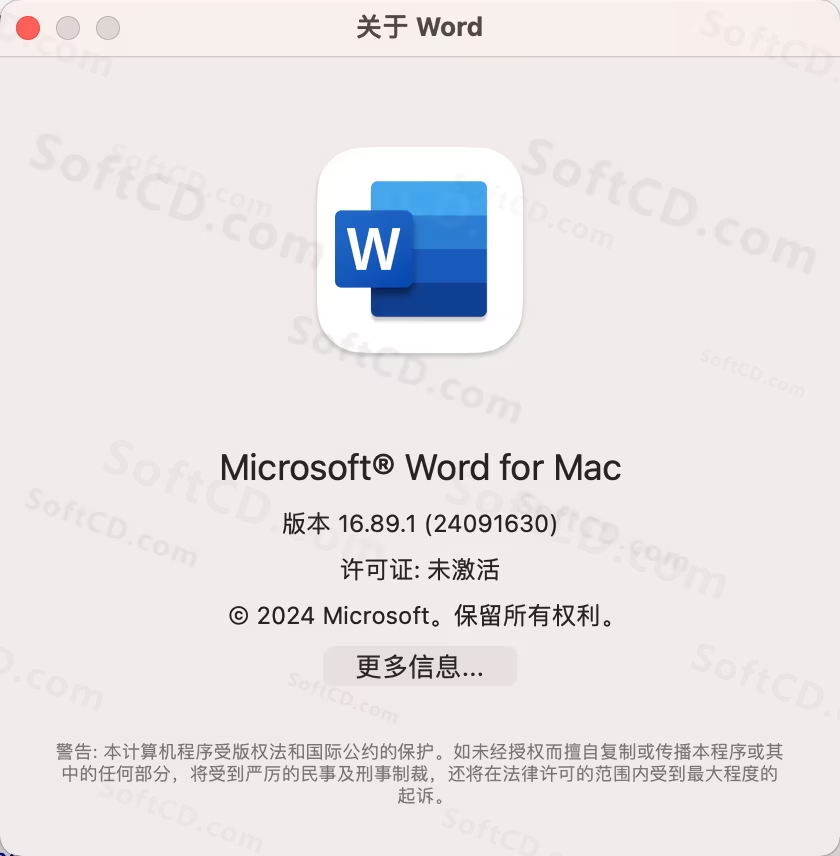
14、点击 Office 2024 激活工具:
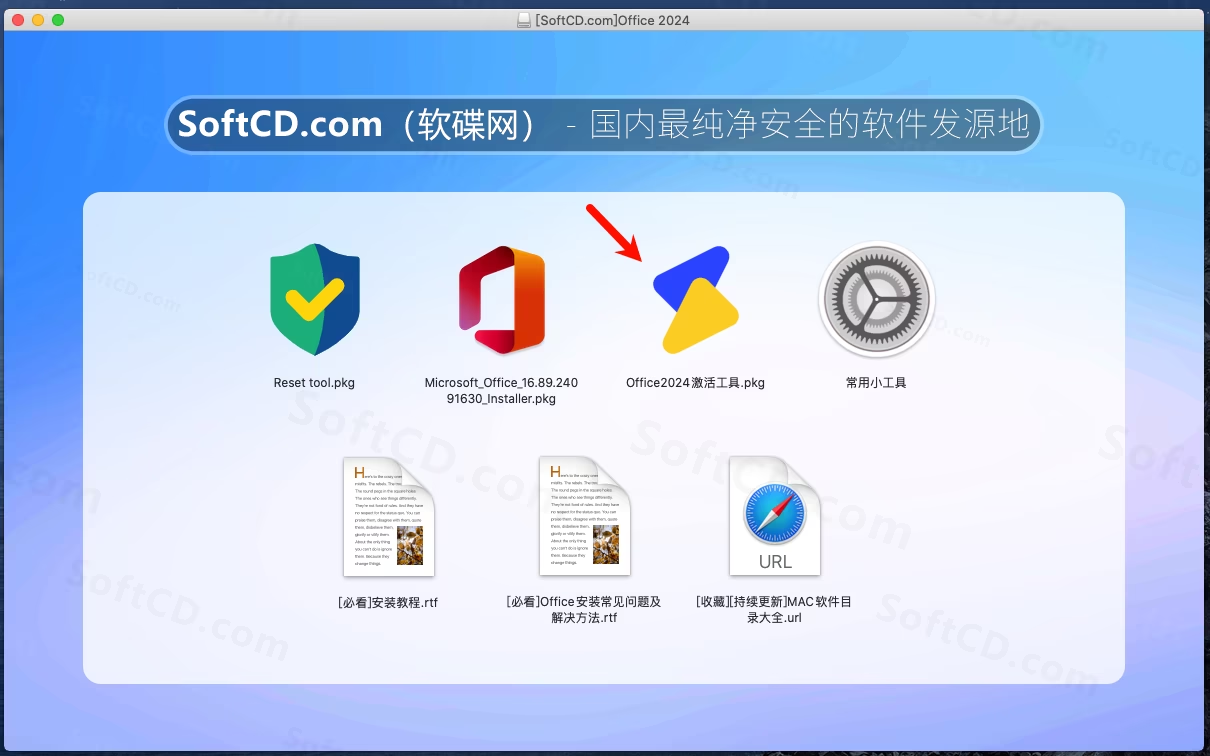
15、点击【继续】:

16、点击【继续】:
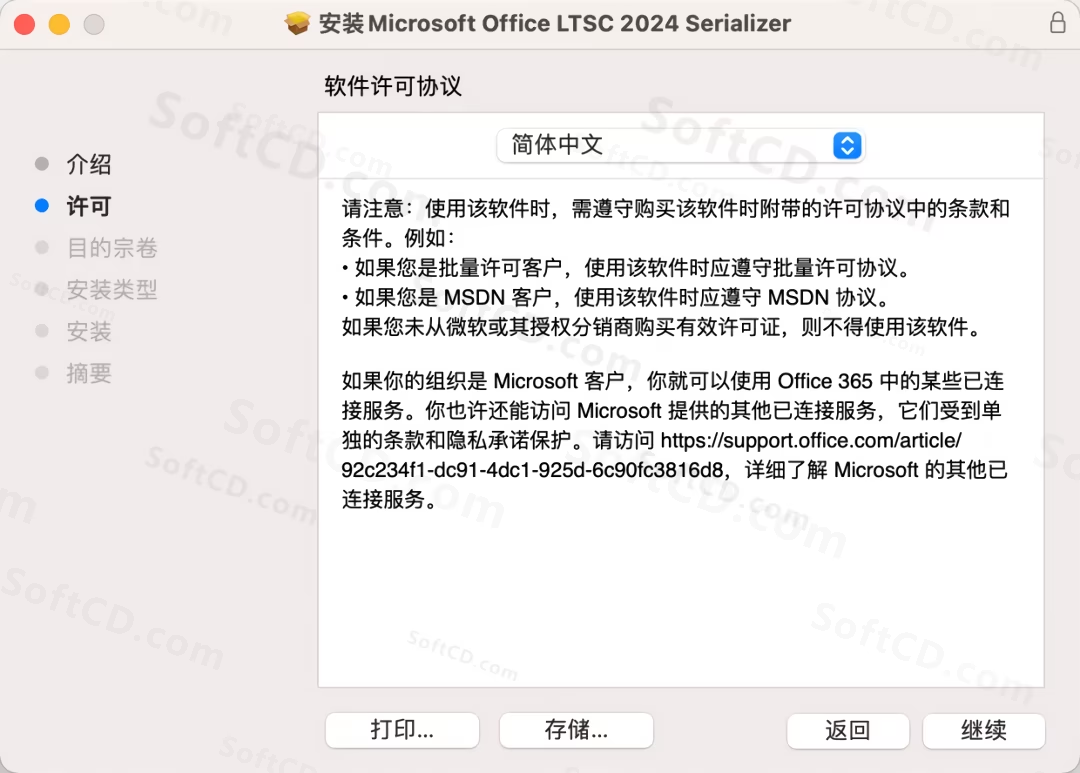
17、点击【同意】:

18、点击【安装】:
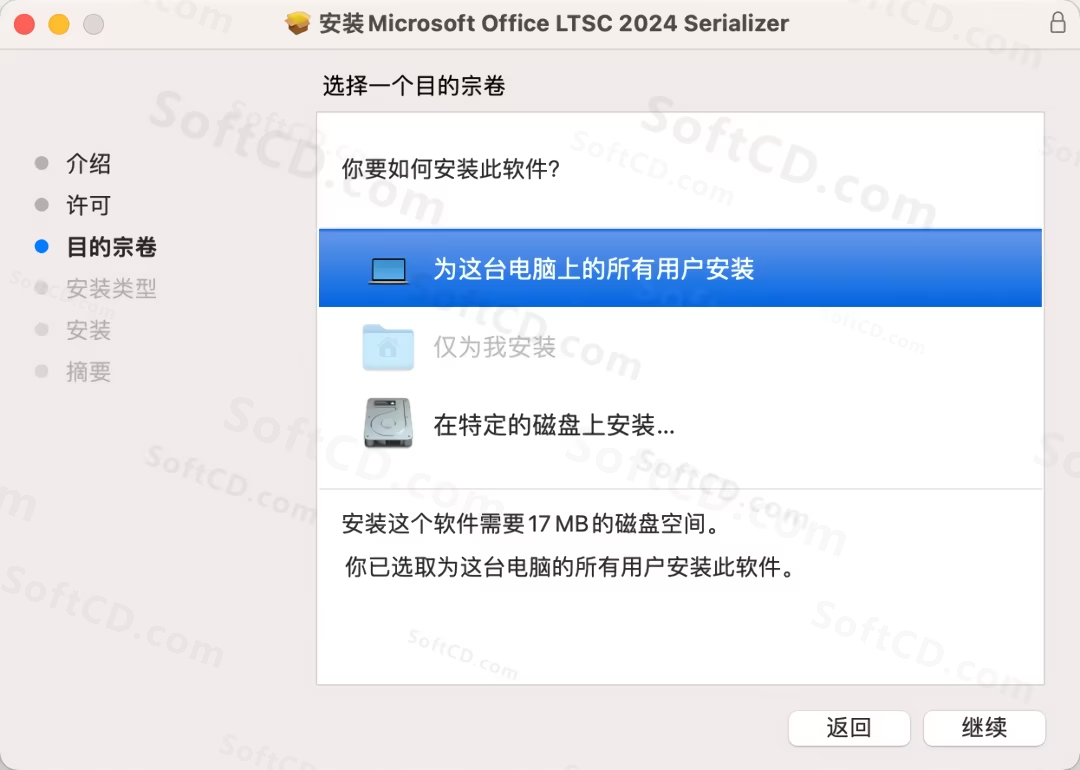
19、输入锁屏密码,点击【安装】:
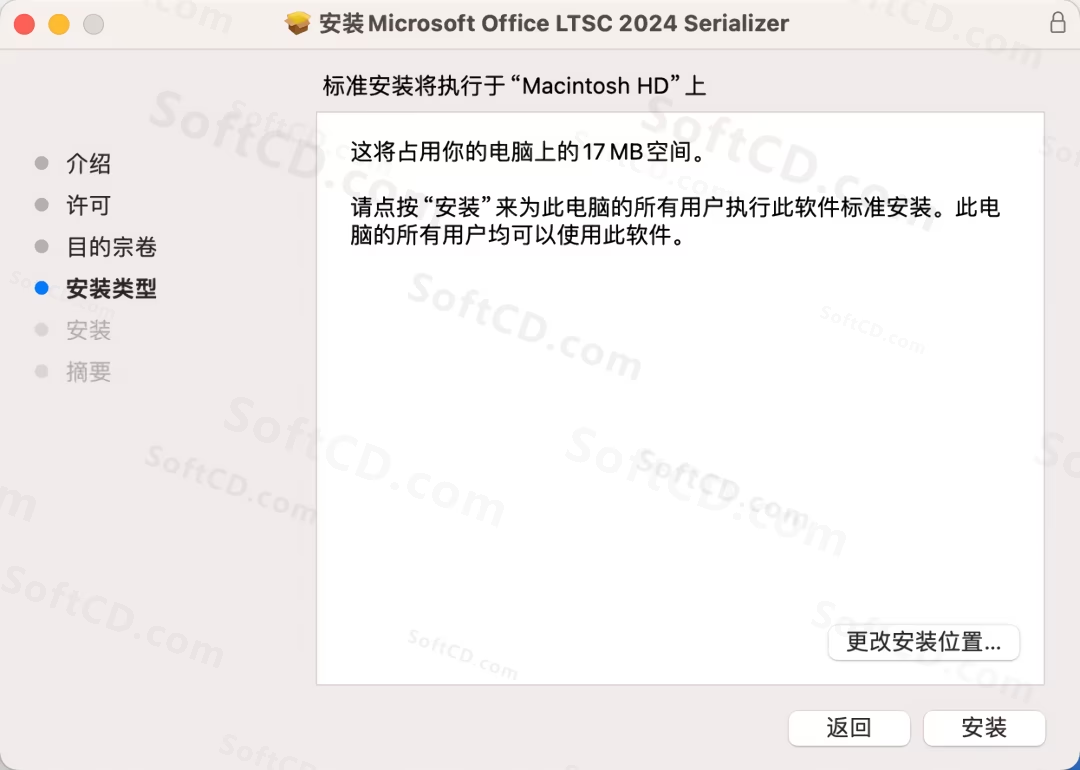
20、安装成功,点击【关闭】:
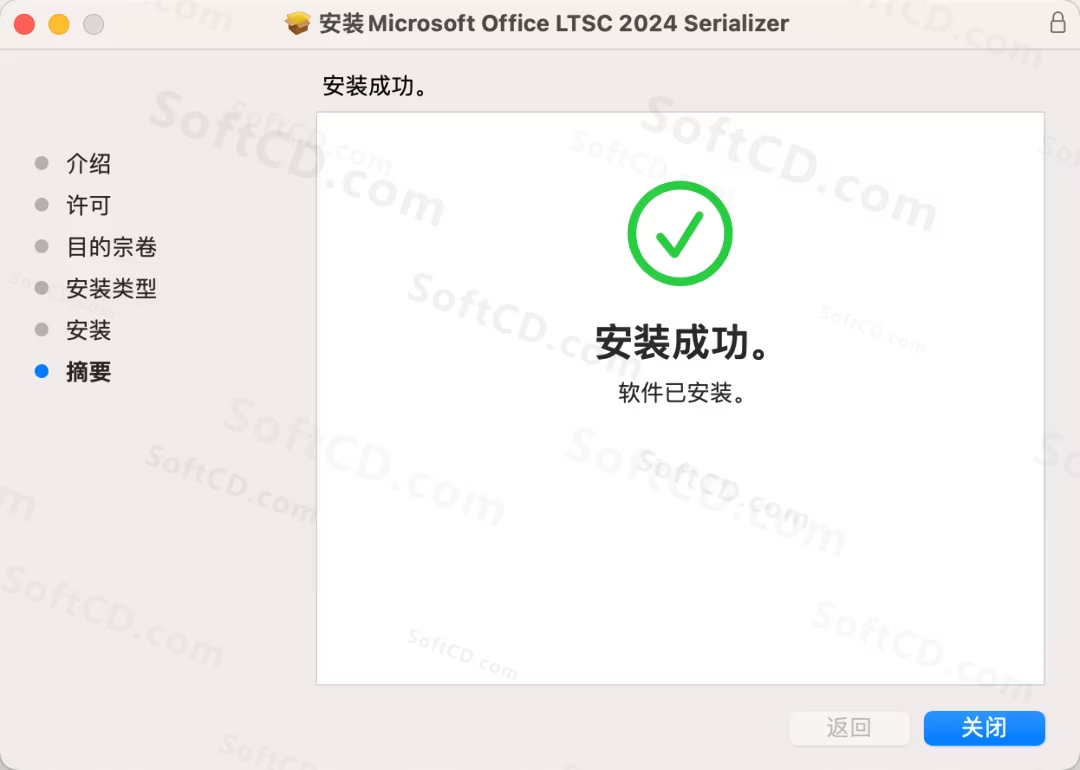
21、打开启动台:
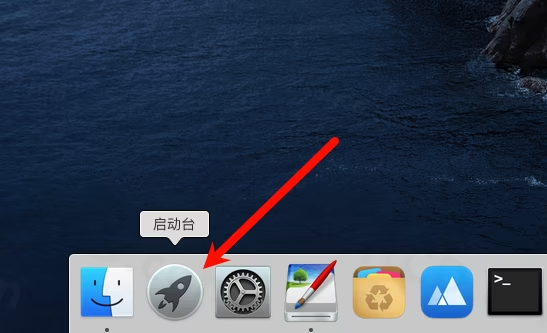
22、打开 Word 组件, 点击【跳过登录】!很重要,必须跳过登录,否则激活可能失效! :
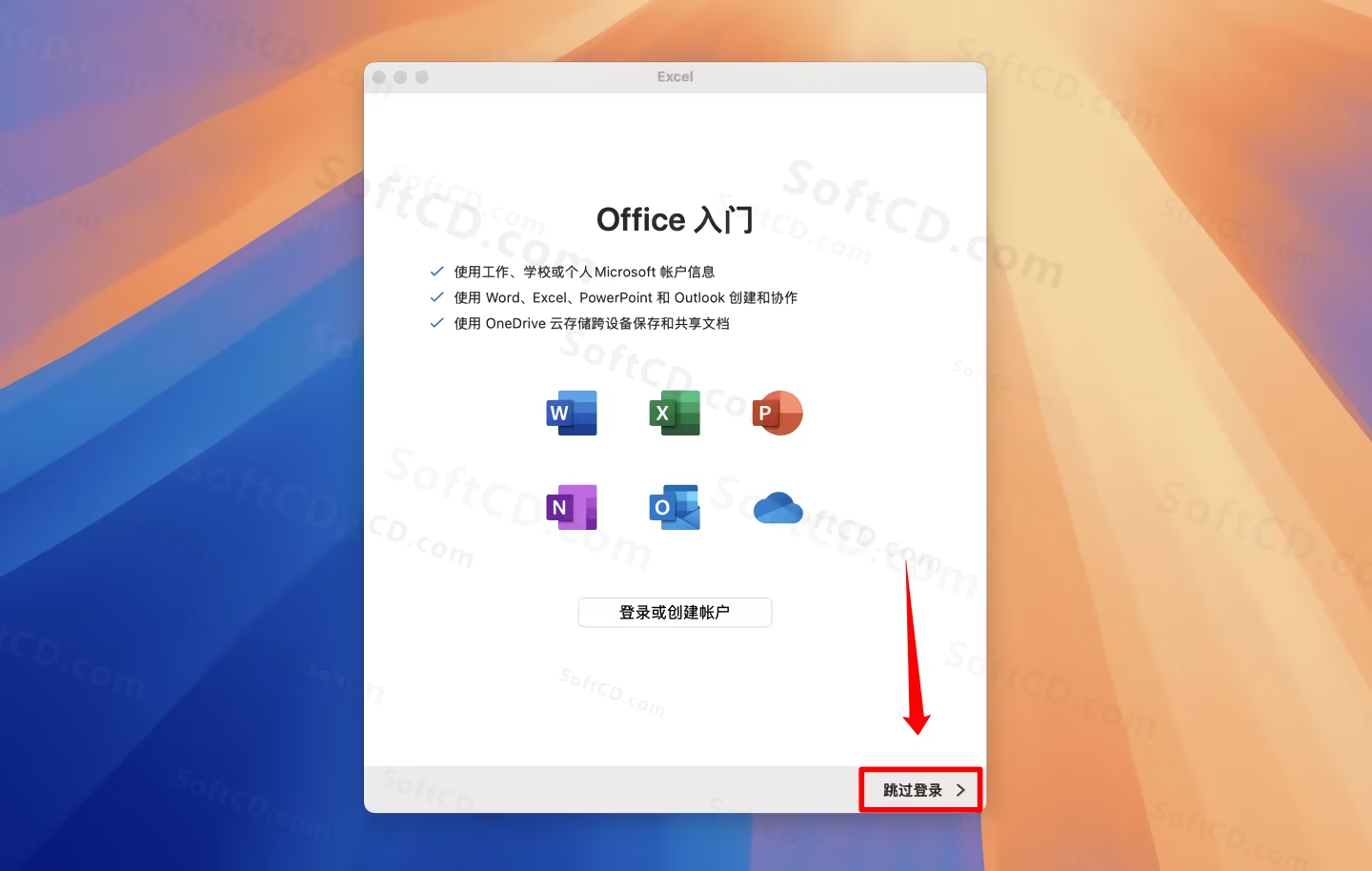
23、安装激活成功:
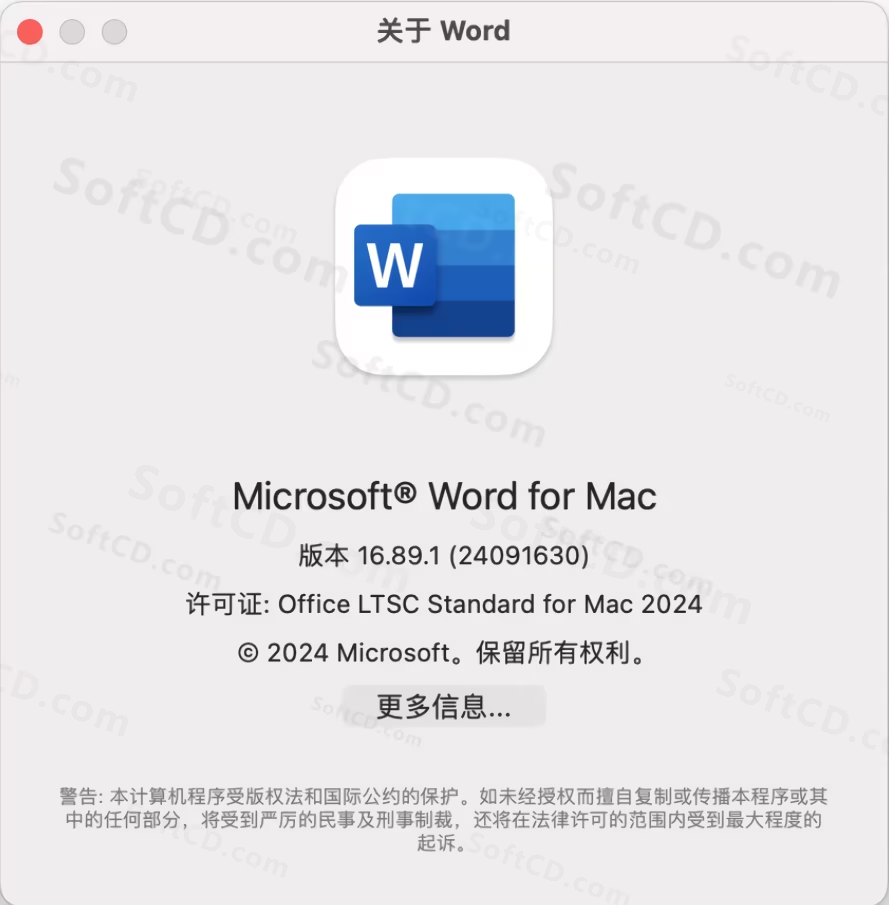
常见问题:
1、安装后 Office 提示未激活怎么办?
- 请确保按照教程第 14-20 步正确运行激活工具,并输入锁屏密码完成激活。
2、打开 Word 时要求登录如何处理?
- 必须点击【跳过登录】,否则激活可能失效。若已登录,请重新运行激活工具。
3、安装过程中卡在“正在安装中”怎么办?
- 请检查网络连接是否稳定,或尝试关闭防火墙和杀毒软件后重新安装。
原文链接:https://www.softcd.com/40007.html,转载请注明出处。
由于时效性,部分软件安装失败/无法使用等请在评论区留言或点此求助以便我们及时更新版本。
软件整理/服务器维护不易,若您成功安装,可将本站分享给更多小伙伴支持本站哦~
由于时效性,部分软件安装失败/无法使用等请在评论区留言或点此求助以便我们及时更新版本。
软件整理/服务器维护不易,若您成功安装,可将本站分享给更多小伙伴支持本站哦~
 MacOS
MacOS![[Mac]Microsoft Office 2021 for Mac v16.78.0 中文正式版 office全套办公软件 for Mac office全家桶](https://assets.softcd.com/wp-content/cache/2024/10/39981_001.avif)

![[Mac]Microsoft Office 2019 for Mac v16.39.0 中文正式版 office全套办公软件 for Mac office全家桶](https://assets.softcd.com/wp-content/cache/2024/10/39952_001.avif)
![[Mac]Microsoft Office 2016 for Mac v15.26.0 中文正式版 office全套办公软件 for Mac office全家桶](https://assets.softcd.com/wp-content/cache/2024/10/39927_001.avif)
![[Mac]Microsoft Office 2011 for Mac v14.5.1 中文正式版 office全套办公软件 for Mac office全家桶](https://assets.softcd.com/wp-content/cache/2024/10/39879_001.avif)

评论0