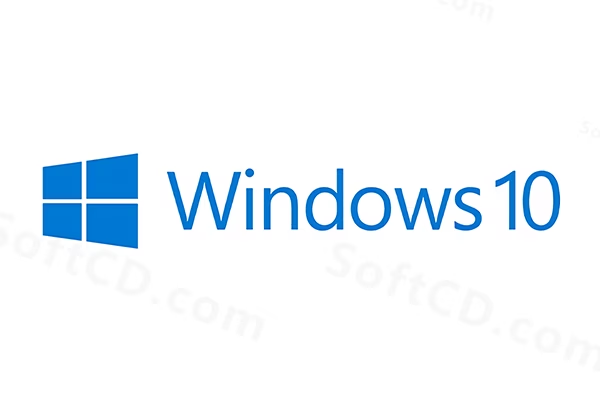
软件介绍:
Windows 10 全称为 Microsoft Windows 10 ,是由美国 Microsoft(微软) 公司开发的一款主流操作系统,包含教育版(Education)、企业版(Enterprise)和专业版(Professional)。该系统以现代化界面、强大兼容性和高安全性著称,适合教育、企业和个人用户。其优点包括跨设备同步、Cortana 语音助手、Windows Hello 生物识别以及定期更新,广泛应用于办公、教育和个人娱乐等领域。
当前版本主要功能&新增功能:(以下信息来源于网络,仅供参考)
首次发布日期: 2015 年 7 月
- 开始菜单优化: 融合 Windows 7 经典菜单与动态磁贴,提供个性化应用布局。
- Edge 浏览器: 替换传统 IE 浏览器,支持网页注释和快速浏览。
- 虚拟桌面(Task View): 支持创建多个桌面,提升多任务处理效率。
- Windows Hello: 支持面部、指纹和 PIN 登录,增强安全性。
- DirectX 12 支持: 提升游戏和图形应用的性能表现。
- 持续更新机制: 定期推送功能更新和安全补丁,保持系统最新。
安装教程:
温馨提示:
- 此方法为直接安装 Windows 系统,若安装失败,请尝试 U 盘安装,参考:PE 安装 Windows 10 系统教程。
- 安装前请备份 C 盘重要数据,以免丢失。
注意事项:
- 确保电脑满足 Windows 10 最低硬件要求(1GHz 处理器、2GB 内存、20GB 硬盘空间)。
- 断开网络可跳过 Microsoft 账户登录设置。
开始安装:
1、根据你的电脑位数在本站(SoftCD.com)下载系统安装包,打开下载的文件夹,选中【Win10.iso】镜像文件,鼠标右击选择【解压到 Win10】:
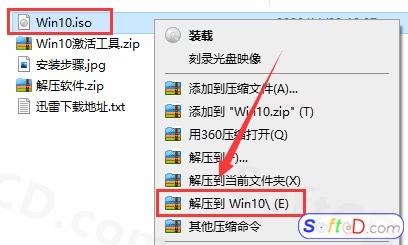
2、双击打开解压后的【Win10】文件夹:
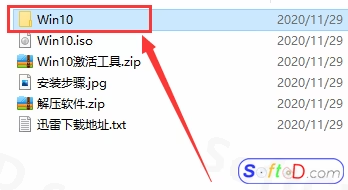
3、鼠标右击【setup.exe】可执行文件,选择【以管理员身份运行】:
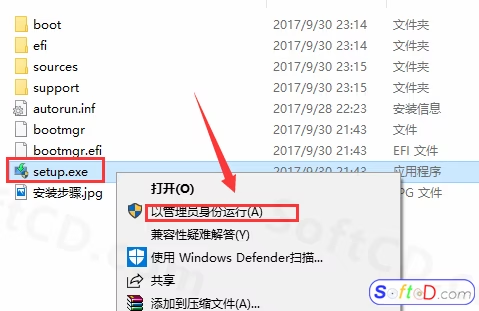
4、勾选【不是现在】,然后点击【下一步】:
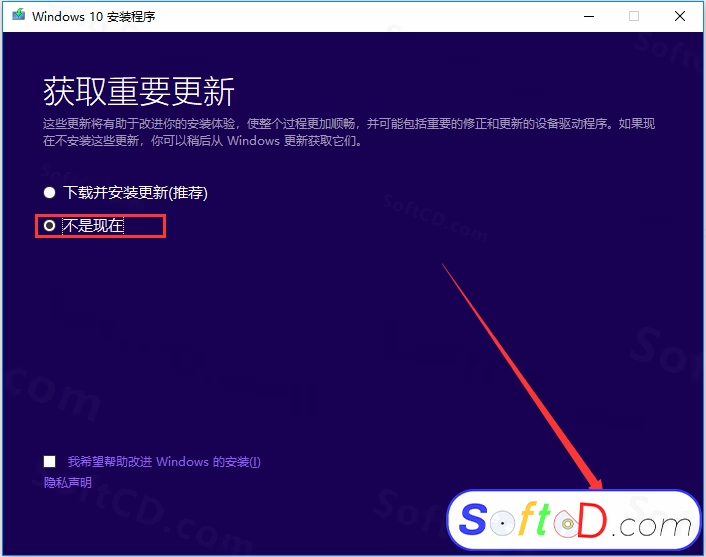
5、选择需要安装的版本(建议选择专业版),然后点击【下一步】,若无法选择版本,系统会自动推荐,建议使用 U 盘安装:
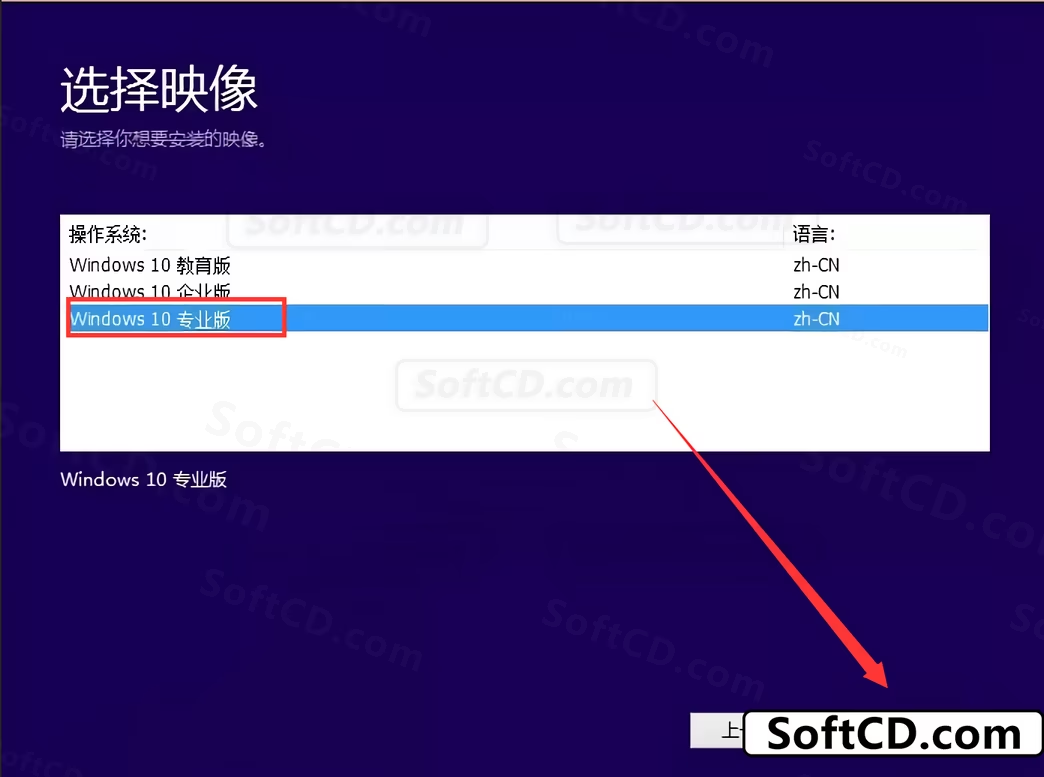
附:Windows 10 各版本介绍,供你参考:
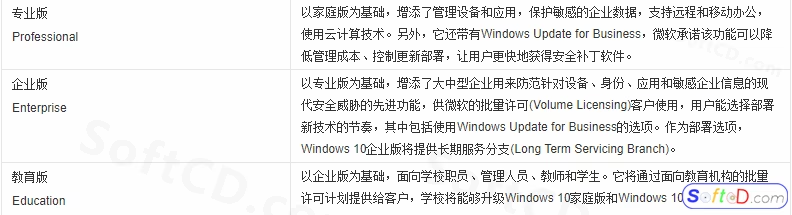
6、点击【接受】:
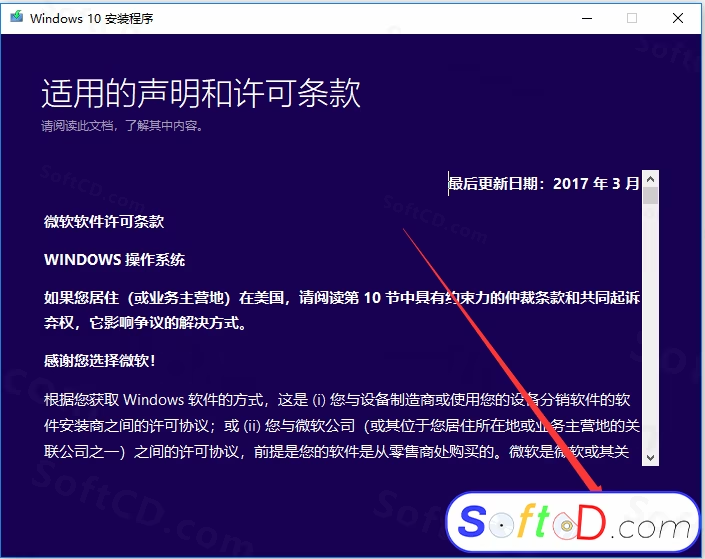
7、点击【更改要保留的内容】:
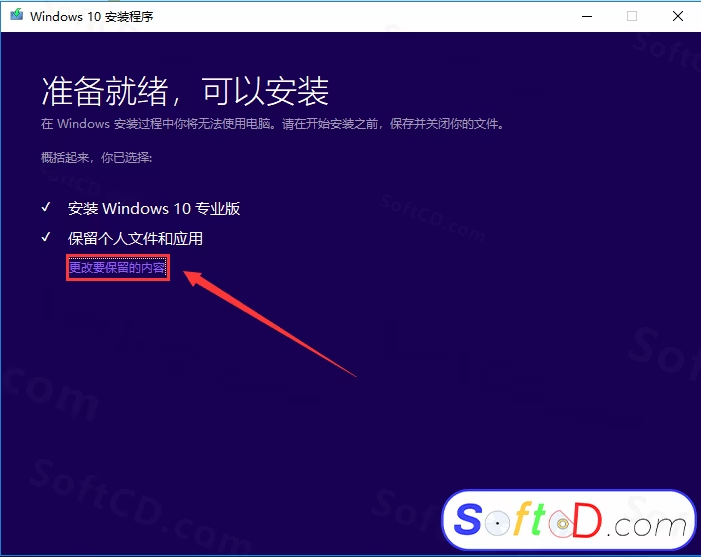
8、根据需求选择是否保留内容,建议选择【无】,然后点击【下一步】:
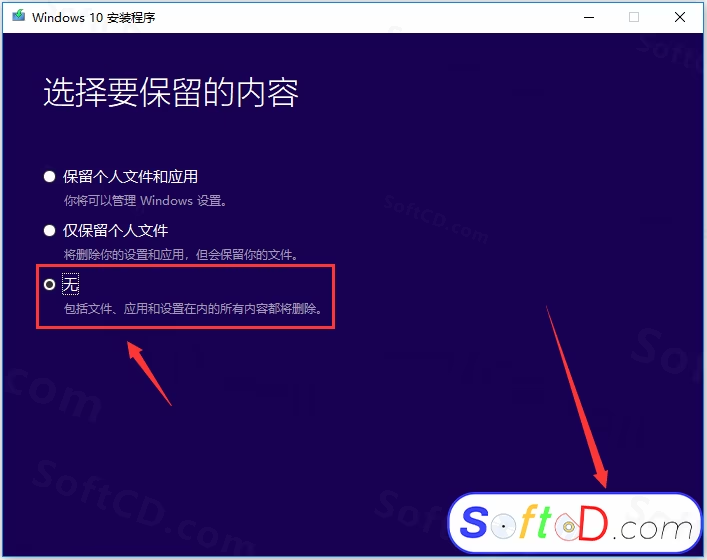
9、点击【安装】:
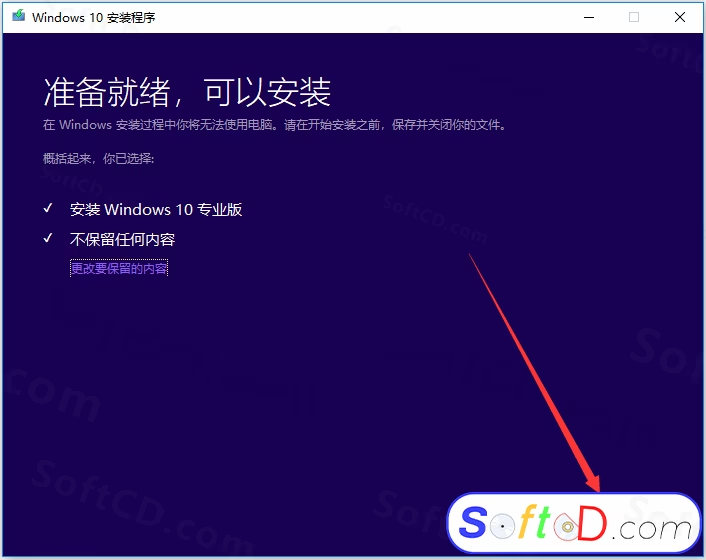
10、系统正在安装,期间电脑会重启数次:
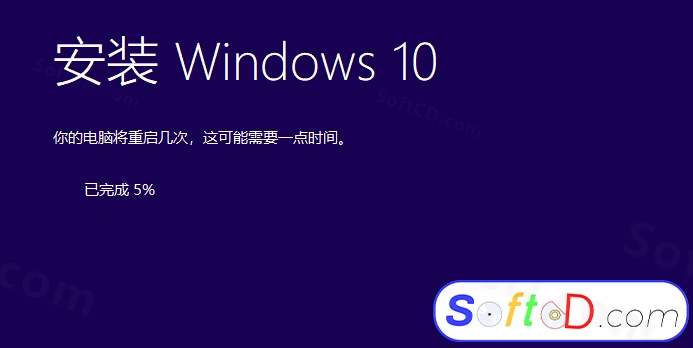
11、区域设置,选择【中国】,然后点击【是】:
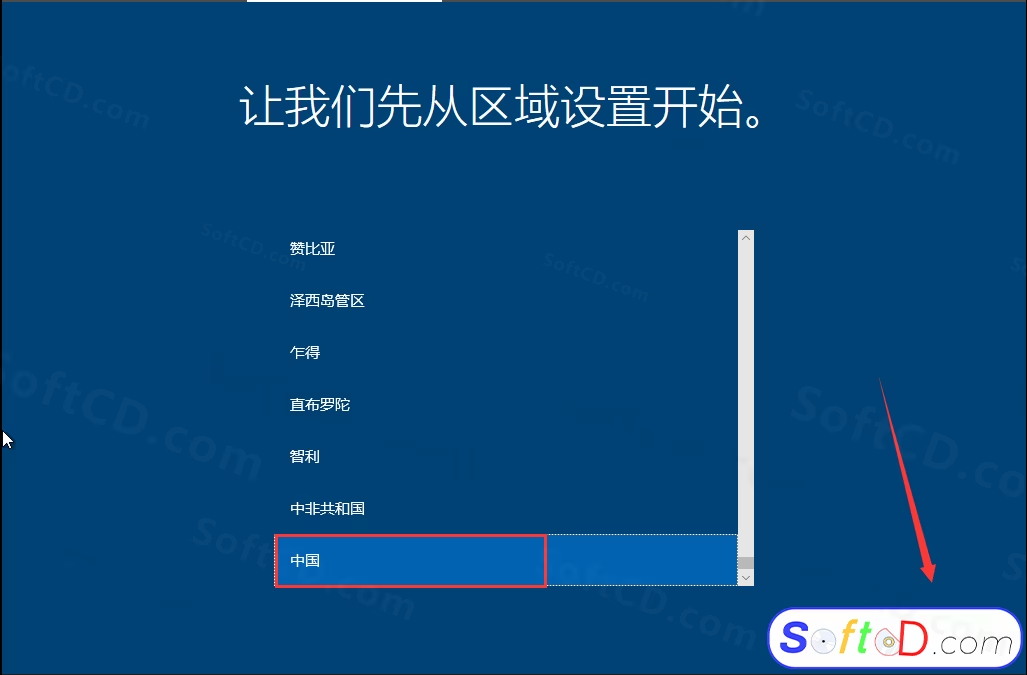
12、输入法选择【微软拼音】,然后点击【是】:
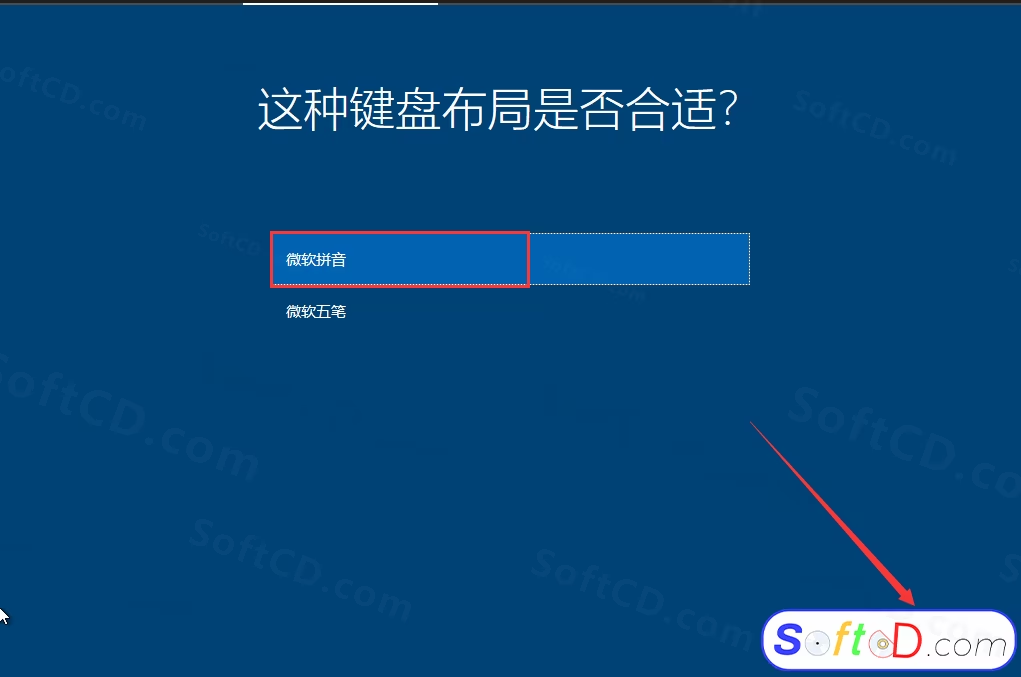
13、直接点击【跳过】:
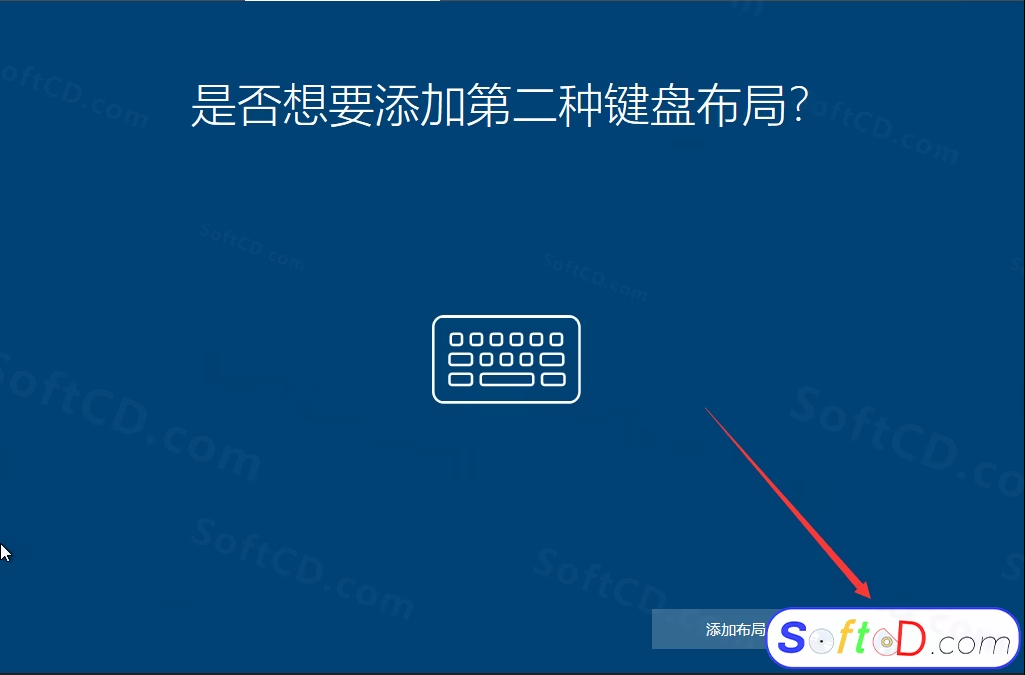
14、设置账户名称,然后点击【下一步】:
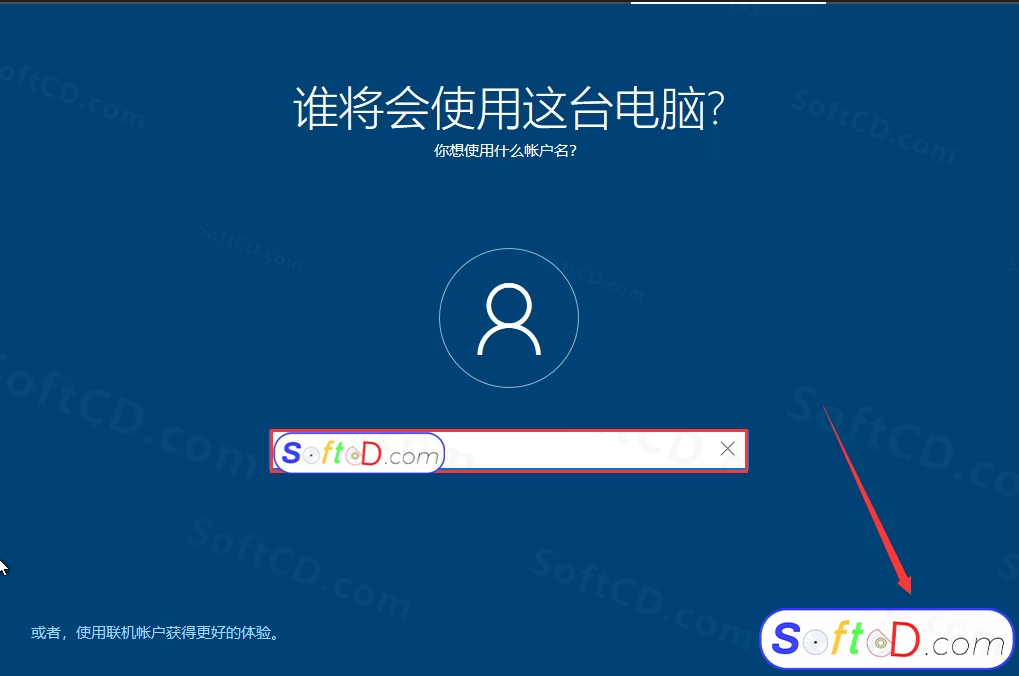
15、设置账户密码(可跳过),然后点击【下一步】:
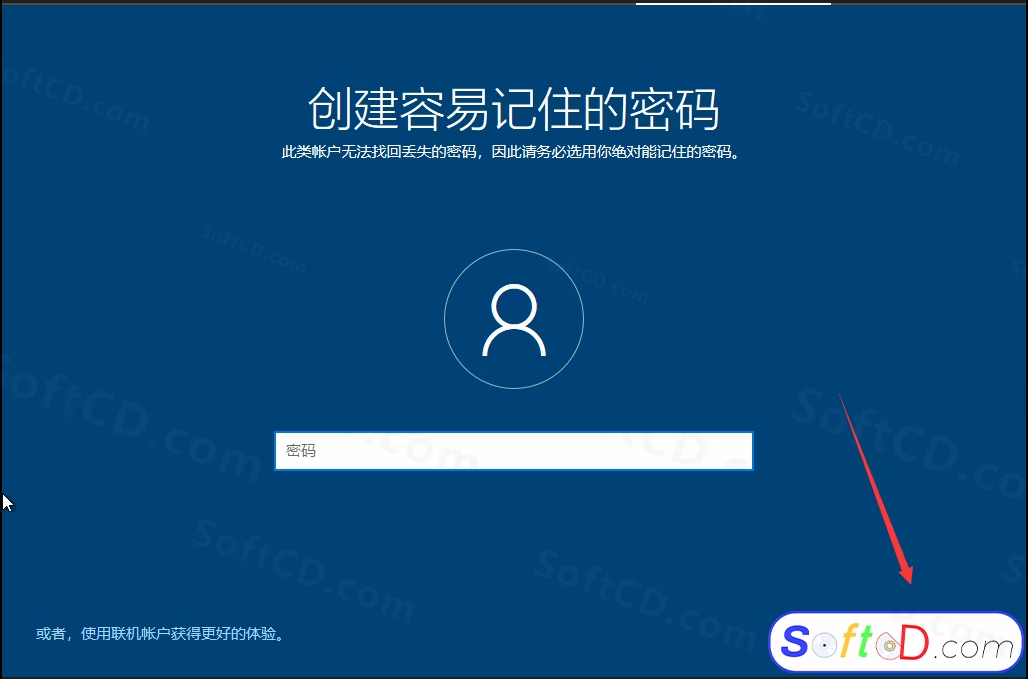
16、选择是否需要 Cortana 个人助理(建议选择否):
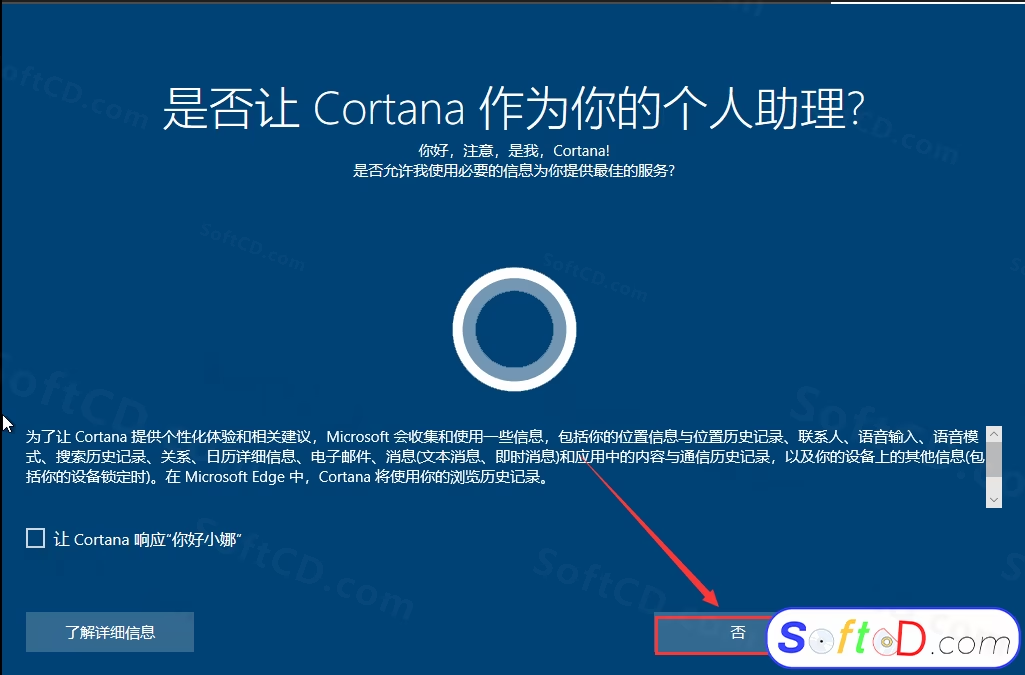
17、隐私设置保持默认(或关闭广告),然后点击【接受】:
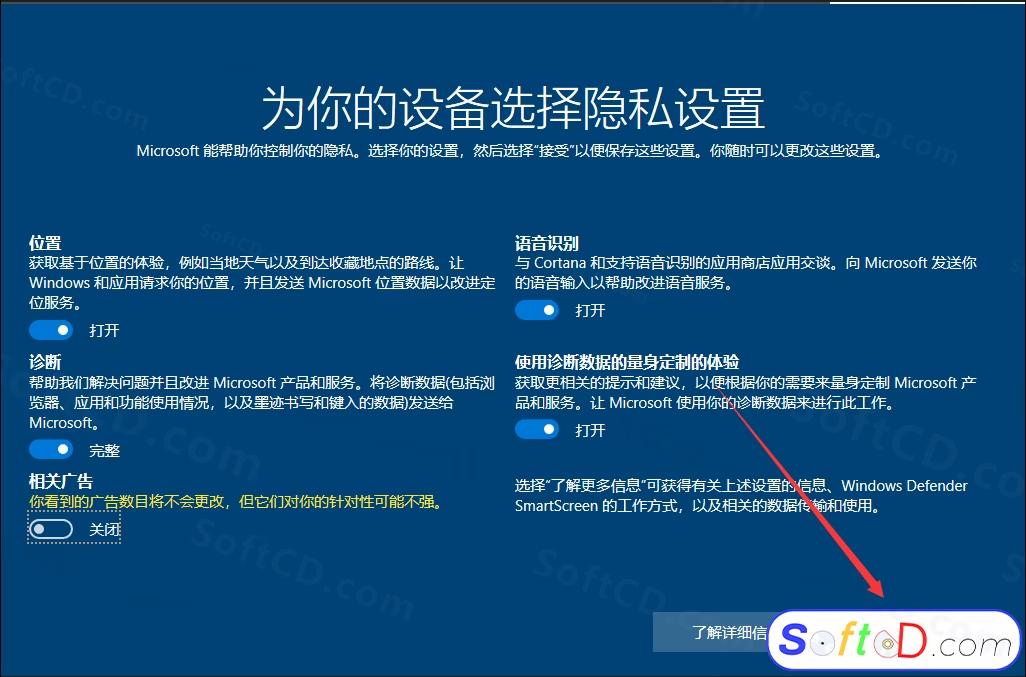
18、系统配置中,耐心等待,中途请勿关闭电脑:

19、Windows 10 系统安装完成,接下来安装压缩软件并激活系统:
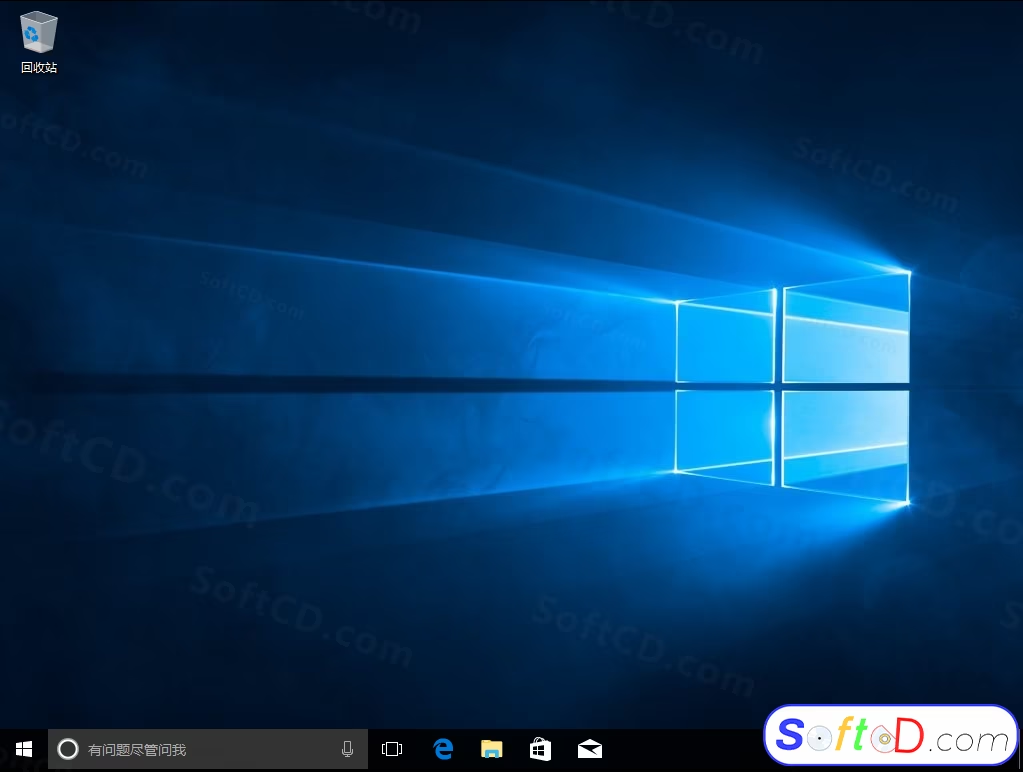
一、设置桌面图标:
1、打开计算机桌面图标,在桌面空白处鼠标右击,点击【个性化】:
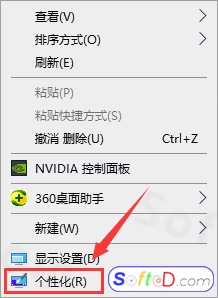
2、点击【主题】,然后点击【桌面图标设置】:
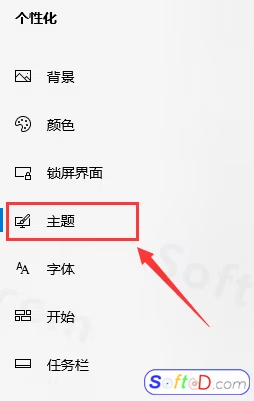

3、勾选【计算机】,然后点击【确定】,桌面显示计算机图标:
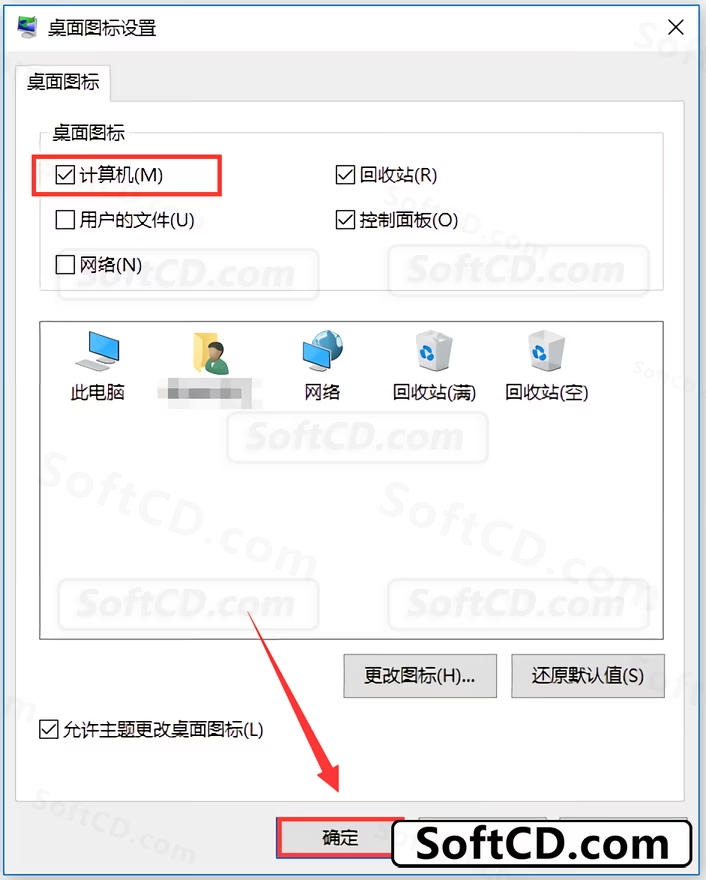
二、安装解压软件:
1、打开下载后的文件夹,双击【解压软件】:
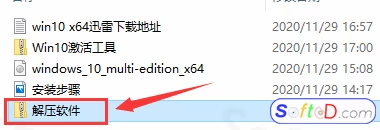
2、选择安装的压缩软件位数,若安装 64 位操作系统,则鼠标右击【winrar-x64-550sc.exe】,选择打开并安装;若安装 32 位操作系统,则鼠标右击【winrar-x32-550sc.exe】打开运行安装:
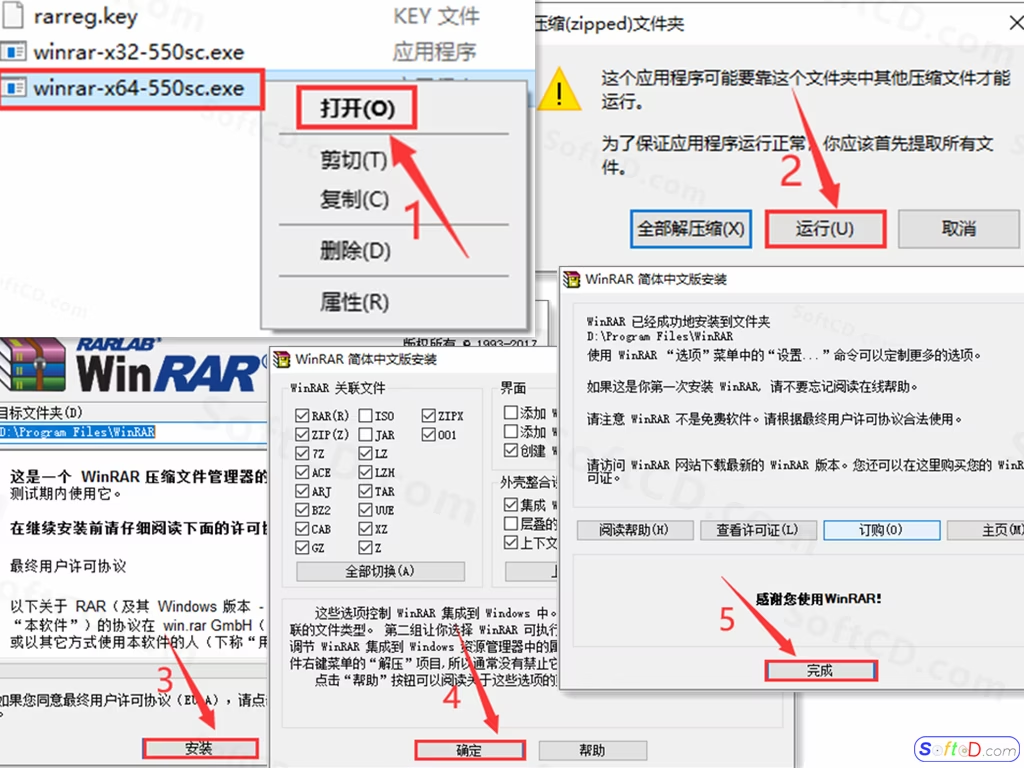
三、激活系统:
方法一:
1、打开下载后的文件夹,鼠标右击【Win10 激活工具】压缩包,选择【解压到 Win10 激活工具】:
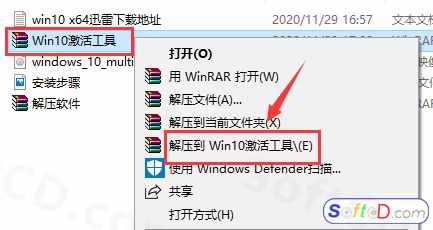
2、打开解压后的文件夹,选中【License1】,鼠标右击,选择【以管理员身份运行】:
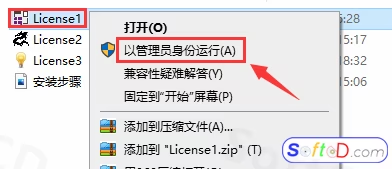
3、左下角点击【激活】:
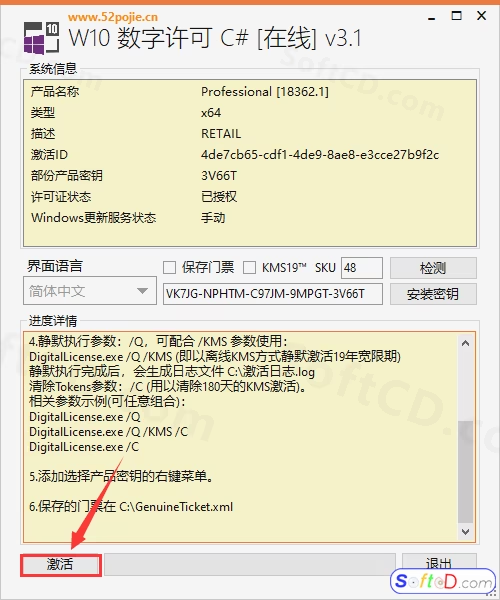
4、当显示【成功地激活了产品】证明激活成功,点击【退出】,若激活失败,尝试方法二:
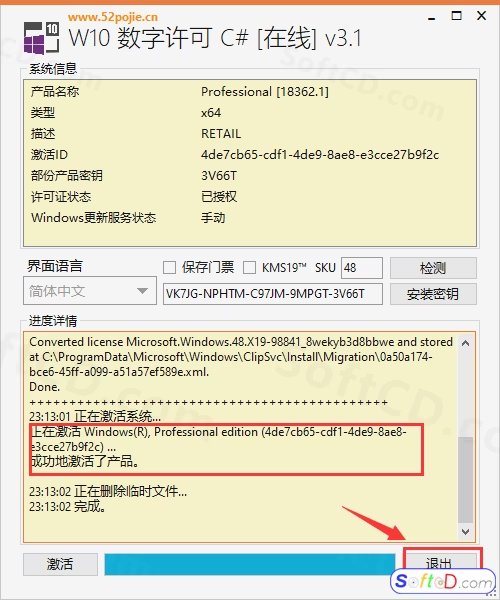
方法二:
1、打开解压后的【Win10 激活工具】文件夹,选中并鼠标右击【License2】,选择【以管理员身份运行】:
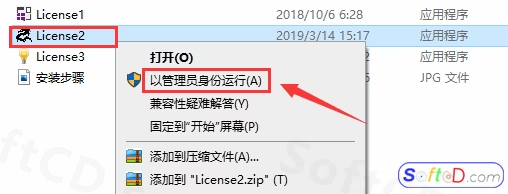
2、点击【激活 Windows 10 /8/7 ALL】,激活成功后,点击【退出程序】,若激活失败,尝试方法三:
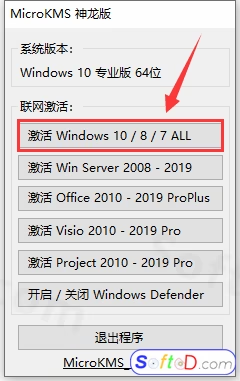
方法三:
1、打开解压后的【Win10 激活工具】文件夹,鼠标右击【License3】,选择【以管理员身份运行】:
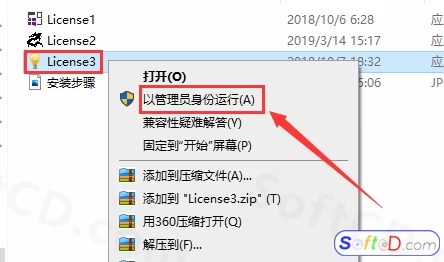
2、左下角点击【PATCH】:
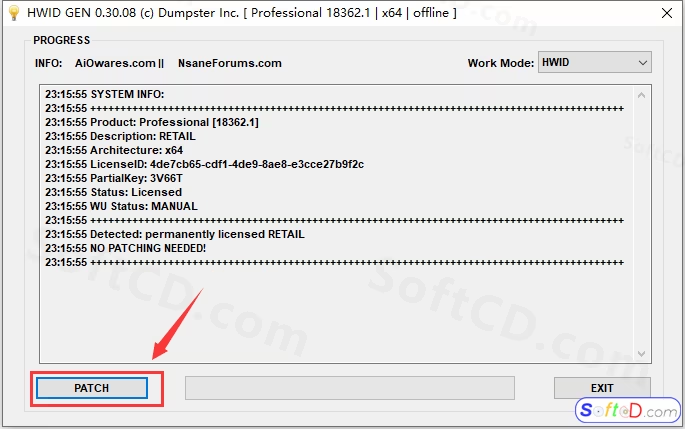
3、出现对话框,提示【Successfully……】,证明激活成功,然后点击【确定】:
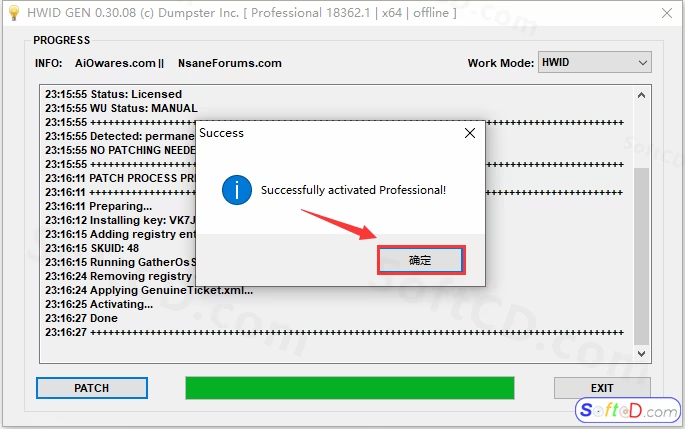
4、验证系统是否激活成功,在桌面鼠标右击【此电脑】,点击【属性】:
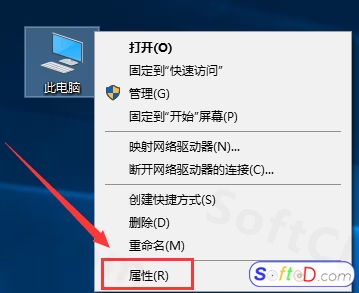
5、系统激活成功,如图所示:

常见问题:
1、安装后无法选择版本怎么办?
- 系统可能根据现有版本自动选择,若需特定版本,建议使用 U 盘安装,参考教程。
2、激活失败怎么办?
- 尝试教程中的方法一至方法三,确保以管理员身份运行,并关闭杀毒软件。
3、系统安装后运行缓慢怎么办?
- 检查硬件是否满足要求,关闭不必要的后台程序,或更新显卡和网络驱动。
由于时效性,部分软件安装失败/无法使用等请在评论区留言或点此求助以便我们及时更新版本。
软件整理/服务器维护不易,若您成功安装,可将本站分享给更多小伙伴支持本站哦~
 Windows
Windows![[Win]U盘安装Windows 11 64bit位系统附Windows 11官网原版系统(五合一)即包含教育版、企业版、专业版、专业教育版和专业工作站版GHOST镜像WIN11免费下载附详细安装教程](https://assets.softcd.com/wp-content/cache/2023/11/22581_001.avif)

![[Win]U盘安装Windows 10 32bit位&64bit位系统附Windows 10官网原版系统(五合一)即包含教育版、企业版、专业版、专业教育版和专业工作站版GHOST镜像WIN10免费下载附详细安装教程](https://assets.softcd.com/wp-content/cache/2023/11/22498_001.avif)
![[Win]U盘安装Windows 8 32bit位&64bit位系统附Windows 8官网原版系统(二合一)即包含核心版和专业版GHOST镜像WIN8免费下载附详细安装教程](https://assets.softcd.com/wp-content/cache/2023/11/22447_001.avif)
![[Win]U盘安装Windows 7 32bit位&64bit位系统附Windows 7官网原版系统(四合一)即包含家庭普通版、家庭高级版、专业版和旗舰版GHOST镜像WIN7免费下载附详细安装教程](https://assets.softcd.com/wp-content/cache/2023/11/22372_001.avif)
![[Win]U盘安装Windows XP系统附Windows XP专业版/纯净版GHOST镜像WinXP免费下载附详细安装教程](https://assets.softcd.com/wp-content/cache/2023/11/22352_001.avif)
![[Win]Windows PE系统详细安装教程附WinPE安装包免费下载](https://assets.softcd.com/wp-content/cache/2023/11/22337_001.avif)

评论0